Sådan rettes Skyrim Crash til skrivebordet
Miscellanea / / January 31, 2022

Skyrim er et populært spil, der ikke kræver en introduktion. Det er kendt for rollespil, action og eventyrlige effekter med fantastiske soundtracks og sideopgaver. Du kan spille dette spil på Xbox, PlayStation og pc. Men i nogle tilfælde kan du stå over for et almindeligt problem med Skyrim, der går ned tilfældigt uden nogen fejl, mens du spiller på Windows-pc. Denne artikel hjælper dig med at løse Skyrim-nedbrud til skrivebordsproblemet med effektive og ligetil fejlfindingsmetoder. Så fortsæt med at læse!
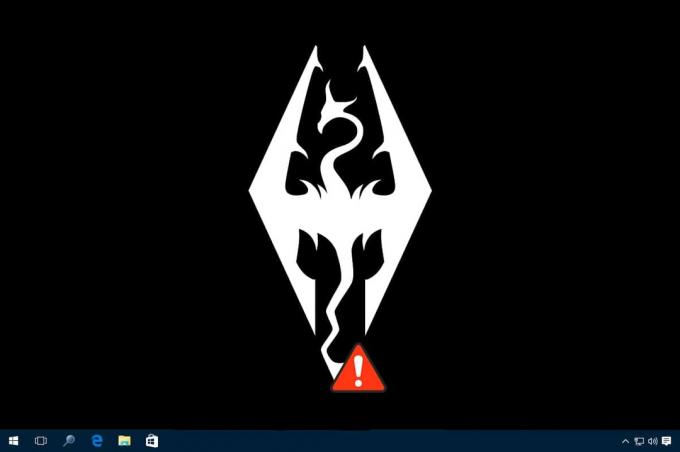
Indhold
- Sådan rettes Skyrim Crash til skrivebordet på Windows 10
- Metode 1: Luk baggrundsprogrammer
- Metode 2: Indstil Shadow Settings til Low
- Metode 3: Gem spilfremskridt manuelt
- Metode 4: Installer DirectX 12
- Metode 5: Bekræft integriteten af spilfiler (kun Steam)
- Metode 6: Skift lydindstillinger
- Metode 7: Deaktiver ffdshow lyd- og videodekodere (hvis relevant)
- Metode 8: Tillad Skyrim i Windows Defender Firewall
- Metode 9: Deaktiver Touch Keyboard Service
- Metode 10: Opdater grafikdriver
- Metode 11: Opdater Windows
- Metode 12: Opdater Skyrim
- Metode 13: Geninstaller Skyrim
Sådan rettes Skyrim Crash til skrivebordet på Windows 10
Du kan blive udsat for Skyrim-nedbrud på skrivebordet på Windows 10 på grund af nogle almindelige problemer som angivet nedenfor;
- For mange mods aktiveret
- Forældet grafik driver
- Inkompatible spilindstillinger
- Windows Defender Firewall blokerer spillet på grund af trusler.
Dette afsnit har samlet en liste over metoder til at rette fejlen på din enhed. Metoderne er arrangeret efter sværhedsgraden og omfanget af påvirkningen af problemet. Følg dem i samme rækkefølge, indtil du finder de bedste resultater.
Bemærk: Inden du går gennem metoderne, så prøv at deaktiver alle mods til Skyrim og start spillet for at kontrollere, om Skyrim går ned tilfældigt eller ej.
Metode 1: Luk baggrundsprogrammer
Der kan være masser af programmer, der kører i baggrunden. Dette vil øge CPU'en og hukommelsespladsen og derved påvirke pc'ens ydeevne og føre til, at Skyrim går ned tilfældigt. Følg nedenstående trin for at lukke de uønskede baggrundsprocesser.
1. Lancering Jobliste ved at trykke på Ctrl + Shift + Escnøgler på samme tid.
2. Find og vælg uønsketbaggrundprocesser bruger høj hukommelse.
3. Klik derefter Afslut opgave, som fremhævet.

4. Langt om længe, køre Skyrim spil og kontroller, om problemet er løst eller ej.
Metode 2: Indstil Shadow Settings til Low
Selvom pc'ens ydeevne er op til mærket, kan du opleve Skyrim CTD-problemer på grund af inkompatible Shadow Settings. Disse skyggeindstillinger forbedrer kvaliteten af det billede, der vises på skærmen, og kan nogle gange få Skyrim til at gå ned til skrivebordsproblemer. Derfor skal du deaktivere Shadow-indstillinger eller sænke kvaliteten af indstillingen for at undgå sådanne problemer. Her er, hvordan du gør det.
1. Gå til Skyrim spil mappe og åben SkyrimMuligheder.
2. Her i Detalje sektion, skal du vælge Fremskreden… mulighed.
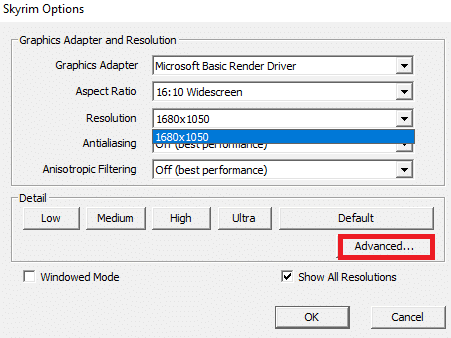
3. I den Detalje fanen, skal du indstille de givne to muligheder til Lav fra rullemenuen hhv.
- Skygge kvalitet
- Skygge afstand
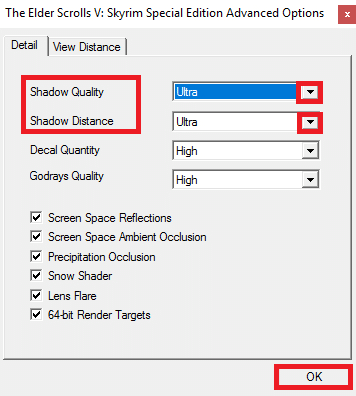
4. Klik på Okay for at gemme ændringerne og starte spillet for at kontrollere, om problemet er løst eller ej.
5. Langt om længe, genstart spillet og kontroller, om problemet fortsætter eller ej.
Metode 3: Gem spilfremskridt manuelt
Skyrim har en automatisk gemmefunktion, der gemmer dit spils fremskridt hvert par minutter. Du kan også hurtigt gemme dit spil ved at bruge dets respektive funktion. Men nogle gange kan en forkert automatisk lagring eller hurtig lagringsfunktion i dit spil få Skyrim til at crashe uventet. Slet derfor de gemte filer og gem spillets fremskridt manuelt ved at følge nedenstående trin.
1. Lancering Skyrim og begynde at spille.
2. Tryk nu på Esc-tasten.
3. Her i pausemenuen skal du vælge GEMME mulighed.
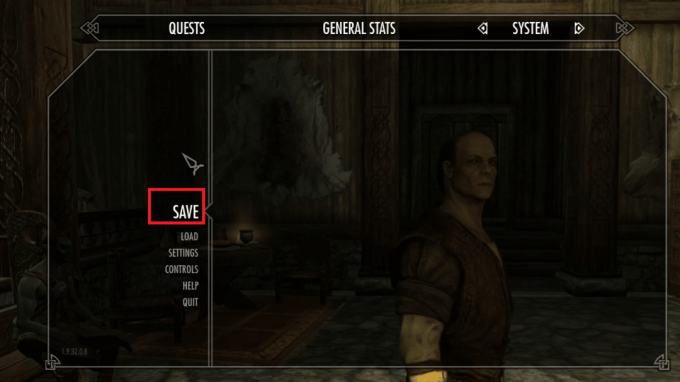
4. Gem dine spilfremskridt til ny slot og brug altid den respektive gemte fil.
5. Nu åben Fil Explorer ved at trykke på Windows + E-taster sammen.
6. Naviger til Udsigt fanen og marker afkrydsningsfeltet Skjulte genstande.

7. Naviger nu til følgende sti.
C:\Users\Brugernavn\Documents\My Games\Skyrim\Saves
Bemærk: Hvis dine gemte spil er placeret et andet sted, skal du navigere til det pågældende sted.
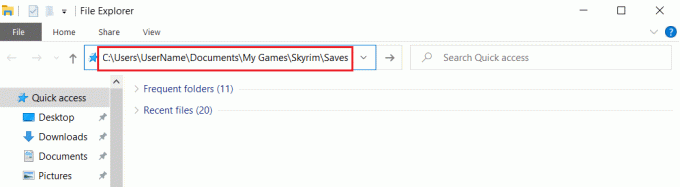
8. Slet de filer, der er Autogemt eller Hurtigt gemt fra din pc.
9. Langt om længe, genstart dit system og kontroller, om problemet er løst nu.
Læs også:Fix Steam bliver ved med at crashe
Metode 4: Installer DirectX 12
DirectX 12 er et program, der er nødvendigt for at spille spil i dit Windows 10-system. Sådan kommunikerer din computer med brugerne og fortæller dem, hvad de skal gøre. Derfor, for at optimere Windows 10 til spil, skal du installere DirectX 12 på dit system.
Følg nedenstående trin for at kontrollere, om dit system allerede indeholder DirectX 12.
1. Tryk på Windows nøgle, type dxdiag og klik på Løb.
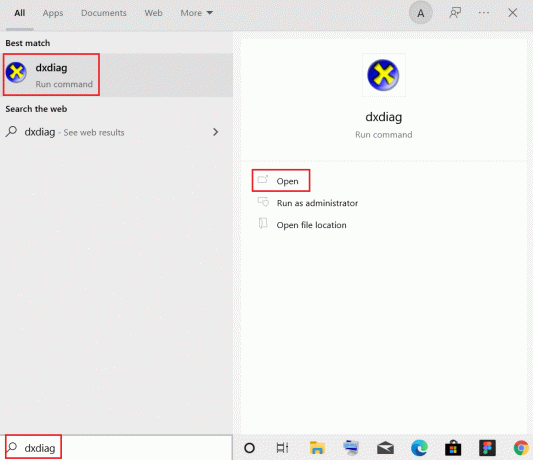
2. Tjek om dit system indeholder DirectX 12 i DirectX version.

3. Hvis du ikke har DirectX 12 i dit system, download og installer det fra officiel hjemmeside ved at følge instruktionerne på skærmen.
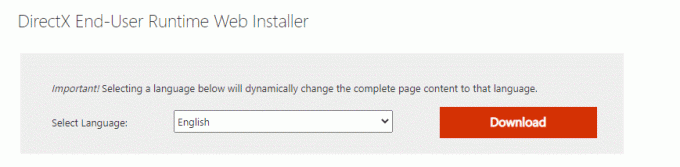
Efter installation af DirectX skal du kontrollere, om problemet opstår igen.
Metode 5: Bekræft integriteten af spilfiler (kun Steam)
Det er vigtigt at verificere integriteten af spil og spilcache for at sikre, at dit spil kører på den nyeste version, og at alle programmerne er opdaterede. I dette tilfælde vil de filer, der er gemt på dit system, ikke blive påvirket. Det er en ret lang proces, men det er værd nok til at undgå problemerne i Steam og løse problemet med Skyrim, der går ned tilfældigt i stedet for at afinstallere det. Her er nogle punkter vedrørende brugen af denne metode er givet nedenfor.
- Det korrupte filer og data skal opdateres hvis det er nødvendigt for at sikre den normale funktionalitet af spillene.
- Det filer i dit system vil blive sammenlignet med filerne på Steam-serveren, og hvis der er en forskel, skal alle disse individuelle filer repareres.
For at verificere integriteten af spilfiler, læs vores artikel om Sådan bekræftes integriteten af spilfiler på Steam
Denne metode er en simpel løsning på problemerne forbundet med Steam-spil og fungerer for de fleste brugere.
Metode 6: Skift lydindstillinger
Her er et par standardinstruktioner til at justere Windows-lydindstillinger for at løse Skyrim-nedbrud til skrivebordsproblem.
1. Tryk på Windows nøgle, type kontrolpanel, og klik på Åben.

2. Sæt Vis efter: > Kategori og klik på Hardware og lyd, som vist.

3. Klik nu videre Lyd.

4. Her skal du højreklikke på Højttalere og vælge Egenskaber som vist.
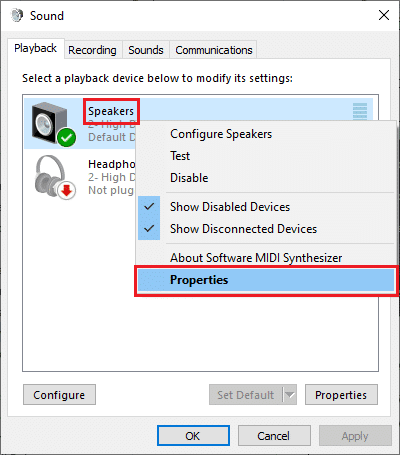
5. Skift nu til Fremskreden fanen og vælg 24bit, 44100 Hz (Studiokvalitet) fra rullemenuen under Standardformat.
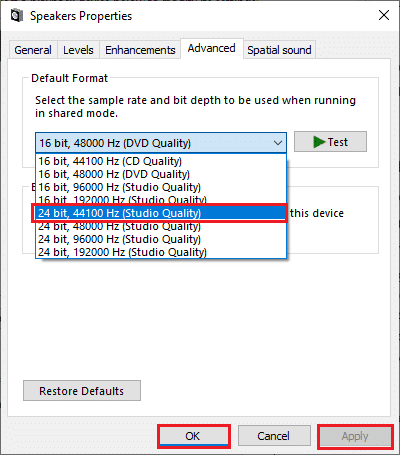
6. Klik endelig videre Anvend > OK for at gemme ændringerne og lukke alle vinduer.
Læs også:Sådan repareres lydtjenesten, der ikke kører Windows 10
Metode 7: Deaktiver ffdshow lyd- og videodekodere (hvis relevant)
Nogle gange kan ffdshow lyd- og videodekodere, når de er installeret på dit system, forstyrre spillets normale ydeevne, hvilket forårsager Skyrim-nedbrud til skrivebordsproblem. Følg nedenstående trin for at deaktivere ffdshow lyd- og videodekodere til Skyrim.
1. Tryk på Windows nøgle, type ffdshow videodekoder, og klik Åben.

2. Gå til DirectShow kontrol fra venstre rude.
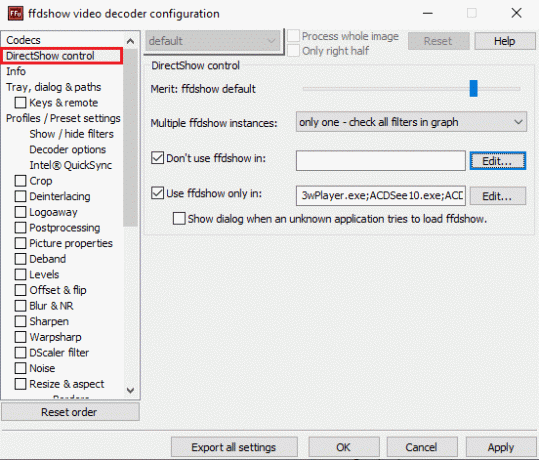
3. Her i højre rude skal du markere afkrydsningsfeltet for Brug ikke ffdshow i: mulighed. Klik derefter på Redigere… knap.

4. Find nu Skyrim.exe fil fra listen. Hvis du ikke kan finde spillet, skal du klikke på Tilføje… knap
5. Gennemse dit lager og vælg Skyrim eksekverbar fil.
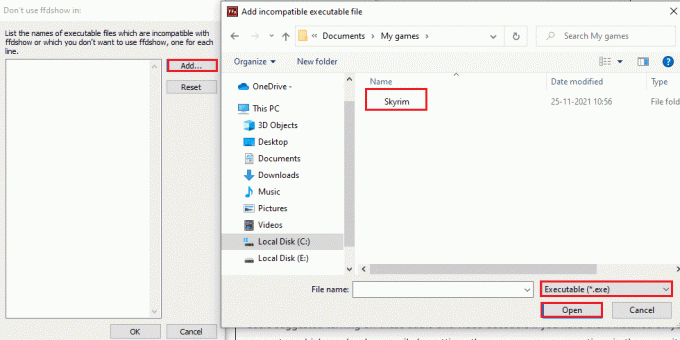
6. Når du har valgt Skyrim-spilfilen, skal du klikke på Okay i Brug ikke ffdshow i: vindue.
7. Klik endelig videre Anvend > OK til sluk ffdshow videodekoder til Skyrim.
8. Tryk nu på Windows nøgle, type ffdshow lyddekoder, og klik på Åben.
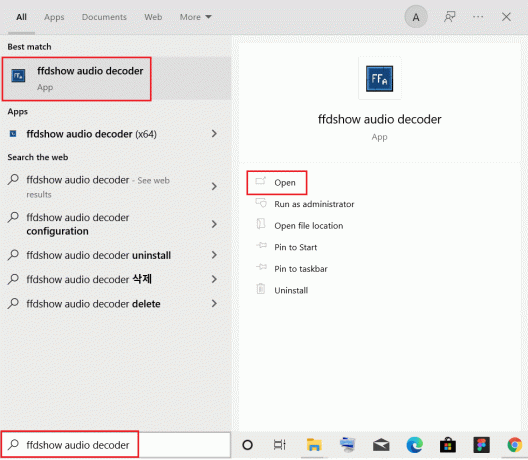
9. Klik på DirectShow kontrol mulighed.
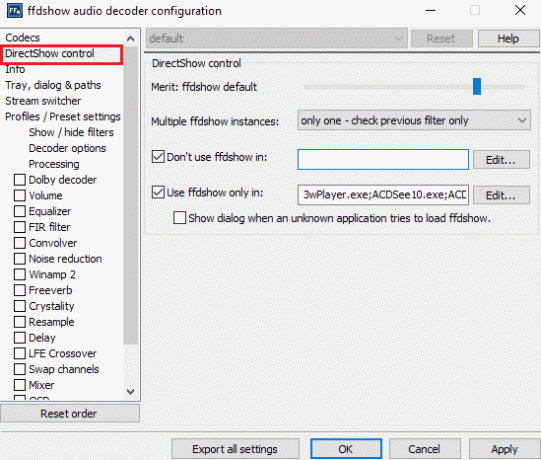
10. Følge med trin 3-7 til sluk ffdshow lyddekoder til Skyrim.
Metode 8: Tillad Skyrim i Windows Defender Firewall
Du kan støde på problemer med Skyrim, der går ned tilfældigt, hvis Windows Defender Firewall blokerer Skyrim, hvis den genkender filer relateret til spillet som en trussel. Så for at løse dette problem, her er trinene til at tillade Skyrim i Windows Defender Firewall og rette Skyrim-nedbrud til skrivebordsproblem.
1. Tryk på Windows nøgle, type Kontrolpanel i Windows søgelinje, og klik Åben.

2. Her, sæt Vis efter: > Store ikoner og klik på Windows Defender Firewall at fortsætte.

3. Klik derefter på Tillad en app eller funktion via Windows Defender Firewall.

4A. Søg og tillad Skyrim gennem firewallen ved at markere afkrydsningsfelterne Privat og Offentlig

4B. Alternativt kan du klikke på Ændre indstillinger, derefter Tillad en anden app... knappen for at gennemse og tilføje Skyrim app til listen. Marker derefter de felter, der svarer til det.
5. Klik til sidst Okay for at gemme ændringerne.
Læs også:Sådan repareres No Man's Sky Crashing på pc
Metode 9: Deaktiver Touch Keyboard Service
Denne metode gælder for Windows 8- og Windows 10-brugere, hvor nedbrudsproblemet kan løses ved at deaktivere Touch Keyboard Service. Du kan se denne metode som uklar, men efter at have prøvet dette, vil du blive overrasket over resultaterne, da det kan løse Skyrim-nedbrud til skrivebordsproblemet. Her er trinene til at deaktivere Touch Keyboard-tjenesten.
1. Start Kør dialogboksen ved at trykke på Windows + R-taster sammen.
2. Type services.msc og klik Okay at lancere Tjenester app.
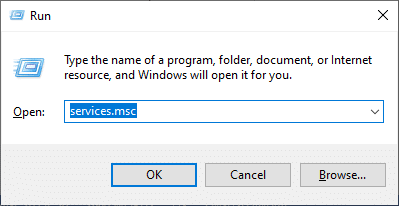
3. Rul nu ned og højreklik på Tryk på Tastatur og Håndskriftspanel Service, og vælg Ejendomme.
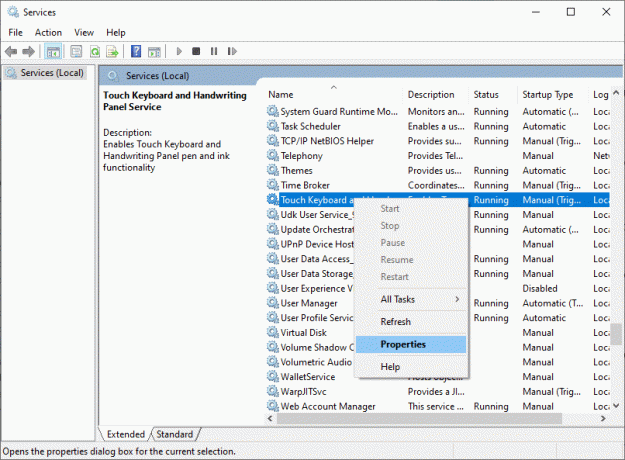
4. I den Generel fanen, skal du indstille Opstartstype til handicappet fra rullemenuen som fremhævet nedenfor.
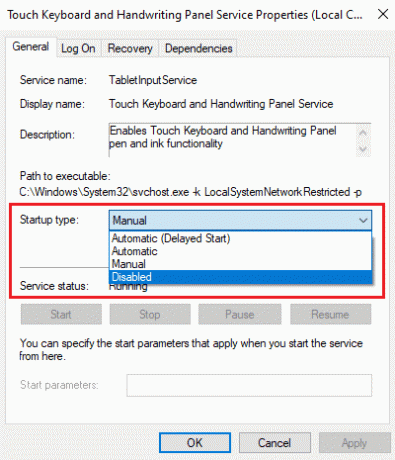
5. Hvis Servicestatus er Løb, klik på Hold op knap.
6. Klik endelig videre Anvend > OK for at gemme ændringerne.
Metode 10: Opdater grafikdriver
Hvis de nuværende drivere i dit system er inkompatible/forældede med spilfilerne, vil du se Skyrim, der går ned tilfældigt. Derfor rådes du til at opdatere din enhed og drivere for at forhindre Skyrim-nedbrud til skrivebordsproblem.
1. Tryk på Windows nøgle, type Enhedshåndtering, og klik på Åben.

2. Klik på pilen ved siden af Skærmadaptere at udvide det.

3. Højreklik på din grafik driver (for eksempel. NVIDIA GeForcechauffør) og vælg Opdater driver, som vist.

4. Klik nu videre Søg automatisk efter drivere for at finde og installere drivere automatisk.

5A. Vent på, at driverne er opdateret til den nyeste version. Derefter, Genstart din pc.
5B. Hvis de allerede er i en opdateret fase, vises følgende skærm med meddelelsen: De bedste drivere til din enhed er allerede installeret. Klik på Tæt knappen for at forlade vinduet.

Læs også:Ret Steam-fejlkode e502 l3 i Windows 10
Metode 11: Opdater Windows
Hvis din Windows ikke er opdateret, kan du blive udsat for Skyrim-nedbrud til skrivebordet. Så følg disse trin for at opdatere Windows.
1. Trykke Windows + I-taster samtidig at lancere Indstillinger.
2. Klik på Opdatering og sikkerhed flise, som vist.

3. I den Windows opdatering fanen, klik på Søg efter opdateringer knap.

4A. Hvis en ny opdatering er tilgængelig, så klik Installer nu og følg instruktionerne for at opdatere.

4B. Ellers, hvis Windows er opdateret, vises det Du er opdateret besked.

Metode 12: Opdater Skyrim
De nye patches, der ofte udgives af Skyrim-udviklere, vil rette alle fejl og mangler i indstillinger i spillet. Prøv derfor at opdatere den seneste patch ved at følge nedenstående trin.
1. Naviger til Bethesda hjemmeside for at tjekke, om der er nogen seneste patch udgivet til Skyrim.

2. Hvis du finder nye opdateringsbemærkninger til Skyrim, så opdater dit spil fra Damp.
Læs også:Top 10 søde Minecraft-husideer
Metode 13: Geninstaller Skyrim
Hvis ingen af metoderne har hjulpet dig med at rette Skyrim-nedbrud til Desktop, så prøv at geninstallere spillet igen. Alle almindelige fejl forbundet med et softwareprogram kan løses, når du afinstallerer programmet helt fra dit system og geninstallerer det. Her er et par trin til at implementere det samme.
1. Tryk på Windows nøgle, type apps og funktioner, og klik på Åben.

2. Søge efter Skyrim i Søg på denne liste Mark. Vælg Skyrim og klik på Afinstaller.
Bemærk: Vi har vist Roblox spiller som et eksempel.

3. Igen, klik på Afinstaller for at bekræfte det igen.
4. Efter at have afinstalleret Skyrim, genstart din Windows 10 pc.
5. Gå til Damp til download og installer Skyrim igen og genoptage afspilningen.
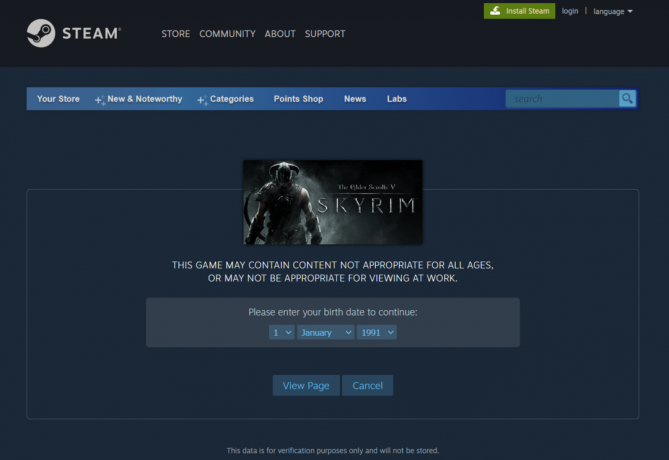
Anbefalede:
- Sådan rettes Netflix-fejlkode M7111-1101
- Sådan rettes Overwatch Crashing
- Sådan repareres Steam, der ikke åbner på Windows 10
- Sådan spiller du 3DS-spil på pc
Vi håber, at denne vejledning var nyttig, og at du kunne rette Skyrim går ned til skrivebordet problem. Fortæl os, hvilken metode der fungerede for at løse Skyrim-nedbrud tilfældigt problem. Også, hvis du har spørgsmål/forslag vedrørende denne artikel, er du velkommen til at slippe dem i kommentarfeltet.



