Sådan aktiveres eller deaktiveres administratorkonto i Windows 10
Miscellanea / / November 28, 2021
Windows-operativsystemet har normalt en Standard konto & Administrator konto. En standardkonto kan udføre alle daglige opgaver. Du kan køre programmer, surfe på internettet, sende/modtage mail, se film og så videre. Men du kan ikke installere nogen software eller tilføje eller fjerne brugerkonti. Hvis du vil installere software i dit system eller tilføje/fjerne/ændre brugerkonti, skal du bruge en administratorkonto. En anden fordel ved at have en administratorkonto er, at hvis du deler din computer med en anden, vil de ikke være i stand til at foretage nogen drastiske ændringer, der kan forårsage skadelige virkninger på system. Så hvis du ønsker at gøre det, er du på det rigtige sted. Vi bringer en perfekt guide, der hjælper dig med at aktivere eller deaktivere en administratorkonto i Windows 10.

Indhold
- Sådan aktiveres eller deaktiveres administratorkonto i Windows 10
- Hvordan identificerer jeg min konto – standard eller administrator?
- Sådan skifter du kontotype på Windows 10
- Sådan aktiveres administratorkonto på Windows 10
- Metode 1: Brug kommandoprompt til at aktivere en administratorkonto i Windows 10
- Metode 2: Brug administratorværktøjer til at aktivere administratorkonto i Windows 10
- Metode 3: Brug registreringseditoren til at aktivere administratorkonto i Windows 10
- Metode 4: Brug gruppepolitik til at aktivere administratorkonto i Windows 10
- Sådan deaktiveres administratorkonto på Windows 10
- Metode 1: Brug kommandoprompt til at slette en administratorkonto på Windows 10
- Metode 2: Brug Admin Tools til at deaktivere administratorkonto i Windows 10
- Metode 3: Brug registreringseditoren til at deaktivere administratorkonto i Windows 10
- Metode 4: Brug gruppepolitik til at deaktivere administratorkonto i Windows 10
Sådan aktiveres eller deaktiveres administratorkonto i Windows 10
Hvis du ved et uheld har slettet din administratorkonto, vil alle dine filer og mapper blive fjernet. Derfor er det altid en god idé at sikkerhedskopiere disse filer på en anden konto.
Hvordan identificerer jeg min konto – standard eller administrator?
1. Klik på Start menu.
2. Enten dit navn eller et ikon vises på startmenuen. Klik på dit navn eller ikonet og vælg Skift kontoindstillinger.

3. Hvis du ser udtrykket Administrator under din brugerkonto er dette en Administrator konto. Ellers er det en standard konto, og du kan ikke foretage ændringer.
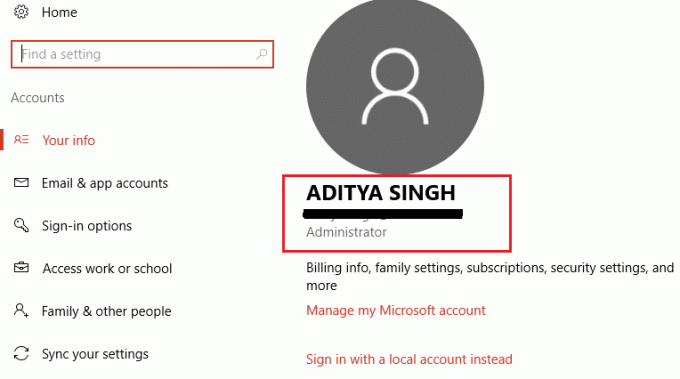
Sådan skifter du kontotype på Windows 10
1. Klik på din Windows nøgle og type Indstillinger i søgefeltet.
2. Åben Indstillinger fra dine søgeresultater. Alternativt kan du klikke på ikonet Indstillinger som vist nedenfor.

3. Klik på Regnskaber fra panelet til venstre.

4. Klik på Familie og andre brugere fra menuen til venstre.

5. Under Andre brugere skal du klikke på kontonavn du ønsker at skifte, så klik på Skift kontotype.

6. Til sidst skal du vælge Administrator under Kontotype og klik OKAY.
Bemærk: Dette gælder ikke for standardkontobrugere.

Sådan aktiveres administratorkonto på Windows 10
Følgende metoder giver et klart overblik over, hvordan du kan aktivere en administratorkonto i Windows 10:
Metode 1: Brug kommandoprompt til at aktivere en administratorkonto i Windows 10
1. Klik på din Windows nøgle og søg kommandoprompt i søgelinjen.
2. Klik nu videre Kør som administrator for at åbne kommandoprompten med administrative rettigheder.
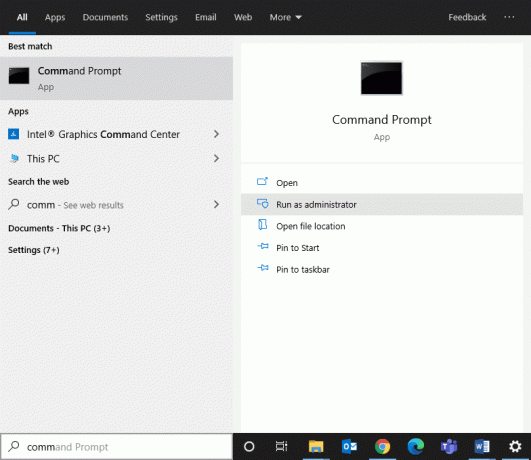
3. Hvis den beder om et brugernavn og en adgangskode, så skriv din konto brugernavn og adgangskode.
4. Type netbrugeradministrator i kommandoprompten og tryk enter. En besked, der siger "Kommandoen blev fuldført” vil blive vist. Her vil tilstanden Konto aktiv være Ingen som afbildet nedenfor.
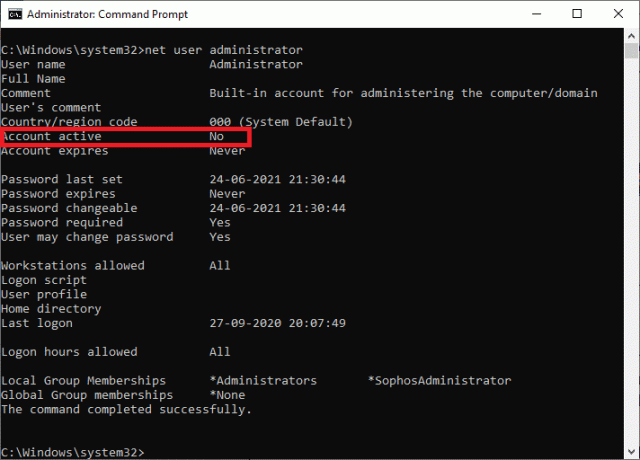
5. Hvis den aktive konto er "Nej", betyder det, at ingen andre lokale administratorkonti er aktive.
6. Skriv nu for at aktivere administratorkontoen netbrugeradministrator /aktiv: ja og tryk enter. For at bekræfte ændringerne skal du køre den tidligere kommando som beskrevet i ovenstående trin.

Du kan nu logge ind på dit system som administrator for at løse problemerne eller installere software på systemet.
Metode 2: Brug administratorværktøjer til at aktivere administratorkonto i Windows 10
Med hjælp fra administratorværktøjer, kan du aktivere en administratorkonto på din Windows 10-pc. Sådan implementeres det:
1. Du kan starte Kør dialogboksen ved at gå til søgemenuen og skrive Løb.
2. Type lusrmgr.msc som følger og klik OKAY.
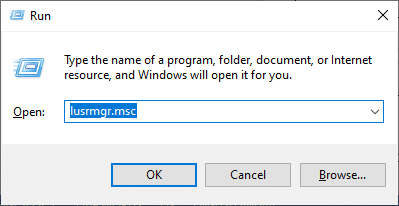
3. Nu, Dobbeltklik på brugere under Navn felt som vist nedenfor.
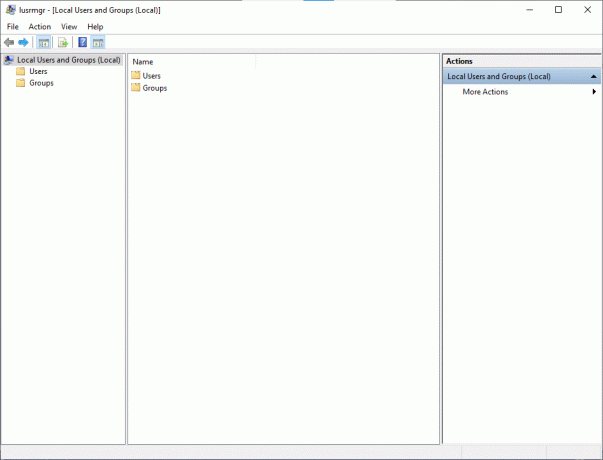
4. Her, Dobbeltklik på Administrator for at åbne egenskabsvinduet.
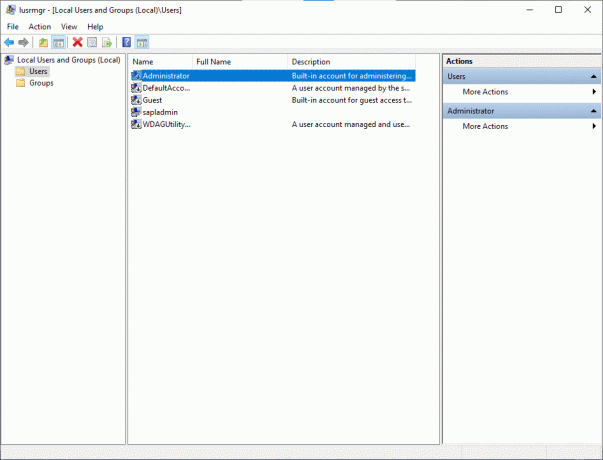
5. Her, fjern markeringen boksen, der siger Kontoen er deaktiveret.

6. Klik nu videre Okay efterfulgt af ansøge for at gemme ændringerne.
Nu er din administratorkonto aktiveret i dit Windows 10-system ved hjælp af administratorværktøjer.
Læs også:Din konto er blevet deaktiveret. Se venligst din systemadministrator
Metode 3: Brug registreringseditoren til at aktivere administratorkonto i Windows 10
Bemærk: Hvis du bruger Windows 10 Home, kan du ikke følge denne metode. Prøv kommandopromptmetoden som nævnt tidligere.
1. Åbn dialogboksen Kør (Klik Windows-tast og R-taster sammen) og type regedit.

2. Klik Okay og naviger på følgende sti:
Computer\HKEY_LOCAL_MACHINE\SOFTWARE\Microsoft\Windows NT\CurrentVersion\Winlogon\SpecialAccounts\UserList
3. Højreklik på Brugerliste og gå til Ny > DWORD-værdi.
4. Gå ind i administratorens navn og tryk på Enter.
5. Genstart computeren, og nu vil du finde en mulighed for at logge på dit system som administrator.
Metode 4: Brug gruppepolitik til at aktivere administratorkonto i Windows 10
Arbejdsmiljøet for brugere og deres konti kan styres af en funktion kaldet gruppepolitik. Som et resultat kan systemadministratoren få adgang til en lang række avancerede indstillinger i Active Directory. Derudover bruges gruppepolitik som et sikkerhedsværktøj til at anvende sikkerhedsindstillinger til brugere og computere.
Bemærk: Group Policy Editor er ikke tilgængelig på Windows 10 Home. Denne metode er kun for brugere, der har Windows 10 Pro, Education eller Enterprise version.
1. For at bruge Løb kommandoboks, tryk på Windows nøgle +R nøgle.
2. Type gpedit.msc, klik på Okay knap.
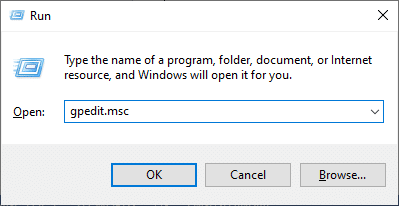
3. Naviger til følgende sted:
Lokal computerkonfiguration > Windows-indstillinger > Sikkerhedsindstillinger > Lokale politikker > Sikkerhedsindstillinger
4. Dobbeltklik på under Sikkerhedsindstillinger Konti: Administratorkontostatus.
5. Tjek Aktiver boksen for at aktivere indstillingen.
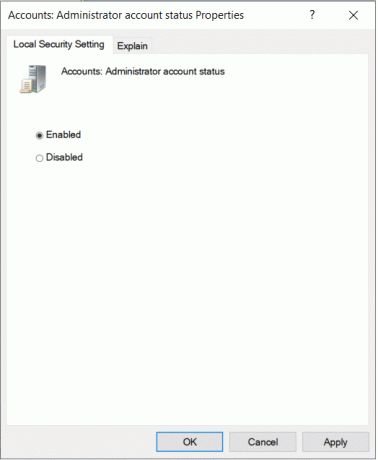
6. Klik på OK > Anvend for at gemme ændringerne.
Nu har du aktiveret administratorkontoen på dit Windows 10-system. Lad os nu se, hvordan du deaktiverer en administratorkonto på Windows 10.
Læs også:Installer Group Policy Editor (gpedit.msc) på Windows 10 Home
Sådan deaktiveres administratorkonto på Windows 10
De følgende trin giver et klart overblik over, hvordan du sletter administratorkontoen på Windows 10.
Metode 1: Brug kommandoprompt til at slette en administratorkonto på Windows 10
1. Type CMD i Start-menuen for at åbne Kommandoprompt.
2. Gå til Kommandoprompt og vælg Kør som administrator.
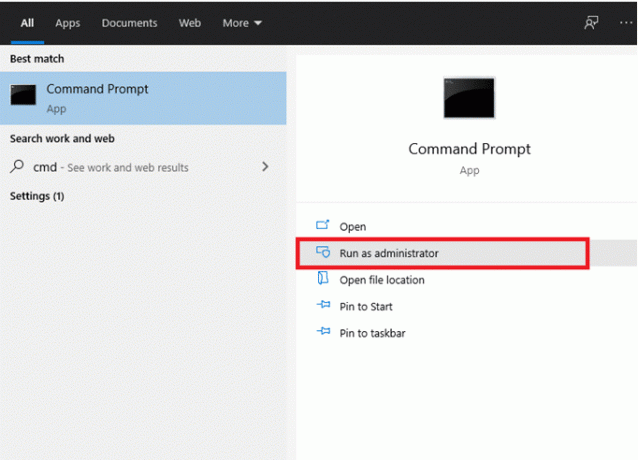
3. Indtast nu i kommandovinduet netbrugeradministrator /aktiv: nej og tryk enter.
4. En besked, der siger "Kommandoen blev fuldført” vil blive vist på skærmen.
5. Kontroller, om administratorkontoen er blevet fjernet ved at skrive følgende kommando i cmd:
netbrugeradministrator
6. Tryk på Enter, og du skulle se status for Konto aktiv som nr.
Metode 2: Brug Admin Tools til at deaktivere administratorkonto i Windows 10
Ved hjælp af administratorværktøjer kan du deaktivere administratorkontoen på din Windows 10-pc.
1. Du kan starte Kør dialogboksen ved at gå til søgemenuen og skrive Løb.
2. Type lusrmgr.msc som følger og klik OKAY.
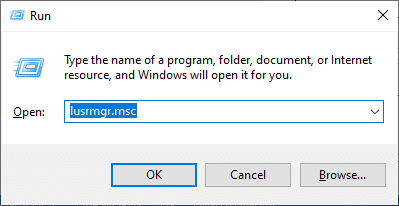
3. Nu, Dobbeltklik på brugere under feltet Navn som vist nedenfor.
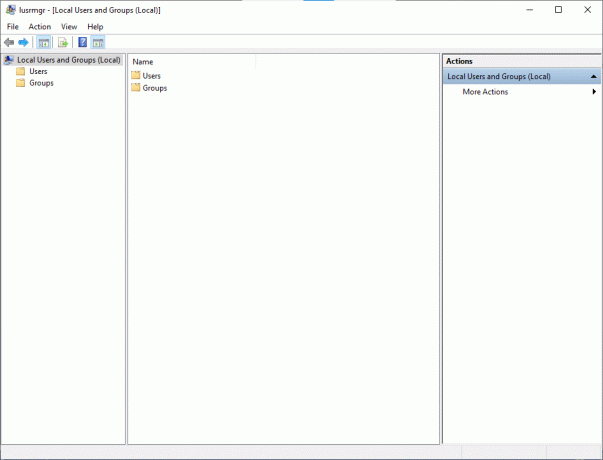
4. Her, Dobbeltklik det Administrator mulighed for at åbne egenskabsvinduet.
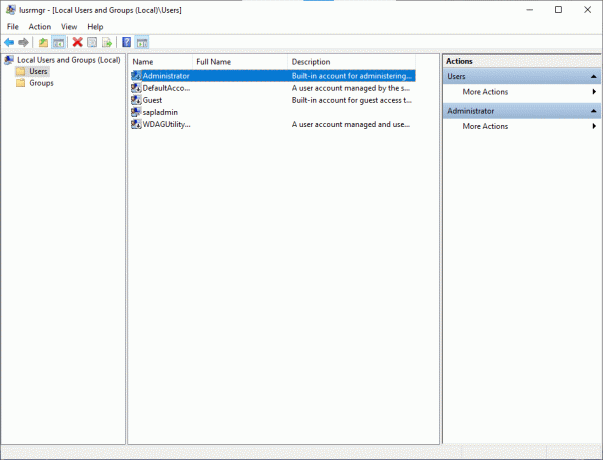
5. Her, kontrollere kassen Kontoen er deaktiveret.
6. Klik nu videre OK > Anvend for at gemme ændringerne.
Nu er din administratorkonto deaktiveret i dit Windows 10-system.
Læs også:Fix App kan ikke åbnes ved hjælp af indbygget administratorkonto
Metode 3: Brug registreringseditoren til at deaktivere administratorkonto i Windows 10
Bemærk: Hvis du bruger Windows 10 Home, kan du ikke følge denne metode. Prøv kommandopromptmetoden som nævnt tidligere.
1. Åbn dialogboksen Kør (Klik Windows-tast og R-taster sammen) og type regedit.
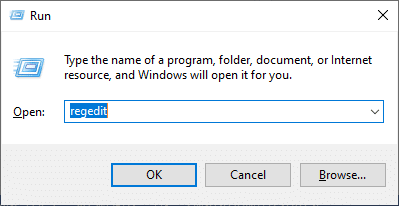
2. Klik Okay og naviger på følgende sti:
Computer\HKEY_LOCAL_MACHINE\SOFTWARE\Microsoft\Windows NT\CurrentVersion\Winlogon\SpecialAccounts\UserList
3. Slet Administratornøgle under Brugerliste.
4. Genstart computeren for at gemme ændringerne.
Metode 4: Brug gruppepolitik til at deaktivere administratorkonto i Windows 10
Bemærk: Group Policy Editor er ikke tilgængelig på Windows 10 Home. Denne metode er kun for brugere, der har Windows 10 Pro, Education eller Enterprise version.
1. For at bruge Løb kommandoboks, tryk på Windows nøgle +R nøgle.
2. Type gpedit.msc og klik på Okay knap.
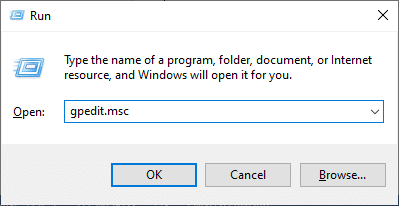
3. Følg denne navigation:
- Lokal computerkonfiguration
- Windows-indstillinger
- Sikkerhedsindstillinger
- Lokale politikker
- Sikkerhedsindstillinger
- Konti: Administratorkontostatus
4. Vælg det Deaktiver boksen for at deaktivere indstillingen.
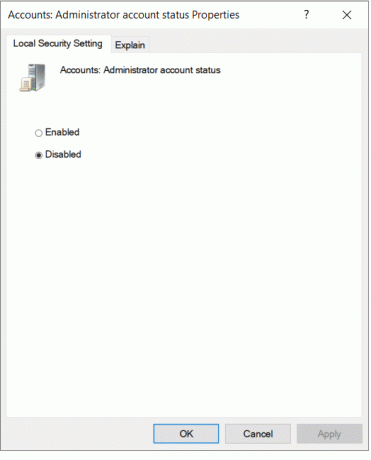
5. Klik på OK > Anvend for at gemme ændringerne.
Nu har du deaktiveret administratorkontoen på dit Windows 10-system.
En fælles forskel mellem en administrator og en standardbruger ligger i, at sidstnævnte har begrænset adgang til konti. En administrator har det højeste niveau af adgang til konti i en organisation. Administratoren bestemmer også listen over konti, der kan tilgås. Administratorer kan ændre sikkerhedsindstillinger; de kan installere software eller hardware og se og få adgang til alle filer på computeren. De kan foretage ændringer i brugerkonti.
Anbefalede:
- Aktiver eller deaktiver den indbyggede administratorkonto i Windows 10
- Fix Folder bliver ved med at vende tilbage til skrivebeskyttet på Windows 10
- Ret denne app kan ikke køre på din pc-fejl på Windows 10
- Sådan ændres adgangskode på Netflix
Vi håber, at denne guide var nyttig, og at du var i stand til det aktiver en administratorkonto i Windows 10. Hvis du stadig har spørgsmål om, hvordan du aktiverer eller deaktiverer en administratorkonto i dit system, er du velkommen til at spørge i kommentarfeltet!



