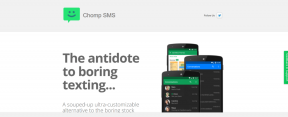Top 8 måder at ordne Telegram, der ikke åbner på skrivebordet
Miscellanea / / February 03, 2022
På grund af dets cross-platform-kapaciteter og komplette cloud-baserede løsning er Telegram en fornøjelse at bruge på desktop-platforme, inklusive Windows og Mac. Der kan være tidspunkter, hvor Telegram undlader at svare og ikke åbner appen. Her er, hvordan du kan ordne Telegram, der ikke åbner på skrivebordsproblemet.

Du kan altid glide med Telegram-web, men intet slår en native app-oplevelse. Lad os løse problemet og begynde at bruge Telegram på Windows.
Også på Guiding Tech
1. Luk Telegram fuldstændigt
Når du lukker Telegram-appen på Windows, lukker systemet ikke helt ned for tjenesten. Telegram fortsætter med at køre baggrunden for at levere nye beskeder og meddelelser med det samme. I nogle tilfælde, når du forsøger at starte Telegram, når det allerede kører i baggrunden, kan du få problemer.
Du skal bruge Jobliste for at lukke Telegram-tjenester helt og prøv igen.
Trin 1: Tryk på Windows-tasten og søg efter Task Manager.
Trin 2: Tryk på Enter-tasten og åbn Task Manager.
Trin 3: Find Telegram Desktop fra listen. Du finder indstillingen Telegram Desktop fra listen over baggrundsprocesser.

Trin 4: Klik på den, og vælg knappen Afslut opgave nederst.
Alternativt kan du klikke på pil op-knappen på Windows-proceslinjen, højreklikke på Telegram Desktop-ikonet og vælge Afslut Telegram-indstillingen fra kontekstmenuen.

2. Sørg for at bruge aktiv internetforbindelse
For at synkronisere dine seneste beskeder og gruppeopdateringer kræver Telegram en aktiv internetforbindelse. Hvis du ikke er forbundet til internettet, åbner Telegram muligvis ikke eller sidder fast i forbindelsesstatus.
Åbn appen Indstillinger på Windows (brug Windows + I-tasterne), og gå til menuen Netværk og internet. Brug Ethernet eller en fungerende Wi-Fi-forbindelse, og åbn Telegram-appen på Windows.

3. Kør Windows Store Apps Fejlfinding
Microsoft tilbyder en indbygget fejlfinding til at rette fejl i installerede apps på din pc. Da Telegram er let tilgængeligt fra Windows Store, kan du køre fejlfindingsværktøjet og reparere Telegram, der ikke åbner på skrivebordet.
Følg nedenstående trin for at køre Windows Store Apps fejlfinding på din pc.
Trin 1: Start appen Windows Settings.
Trin 2: Gå til System og åbn menuen Fejlfinding.

Trin 3: Vælg andre fejlfindere.

Trin 4: Rul ned og vælg Kør ved siden af Windows Store Apps fejlfinding.

Du skal ikke gøre noget nu. Lad Windows køre fejlfindingsværktøjet og ret Telegram-problemet for dig.
Også på Guiding Tech
4. Tillad, at Telegram altid kører i baggrunden
Som standard er alle Windows-apps Power-optimerede af OS. Her beslutter Windows, hvad der er bedst for at hjælpe med at spare mest strøm og samtidig tillade appen at modtage meddelelser. Du har mulighed for at ændre det til Altid for at holde Telegram kørende i baggrunden hele tiden.
Som et resultat kan Telegram muligvis bruge mere strøm, men du vil ikke se Telegram, der ikke åbner eller sidder fast i forbindelsesproblemer.
Trin 1: Naviger til Windows-indstillinger og åbn Apps-menuen.
Trin 2: Vælg Apps og funktioner.

Trin 3: Rul ned til Telegram Desktop.
Trin 4: Klik på menuen med tre prikker, og vælg Avancerede indstillinger.

Trin 5: Fra menuen Baggrundsapps-tilladelser skal du vælge Altid.

5. Reparation af telegram
Du har også mulighed for at reparere Telegram-appen. Sådan kan du finde og køre reparationsværktøjet til Telegram på Windows.
Trin 1: Åbn appen Windows-indstillinger (Windows + I-taster) og gå til menuen Apps.
Trin 2: Vælg Apps og funktioner, og find Telegram Desktop fra listen.

Trin 3: Gå til menuen Avanceret, og du finder Reparer-knappen under Nulstil-menuen.

Klik på Reparer og lad Windows køre reparationsværktøjet for at løse Telegram-problemer.
6. Luk Andre apps på Windows
Det gælder superbrugere, der kører grafiktunge apps som f.eks Photoshop på PC. Hvis du har for mange apps og programmer åbne, kan du løbe tør for RAM, og det kan føre til, at Telegram ikke åbner problemer på Windows.
Lad os vise dig, hvordan du tjekker ledig RAM på din pc, og så kan du bruge Task Manager til at lukke baggrundsprocesser og apps.
Trin 1: Tryk på Windows-tasten og søg efter Resource Monitor. Tryk på Enter og åbn appen.
Trin 2: Fra indstillingen Fysisk hukommelse skal du kontrollere de ledige MB'er, der er tilgængelige.

Hvis du løber tør for RAM, skal du åbne Task Manager (se det første trick) og lukke unødvendige apps og tjenester på din pc.
7. Opdater Telegram
Som vi nævnte tidligere, distribuerer Telegram appen via Microsoft Store på Windows. De fleste har ikke for vane at opdatere apps fra butikken. Efter et stykke tid er det en god praksis at besøge Microsoft Store og installere ventende opdateringer.
Åbn Microsoft Store på Windows og gå til biblioteksmenuen. Opdater Telegram til den nyeste build, og åbn appen.
Også på Guiding Tech
8. Brug tredjeparts Telegram-apps
Telegram tilbyder relevante API'er til at bygge en tredjepartsapp. Udviklere har brugt API'erne og skabt Telegram-alternativer. En sådan app er Unigram. Det er en af de bedste Telegram-apps på Windows med smuk UI og fejlfri UX.

Hvis standard Telegram-appen virker på Windows, kan du prøve Unigram.
Download Unigram til Windows
Få tilbage adgang til Telegram på skrivebordet
Telegram fortsætter med at trives på WhatsApps IM-marked (Instant Messaging). Appen, der ikke åbner på skrivebordet, kan forvirre dig. Brug trickene ovenfor og løs problemet med stil. Mens du er i gang, så fortæl os det trick, der virkede for dig.