Reparer Realtek Audio Console, der ikke virker i Windows 11
Miscellanea / / February 03, 2022
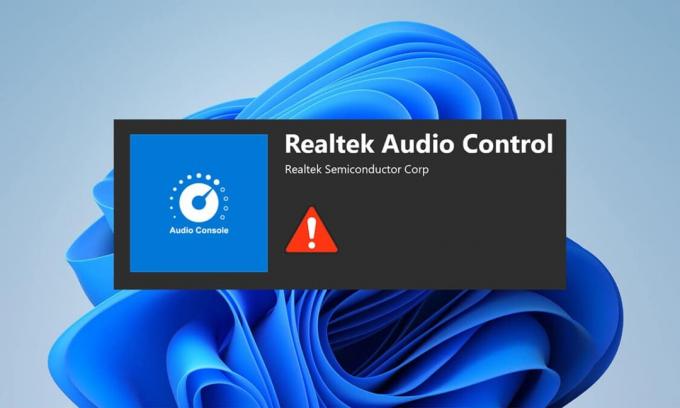
Windows 11 blev udgivet i oktober 2021 på verdensplan med en masse fejl og fejl. Dette er mest tydeligt med det nye OS, især de drivere, der stadig er i testfasen. For nylig har mange brugere klaget over, at Realtek-lydkonsollen ikke forbedrer lyden i Windows 11 som hovedtelefonvirtualisering, lydstyrkeudligning osv. til hovedtelefoner, højttalere og andre sådanne enheder. Så i dag bringer vi en perfekt guide, der hjælper dig med at reparere Realtek-lydkonsollen, der ikke fungerer i Windows 11.
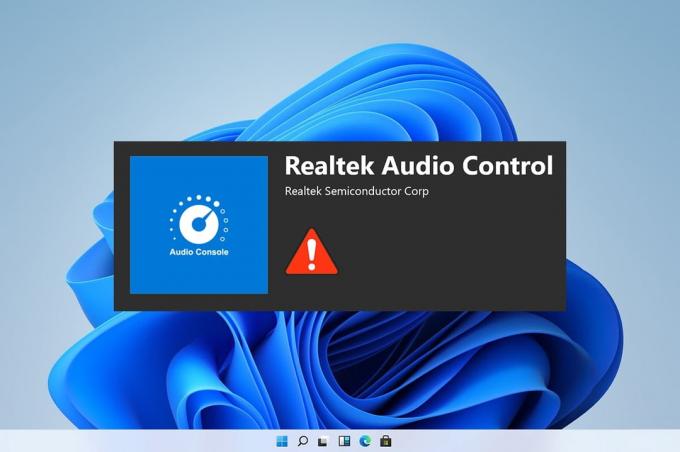
Indhold
- Sådan rettes Realtek Audio Console, der ikke virker i Windows 11
- Metode 1: Grundlæggende hardwarefejlfinding
- Metode 2: Kør Fejlfinding af afspilning af lyd
- Metode 3: Indstil standard lydenhed
- Metode 4: Bekræft lydoutputtet
- Metode 5: Skift Realtek Audio Device Format
- Metode 6: Geninstaller Audio Service
- Metode 7: Opdater lyddriver
- Metode 8: Geninstaller lyddriveren
- Metode 9: Udfør systemgendannelse
Sådan rettes Realtek Audio Console, der ikke virker i Windows 11
Problemet med Realtek Audio-konsollen, der ikke fungerer, er steget, efter at folk opgraderede til Windows 11 og ikke var der i Windows 10. Selvom Microsoft konstant har arbejdet på at forbedre Windows 11, og den seneste version har opnået meget stabilitet sammenlignet med oprindelige versioner. Du kan dog stadig stå over for det nævnte problem. Der kan være mange årsager, som kan føre til problemer med Realtek-lydkonsollen, en håndfuld af sådanne årsager er listet ned som følger, for at du kan få en idé om scenariet;
- Beskadiget periferiudstyr eller forældede enheder
- Forbindelsesproblemer med enheden, beskadigede kabelledninger
- Drivere korrupte eller forældede til den specifikke enhed
- Forstyrrede lydindstillinger eller afbrydelse i driverinstallationen på grund af tilstedeværelsen af et uønsket program, der forstyrrer baggrundsprocessen
- Løs forbindelse i kabinetenden af systemet, der ikke fuldfører kredsløbet.
- Forkert sat kabler til forkerte porte
Normalt kan en af disse årsager forårsage, at Realtek-lydkonsollen ikke fungerer korrekt på Windows 11. For at rette op på disse, lad os gå videre med metoderne
Metode 1: Grundlæggende hardwarefejlfinding
For at starte fra det helt grundlæggende skal du kontrollere tilslutningsmulighederne for de enheder, du har tilsluttet. Følg de givne punkter for at gøre det.
- Gå til kabinettet på dit system eller dockboardet og kontrollere, om tilslutningerne er udført korrekt.
- Løs ud og tilslut ledningen igen hvis ja, kan det belaste kablerne.
- Også, tjek dit system i tilfælde af dæmpet eller lavt lydniveau som udføres af nogle applikationer for at optimere systemet til behagelige høreoplevelser.
- Tilslutning og tilslutning af enheden igen skal også udføres for at verificere.
Denne metode kunne løse de grundlæggende problemer med forbindelsen til de perifere enheder, men hvis dette ikke var tilfældet, fortsæt til næste metode.
Metode 2: Kør Fejlfinding af afspilning af lyd
Fejlfinding af lyden kan nogle gange løse alle de vedvarende problemer med lyden på systemet. Følg disse trin for at prøve dem:
1. Klik på Søg ikon, type fejlfinding af indstillinger, og klik på Åben.

2. Her, klik videre Andre fejlfindere under Fejlfindingsmuligheder.
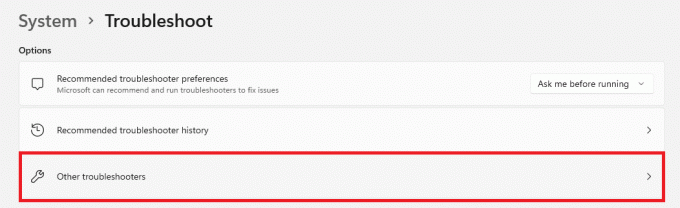
3. Find Afspiller lyd og klik på Løb til højre for at starte fejlfindingen.
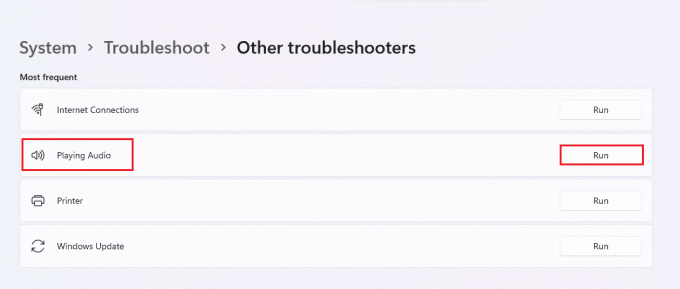
4. Vælg nu Realtek lydenhed og klik på Næste knap.
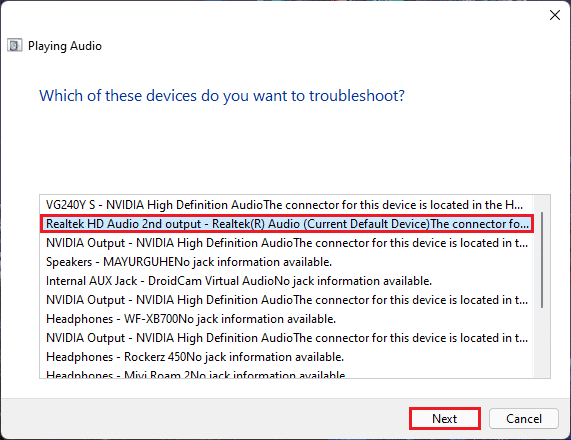
5. Vente for at fejlfinderen kan opdage problemerne.
6. Anvend rettelsen hvis der er nogen problemer som anvist af fejlfinderen.
7. Genstart pc'en efter at have foretaget ændringer.
Åbn din lydkonsol, og vælg dine indstillinger for at kontrollere lyden, om problemet med Realtek-lydkonsollen ikke fungerer, blev løst.
Læs også:Ret lav mikrofonlydstyrke i Windows 11
Metode 3: Indstil standard lydenhed
Flere lydenheder kan nogle gange føre til forkert opførsel, hvilket kan føre til, at Realtek-lydkonsollen ikke forbedrer lyden. Følg disse trin for at indstille din specifikke lydinput/output som en standardenhed for dit system.
1. Højreklik på højttalerikon i Proceslinje overløbssektion og vælg Lydindstillinger, som illustreret nedenfor.

2. Klik på Merelydindstillinger under Fremskreden afsnit.

3. Klik på Afspilning fanen på Lyd vindue.
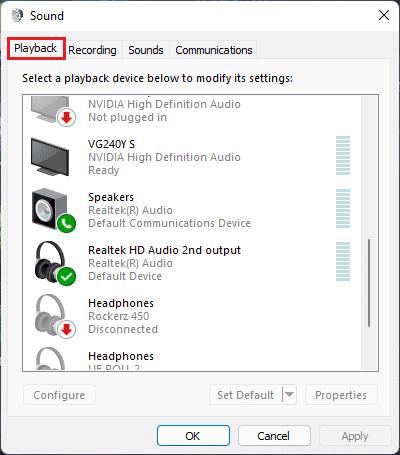
4. Find Realtek lydenhed på listen, klik på den og vælg Sæt standard muligheder nedenfor.
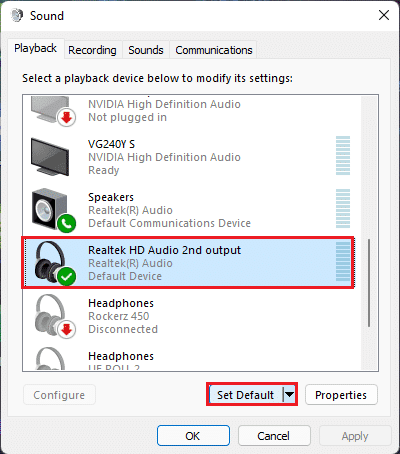
5. Klik på Anvend > OK for at gemme ændringer og lukke vinduet.
Åbn konsollen, indstil dine ønskede indstillinger, og tjek også lyden, hvis denne faste Realtek-lydkonsol ikke forbedrer lyden. Hvis dette ikke løste, skal du fortsætte til næste metode.
Metode 4: Bekræft lydoutputtet
Dette kan lyde fjollet, men at bekræfte det korrekte lydoutput kan være lige så vigtigt, hvis du har flere lydudgange tilsluttet. Nogle gange holder gentagne mislykkede forsøg på at optimere lydenheden ved at overse disse små detaljer dig i timevis, og fører dig ikke til de ønskede lydudgange. For at bekræfte dette,
1. Klik på søgeikon, type Realtek lydkonsol, og klik på Åben.

2. Klik på i venstre rude Realtek HD Audio output fra de angivne enheder.
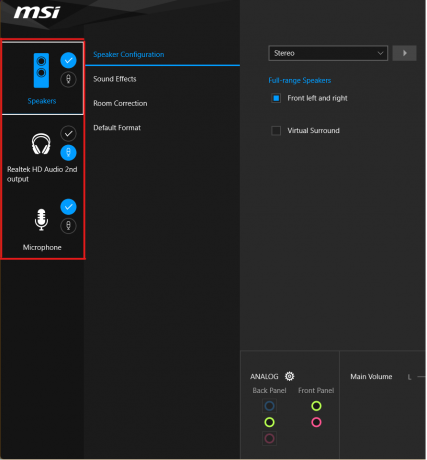
3. Nu foretage de ønskede lydændringer for enheden og luk applikationen.
4. Derefter, spille enhver tilfældig musik efter at have valgt de ønskede indstillinger i konsollen, og tjek om problemet stadig er. Hvis dette ikke virkede, skal du fortsætte med den næste metode.
Læs også:Sådan slukker du Windows 11-kamera og mikrofon ved hjælp af tastaturgenvej
Metode 5: Skift Realtek Audio Device Format
Forbedring af lydkvaliteten for lydoutput kan anbefales ved at vælge den bedste studiekvalitet, der er tilgængelig i Windows for at afhjælpe dette problem. For at gøre det skal du følge disse enkle trin:
1. Naviger til Lydindstillinger > Flere lydindstillinger > Lyd vindue som vist i Metode 3.
2. Højreklik på Realtek lydenhed og vælg Ejendomme.
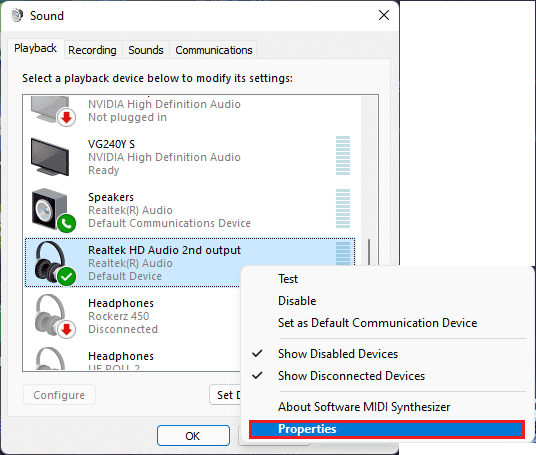
3. Klik på Fremskreden fanen og vælg rullemenuen under Standardformat.
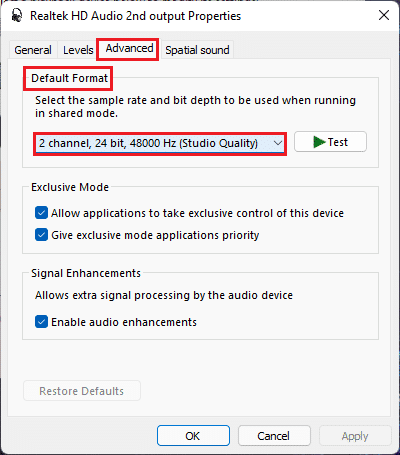
4. Vælg derefter 2-kanals, 24 bit, 192000 Hz (Studiokvalitet) fra rullemenuen.
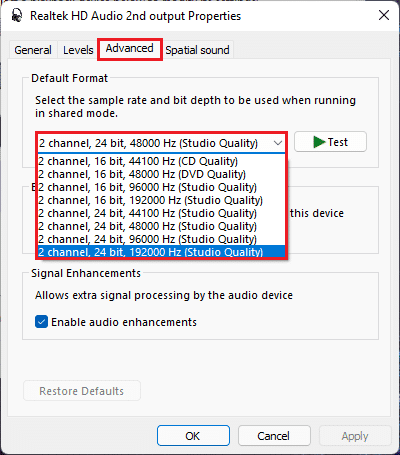
5. Klik på Ansøg > Okay for at gemme ændringer.
Kontroller indstillingerne på lydkonsollen, og afspil al lyd for at kontrollere, om Realtek-lydkonsollen, der ikke forbedrer lyden, er rettet.
Metode 6: Geninstaller Audio Service
Her er trinene til at geninstallere lydtjenesten for at løse Realtek-lydkonsollen, der ikke forbedrer lyden på Windows 11-problemet.
1. Klik på Søg ikon, type tjenester, og klik på Åben.
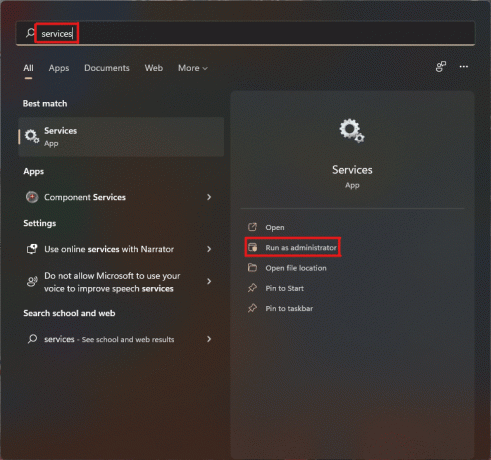
2. På den Tjenester vindue, rul ned på listen foran for at finde Windows Audio service og tjek den Status fanen.
3A. Hvis Status siger fanen Holdt op, klik derefter på Start mulighed på Windows Audio afsnit.
3B. Hvis Status siger fanen Løb, klik på Genstart mulighed som fremhævet på det givne billede nedenfor.
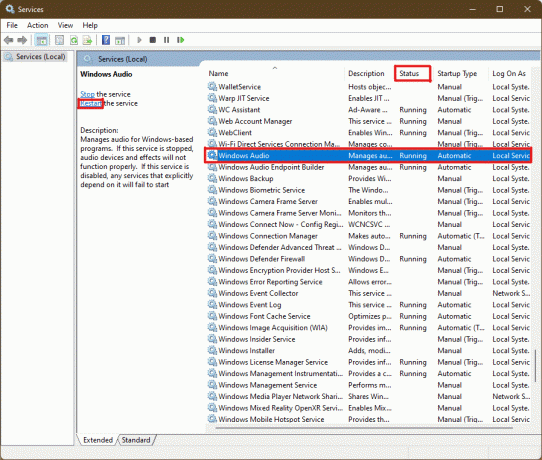
4. Nu, genstart det følgende tjenester også ved at gentage ovenstående trin.
- Windows Audio Endpoint Builder
- Fjernprocedureopkald
Læs også:3 måder at forhindre Spotify i at åbne ved opstart i Windows 11
Metode 7: Opdater lyddriver
En afventende opdatering til lyddriveren ville begrænse yderligere arbejde af andre programmer relateret til den. Følg disse trin for at kontrollere dette:
1. Klik på Søg ikon, type Enhedshåndtering, og klik på Åben.

2. Dobbeltklik på Lydindgange og -udgange for at udvide og se de installerede drivere.

3. Højreklik på din lyd driver og vælg Opdater driver mulighed.

4. Klik på Søg automatisk efter drivere for at downloade og opdatere driveren automatisk.
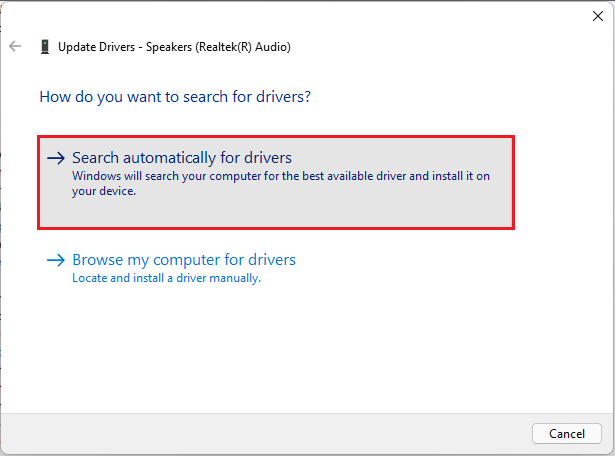
5A. Hvis nogen opdateringer er tilgængelige, så Windows vil downloade og installere dem.
5B. Hvis din driver er opdateret derefter, vil du modtage beskeden De bedste drivere til din enhed er allerede installeret. Klik på søg efter opdaterede drivere på Windows Update mulighed.
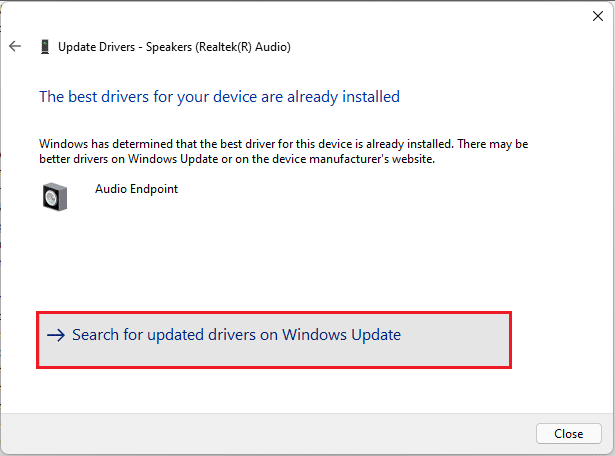
6. Vælg derefter Fremskredenmuligheder i højre rude af Windows opdatering menu.

7. Klik på Valgfriopdateringer mulighed under Ekstramuligheder.

8. Hvis der er nogle tilgængelige opdateringer, vil de blive vist her. Find opdatering af lyddriver og marker afkrydsningsfeltet ved siden af.
9. Klik derefter på Download og installer.

10. Langt om længe, genstart din pc efter installation af opdateringerne.
Metode 8: Geninstaller lyddriveren
Hvis alle disse metoder ikke virkede, kan de installerede drivere være problemet, og geninstallation ville løse Realtek-lydkonsollen, der ikke forbedrer lyden i Windows 11-problemet. For at gøre dette skal du følge disse trin:
1. Klik på Søg ikon, type Enhedshåndtering og klik Åben.

2. Dobbeltklik på i enhedshåndteringsvinduet Lydindgange og -udgange at udvide det.
3. Højreklik på lyd driver og klik på Afinstallerenhed fra kontekstmenuen.
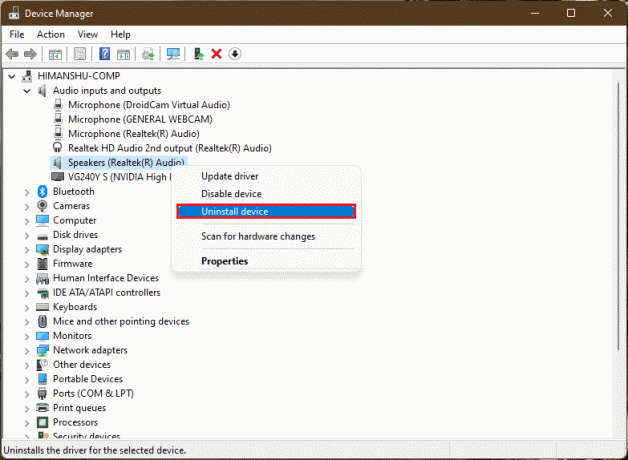
4. I den Afinstaller enhed bekræftelsesprompt, klik på Afinstaller.
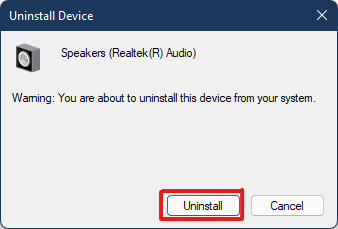
5. Derefter, genstartdin pc.
6. Download den seneste Realtek-lyddriver fra officiel hjemmeside.
Bemærk: Du kan også vælge den kompatible driver til dit system fra Intel driver og supportassistent side.

7. Gå til det sted, hvor du downloadede driver opsætningsfil.
8A. Hvis den downloadede fil er eksekverbar, skal du dobbeltklikke på .exe-fil og følg instruktioner på skærmen for at installere Realtek audio driver på Windows 11.
8B. Hvis den downloadede fil er i formater som f .zip eller .rar, brug en arkivudtrækningsapplikation som 7Zip eller WinRAR. Når du har udtrukket indholdet af arkivet, skal du dobbeltklikke på den eksekverbare opsætningsfil og installer driveren.
Tjek nu, at Realtek-lydkonsollen fungerer eller ej.
Læs også:Sådan rettes Windows 11-webkameraet, der ikke virker
Metode 9: Udfør systemgendannelse
Hvis ingen af ovenstående metoder løser Realtek-lydkonsollen, der ikke fungerer på Windows 11-problemet. Derefter skal du gendanne dit system tilbage til det tidspunkt, hvor problemet ikke eksisterede. Følg disse trin for at udføre en systemgendannelse.
1. Klik på Søg ikon, type Kontrolpanel og klik på Åben.

2. Sæt Vis efter: > Store ikoner og klik på Genopretning mulighed, som vist.

3. Klik derefter på ÅbenSystemGendan.

4A. Nu, vælg Anbefalet gendannelse og vælg Næste i Systemgendannelse vindue. Og klik videre Næste.

4B. Alternativt kan du manuelt Vælg et andet gendannelsespunkt. Vælg derefter seneste gendannelsespunkt for at gendanne din computer til det punkt, hvor du ikke stod over for problemet. Klik på Næste.
Bemærk: Du kan klikke på Scan for berørte programmer for at se listen over programmer, der vil blive berørt af gendannelse af computeren til det tidligere indstillede gendannelsespunkt. Klik på Tæt for at lukke det nyåbnede vindue.

5. Klik endelig videre Afslut at starte Systemgendannelse.

Anbefalede:
- Sådan rettes Firefox, der ikke indlæser sider
- Sådan finder du nogens Amazon-ønskeliste
- Sådan rettes lydsummende i Windows 11
- Sådan oprettes gendannelsespunkt-kontekstmenu i Windows 11
Med denne artikel håber vi, at du var i stand til at rette Realtek lydkonsol virker ikke i Windows 11. Et par af disse metoder er mulige for problemet, fortæl os i kommentarfeltet nedenfor, hvilken af disse metoder der virker for dig, og hvis der er yderligere spørgsmål.



