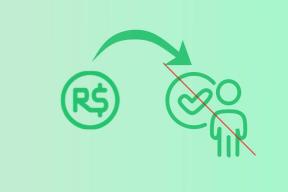Top 7 måder at løse discord, der ikke åbner på Windows 10 og Windows 11
Miscellanea / / February 03, 2022
Discord appellerer til alle, der søger unikke fællesskabsfunktioner udover spillerne. Det er også tilgængeligt til desktop og mobil. Til tider åbner Discord-appen på Windows 10 eller Windows 11 ikke på trods af, at du klikker på ikonet flere gange. Heldigvis kan du rette det med nogle få fejlfindingsmetoder.

Hvis de sædvanlige fejlfindingstricks såsom genstart af din pc har hjulpet meget lidt, så har vi skitseret et par fejlfinding tip, der hjælper dig med at løse problemet med Discord, der ikke åbner, der fungerer på både Windows 10 og Windows 11 pc'er. Så lad os komme lige til det.
Også på Guiding Tech
1. Afslut Discord-processer
Du kan starte med at afslutte alle Discord-processer, der kører i baggrunden, og prøve at åbne Discord igen.
Trin 1: Tryk på Ctrl + Shift + Esc for at starte Task Manager. Klik på Flere detaljer for at udvide den.

Trin 2: Under Processer skal du vælge Discord og klikke på knappen Afslut opgave for at afslutte processen.

Åbn Discord-appen for at se, om den virker.
2. Kør Discord som administrator
Nogle gange kan en app også undlade at starte, hvis din brugerkonto ikke har de korrekte tilladelser. For at tilsidesætte dette kan du prøve at køre Discord med administratorrettigheder.
Højreklik på Discord-appikonet, og vælg Kør som administrator fra den resulterende menu.

Hvis det virker, kan du konfigurere appen til altid at starte med administratorrettigheder. For at gøre det skal du vælge Discord-appens genvej og trykke på Alt + Enter for at åbne dens egenskaber. Skift til fanen Kompatibilitet, og marker boksen, der læser 'Kør dette program som administrator'. Tryk på Anvend efterfulgt af OK.

3. Tjek dato og klokkeslæt på pc'en
En anden grund til, at Discord muligvis ikke åbner, er, hvis din pc er indstillet til en forkert dato eller klokkeslæt. Du kan konfigurere din pc til at bruge den internetbaserede dato og tid at undgå dette. Læs videre for at lære hvordan.
Trin 1: Tryk på Windows-tasten + I for at åbne Indstillinger. Naviger til fanen Tid og sprog, og klik på Dato og tid.

Trin 2: Slå kontakterne ud for Indstil tid automatisk.

Tving til at stoppe enhver Discord-proces ved at bruge Task Manager og prøv at åbne den igen.
4. Ryd Discord-appdata
Hvis Discord-appdataene på din pc er blevet utilgængelige eller beskadigede, kan den muligvis ikke starte. Du sletter appdataene fra din pc og genstarter Discord igen. Sådan gør du.
Trin 1: Tryk på Windows-tasten + R for at starte dialogboksen Kør kommando. Type %appdata% i den og tryk på Enter.

Trin 2: I vinduet File Explorer, der åbnes, skal du vælge mappen Discord. Klik derefter på papirkurven øverst for at slette det.

Genstart Discord-appen igen for at se, om det virker.
Også på Guiding Tech
5. Deaktiver proxy og VPN
Hvis du bruger en VPN-forbindelse, kan du opleve tilfælde, hvor den ikke åbner. Flere personer var i stand til at rette det ved at deaktivere proxyer og VPN. Du kan også give det en chance.
Trin 1: Åbn menuen Start, skriv ckontrolpanel søgelinjen i Windows, og tryk på Enter for at åbne kontrolpanelet.

Trin 2: Skift visningstypen til ikoner, og gå til Internetindstillinger.

Trin 3: I vinduerne Internetegenskaber skal du skifte til fanen Forbindelser og åbne LAN-indstillinger.

Trin 4: Under Proxyserver skal du fjerne markeringen i afkrydsningsfeltet, der læser 'Brug en proxyserver til dit LAN', og klik derefter på OK.

Tjek om du kan starte Discord nu.
6. Opdater Discord
App-opdateringer bringer normalt alle slags fejlrettelser og forbedringer til appen. Hvis problemet med Discord, der ikke åbner, er relateret til den aktuelle appversion, du bruger, bør opdatering af den være din næste handling.
Åbn Microsoft Store, søg efter Discord-appen og installer eventuelle ventende opdateringer.
Også på Guiding Tech
7. Prøv Discord Web Version
Hvis ingen af løsningerne virker, så kan du prøve at bruge webversionen af Discord indtil videre. Det er mere eller mindre identisk med sin desktop-modstykke og har alle de væsentlige funktioner.
Åbn det
Forhåbentlig har ovenstående løsninger hjulpet dig med at identificere og løse elementer, der kan forhindre Discord i at åbne. At rydde appdataene gjorde det trick for mig. Fortæl os, hvilken der fungerede for dig i kommentarerne nedenfor.
Hvis du står over for lignende problemer, mens du også åbner andre apps, kan du overveje at gennemgå en detaljeret vejledning om løse apps, der ikke åbner problemer på Windows.