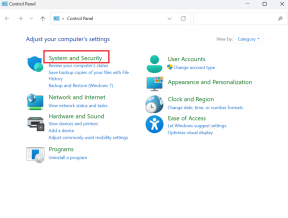Top 10 måder at rette apps, der ikke opdateres på Android
Miscellanea / / February 03, 2022
Opdatering af apps er en måde at holde Android-telefonen kørende uden fejl. Problemet opstår, når opdateringsknappen i Play Butik holder op med at reagere, og alt hvad du får, er en indlæsningsindikator. Sådan kan du rette apps, der ikke opdateres på Android.

1. Tjek internetforbindelse
Lad os først gennemgå det grundlæggende. Sørg for, at du har nok netværksbjælker eller en fungerende Wi-Fi-forbindelse til at opdatere apps.
Du kan også bruge Speedtest eller fast.com for at kontrollere de aktuelle internethastigheder.
Download Speedtest på Android
Også på Guiding Tech
2. Tjek enhedsopbevaring
Dette er en af de mest populære årsager til, at apps ikke opdaterer fejl på Android. Hvis din Android-telefonen løber tør for lagerplads, vil den ikke opdatere apps på din telefon.
Du kan manuelt slette filer og medier fra din telefon for at frigøre lagerplads. Men det er en tidskrævende proces. I stedet kan du bruge Googles fremragende Filer-app til at fjerne uønskede filer. Sådan gør du.
Trin 1: Åbn Google Play Butik på din Android og download appen Filer.
Download filer på Android
Trin 2: Start appen Filer, og gå til fanen Rens.
Trin 3: Appen finder uønskede filer på din telefon og tilbyder et forslag til at fjerne dem med et enkelt tryk.

Når du rydder lagerplads på din telefon, er det tid til at gå tilbage til Play Butik og opdatere apps.
3. Automatisk opdatering af apps
Android tilbyder også en mulighed for automatisk at opdatere apps i baggrunden. Du behøver ikke at gå til Play Butik hver gang for at opdatere apps manuelt. Sådan kan du automatisk opdatering af apps på din Android-telefon.
Trin 1: Åbn Google Play Butik på din Android og tryk på profilmenuen øverst.
Trin 2: Gå til Indstillinger og åbn fanen Netværksindstillinger.


Trin 3: Vælg Automatisk opdatering af apps.
Trin 4: Tryk på Kun over Wi-Fi eller Over et hvilket som helst netværk (hvis du er tryg ved automatisk at opdatere apps på et mobilnetværk).


Tryk på Udført og luk Play Butik. Når du har gjort dette, håndterer appen Google Play Butik appopdateringerne i baggrunden.
4. Tjek dato og tid
Nogle systemapps, såsom Play Butik, fungerer muligvis anderledes på grund af forkert dato og klokkeslæt på din telefon.
Trin 1: Åbn Indstillinger på Android.
Trin 2: Gå til System og vælg Dato & tid.

Trin 3: Aktiver Brug netværksleveret tidszone og netværksleveret tidszone

Gå tilbage til Play Butik, og prøv at opdatere apps igen.
5. Tving stop Google Play Butik
Du har mulighed for helt at stoppe Play Butik-tjenester i baggrunden og starte fra bunden for at opdatere apps.
Trin 1: Tryk længe på Play Butik-ikonet, og åbn appinfomenuen.

Trin 2: Tryk på Tving stop og bekræft din beslutning.

6. Ryd Play Butiks cache
Du har mulighed for at stoppe Play Butik-tjenester helt i baggrunden og starte fra bunden for at opdatere apps.
Det er altid en god praksis at rydde cache fra sådanne apps for at holde appen kørende.
Trin 1: Tryk længe på Google Play Butik, og åbn appinfomenuen.
Trin 2: Gå til menuen Lager og cache.

Trin 3: Tryk på Ryd cache fra følgende menu.

Luk appen, åbn Google Play Butik, og opdater apps uden problemer.
Også på Guiding Tech
7. Afinstaller Play Butik-opdateringer
Google lydløst opdaterer Play Butik med det nye design og nye funktioner i baggrunden. Hvis du har installeret den seneste opdatering ved hjælp af en APK-fil fra ikke-Google-ressourcer, skal du fjerne disse opdateringer. Følg nedenstående trin for at afinstallere de seneste Play Butik-opdateringer.
Trin 1: Tryk længe på Play Butik-appikonet, og start appinfomenuen.
Trin 2: Tryk på menuen med tre prikker øverst, og vælg indstillingen Afinstaller opdateringer.


8. Deaktiver datasparetilstand
Android tilbyder en indbygget datasparetilstand, der hjælper dig med at bremse dataforbruget på din telefon. En aktiv datasparetilstand kan ødelægge appopdateringsfunktionen på din Android-telefon.
Trin 1: Åbn appen Indstillinger på din Android-telefon.
Trin 2: Gå til menuen Netværk og internet.

Trin 3: Tryk på Datasparer og deaktiver til/fra-knappen fra følgende menu.


9. Giv Play Butik ubegrænset dataforbrug
Hvis du vil fortsætte med at bruge datasparetilstanden på Android, men ikke ønsker, at Play Butik skal påvirkes, skal du aktivere ubegrænset databrug for appen.
På den måde fortsætter Play Butik med at fungere normalt, selv når datasparetilstand er aktiveret.
Trin 1: Tryk længe på Google Play Butik-ikonet på din Android, og tryk på "App Info".
Trin 2: Gå til menuen Mobildata og Wi-Fi.

Trin 3: Aktiver Ubegrænset dataforbrug til/fra.

10. Tilføj din Google-konto igen
Der er chancer for, at Play Butik ikke kan godkende din Google-konto, og det er derfor, du ikke er i stand til at opdatere apps på din Android-telefon.
Du skal fjerne din nuværende konto fra enheden og tilføje den igen.
Trin 1: Åbn Indstillinger på Android, og gå til menuen Konto.

Trin 2: Vælg din Google-konto, og tryk på Fjern konto.


Trin 3: Gå tilbage til menuen Konti, tryk på Tilføj konto, og tilføj din Google-konto igen.

Når du har tilføjet Google-kontoen igen, skal du gå til Play Butik og opdatere apps til den nyeste version.
Også på Guiding Tech
Installer appopdateringer på Android
Du kan gå glip af nye funktioner og fejlrettelser, når apps ikke opdateres på Android. Praksis kan tvinge dig til at anskaffe filer fra skitseagtige websteder og sideload APK-filer, hvilket er usikkert og ikke den mest bekvemme metode. I stedet kan du løse problemet ved hjælp af fejlfindingstricks ovenfor.