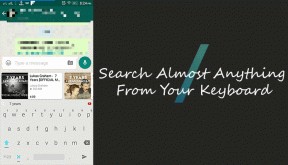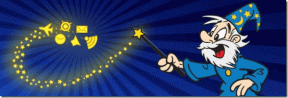14 måder at rette Chrome-profilfejl på
Miscellanea / / February 03, 2022
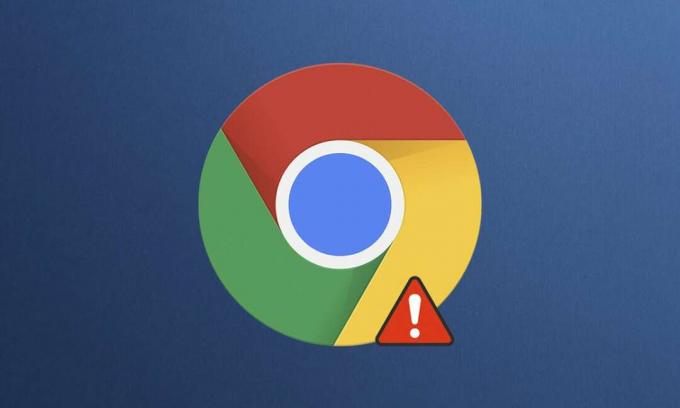
Google Chrome er en af de bedste webbrowsere, som har et enormt udvalg af funktioner, udvidelser og brugervenlig indbygget support. Alligevel står brugere over for Chrome-profilfejl i standard- og inkognitotilstand. Der kan også være en profilfejl i din Chrome-browser. Når du står over for denne fejl, er du tvunget til at logge ind igen på din Chrome-konto for at hente alle de gemte præferencer. Dette kan være irriterende for dig, så vi bringer dig en perfekt guide, der hjælper dig med at rette Chrome-profilfejl. Så fortsæt med at læse!

Indhold
- 14 måder at rette Chrome-profilfejl på i Windows 10 pc.
- Hvad forårsager profilfejl i Chrome-browseren?
- Metode 1: Genstart Chrome-processen
- Metode 2: Ryd cache og cookies
- Metode 3: Brug No-Sandbox Flag (anbefales ikke)
- Metode 4: Slet webdata- og lokale tilstandsfiler
- Metode 5: Omdøb standardmappe
- Metode 6: Deaktiver udvidelser
- Metode 7: Fjern skadelig software fra Chrome
- Metode 8: Deaktiver tredjeparts antivirus (hvis relevant)
- Metode 9: Slet brugerprofil
- Metode 10: Skift til ny brugerprofil
- Metode 11: Afinstaller ustabile apps
- Metode 12: Opdater Chrome
- Metode 13: Nulstil Chrome
- Metode 14: Geninstaller Chrome
14 måder at rette Chrome-profilfejl på i Windows 10 pc
Hvis der er opstået profilfejl i din Chrome-browser, kan du ikke bruge synkroniserede data som adgangskoder, historik, plugins, vinduer, bogmærker og browserdata. Du møder muligvis ikke den samme fejl, når du logger ind på din konto på en anden computer. Denne fejl dukker op;
- Når du åbner en ny inkognitofane i Chrome.
- Når du prøver at oprette en ny profilkonto.
Hvis du også støder på det samme problem, er du ikke alene! I denne artikel har vi nævnt alle mulige metoder til at rette Chrome-profilfejl i Windows 10.
Hvad forårsager profilfejl i Chrome-browseren?
Adskillige brugerrapporter blev analyseret for at slippe af med denne fejl, og årsager, der udløste problemet, blev anvist. Der er masser af grunde, der forårsager det nævnte problem. Alligevel er et par væsentlige årsager forklaret nedenfor.
- Du vil møde denne fejl, hvis du har korrupte lokale data på din pc. Korrupte webdata- og lokale tilstandsfiler vil føre til en profilfejl, der opstår Chrome-problem. Du kan løse det samme ved at rydde dem.
- Nogle gange, en overbeskyttende antivirusprogramkan forstyrre dit program fører til problemet.
- Få inkompatible programmer på din pc vil føre til profilfejl i Chrome-browseren.
- Fejl i din brugerkonto og tilstedeværelsen af annoncefiltreringsapplikationer kan forårsage denne fejl.
- An forældet Chrome-version ellerinkompatible Chrome-udvidelser kan også forårsage denne fejl.
Dette afsnit har samlet en liste over metoder til at rette denne fejl. Metoderne er arrangeret i overensstemmelse med deres effektivitet for at løse fejlen. Følg dem i samme rækkefølge for at rette det samme.
Metode 1: Genstart Chrome-processen
Der kan være masser af programmer, der kører i baggrunden. Dette vil øge CPU'en og hukommelsespladsen og derved påvirke pc'ens og programmets ydeevne. Følg nedenstående trin for at lukke baggrundsopgaverne.
1. Lancering Jobliste ved at slå Ctrl + Shift + Esc-tasterne samtidigt.
2. I den Processer fanen, søg og vælg Chrome behandle.
3. Klik derefter på Afslut opgave knap som vist på billedet nedenfor.

4. Nu, genstart Google Chrome og tjek om du har løst problemet.
Metode 2: Ryd cache og cookies
Følg de givne trin for at rydde cache og cookies for at rette Chrome-profilfejl.
1. Lancering Google Chrome.
2. Klik derefter på ikon med tre prikker > Flere værktøjer >Slet browserdata… som illustreret nedenfor.

3. Tjek følgende muligheder.
- Cookies og andre webstedsdata
- Cachelagrede billeder og filer
4. Vælg nu Hele tiden mulighed for Tidsinterval.

5. Klik endelig videre Slet data.
Metode 3: Brug No-Sandbox Flag (anbefales ikke)
Den primære årsag til, at der er en profilfejl i Chrome, er Sandbox. For at løse dette problem anbefales det at bruge flaget uden sandkasse.
Bemærk: Denne metode anbefales ikke, da det er risikabelt at sætte din Chrome ud af sandkassetilstand.
Alligevel, hvis du vil prøve denne metode, kan du følge nedenstående instruktioner.
1. Naviger til Google Chrome skrivebordsgenvej og højreklik på den.
2. Vælg nu Ejendomme mulighed som vist på billedet nedenfor.
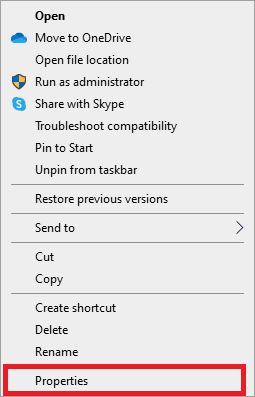
3. Gå til Genvej fanen og i Mål felttype -ingen sandkasse i slutningen af teksten.
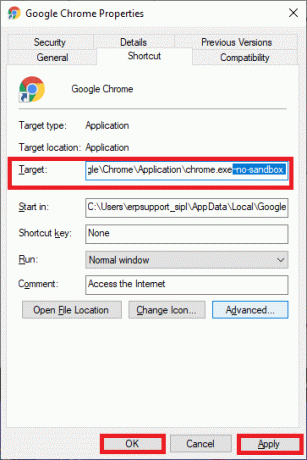
4. Klik endelig videre ansøge efterfulgt af Okay for at gemme ændringerne.
Læs også:Sådan fjerner du Bing fra Chrome
Metode 4: Slet webdata- og lokale tilstandsfiler
Hvis du har korrupte webdata- eller lokalstatsfiler, vil du stå over for en Chrome-profilfejl. For at rette fejlen skal du slette en af filerne eller begge dele. Fejlen vil blive løst med det samme. Du vil heller ikke miste nogen personlige oplysninger ved dette. Alle kontoindstillinger og oplysninger vil blive gemt sikkert på din Google-konto. Følg disse detaljerede instruktioner for at fjerne Web Data/Local State Files fra din pc.
1. Tryk på Windows nøgle, type %localappdata%, og klik på Åben at tage til AppData Local folder.

2. Dobbeltklik på Google mappe for at åbne den.
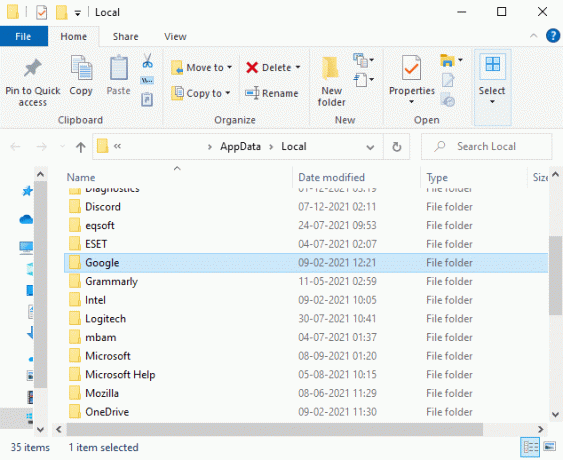
3. Åbn nu Chrome folder.
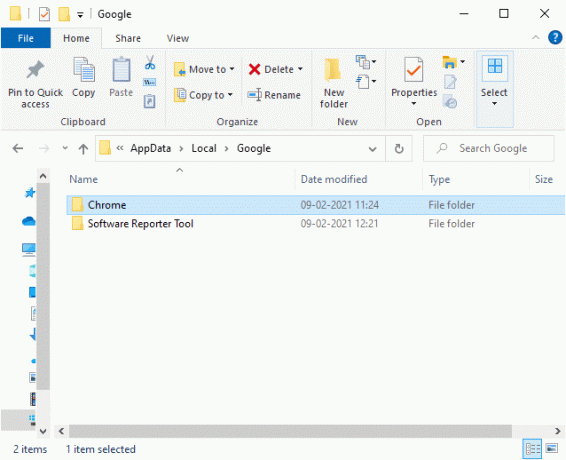
4. Her skal du dobbeltklikke på Brugerdata folder.

5. Igen, naviger til Standard mappe og åbn den.

6. Rul nu ned og højreklik på Web data fil, og klik på Slet mulighed.

7. Lancering Google Chrome og tjek om du har løst problemet.
8. Hvis du står over for fejlen igen, skal du navigere til følgende sti i Fil Explorer og slet Lokal stat fil.
C:\Users\USERNAME\AppData\Local\Google\Chrome\User Data

Tjek nu, om du har rettet Chrome-profilfejlen på din pc.
Metode 5: Omdøb standardmappe
Hvis du er træt af ovenstående metoder og stadig ikke har fået en løsning på dette problem, kan du prøve at omdøbe mappen Brugerdata. Dette vil virke i de fleste tilfælde; følg nedenstående trin for at implementere det samme.
1. tryk og hold Windows + E-taster sammen for at åbne Fil Explorer.
2. Indsæt nu følgende sti i adresselinjen og tryk Indtast nøgle.
%LOCALAPPDATA%\Google\Chrome\User Data\

3. Find Standard mappe og højreklik på den.
4. Vælg derefter Omdøb mulighed som vist.

5. Omdøb derefter mappen til Gammel standard og ramte Indtast nøgle.

6. Langt om længe, genstart Chrome og tjek, om du har løst problemet.
Læs også:Sådan aktiverer du DNS over HTTPS i Chrome
Metode 6: Deaktiver udvidelser
Følg de givne trin nedenfor for at rette Chrome-profilfejl ved at deaktivere udvidelserne.
1. Lancering Chrome og type chrome://extensions i URL-linje. Hit Indtast nøgle for at få listen over alle installerede udvidelser.

2. Kontakt Af det skifte for udvidelse (for eksempel. Grammarly til Chrome) for at deaktivere den.

3. Opdater din browser og se om fejlen vises igen eller ej.
4. Gentag ovenstående trin at deaktivere udvidelserne én efter én for at kontrollere, om fejlen er rettet eller ej.
Metode 7: Fjern skadelig software fra Chrome
Få inkompatible programmer på din enhed vil ofte forårsage denne fejl, som kan rettes, hvis du fjerner dem helt fra dit system. Her er et par trin til at implementere det samme.
1. Lancering Google Chrome og klik på ikon med tre prikker > Indstillinger som vist fremhævet.

2. Klik her på Fremskreden indstilling i venstre rude, og vælg Nulstil og ryd op mulighed.

3. Vælg nu Oprydningscomputer mulighed som vist nedenfor.

4. Klik her på Finde knappen for at aktivere Chrome finde skadelig software på din computer.

5. Vente for at processen skal afsluttes og fjerne de skadelige programmer opdaget af Google Chrome.
6. Genstart din pc og kontroller, om problemet er løst.
Læs også:Sådan fjerner du Chrome-temaer
Metode 8: Deaktiver tredjeparts antivirus (hvis relevant)
I nogle tilfælde kan dit tredjeparts antivirusprogram installere nogle ekstra værktøjslinjer for at beskytte din pc mod online browsertrusler. Disse værktøjslinjer er ikke obligatoriske for dit system og kan nogle gange forårsage Chrome-profilfejl. Så du kan deaktivere dit antivirus midlertidigt for at rette den nævnte fejl. Følg de givne trin for at gøre det.
Bemærk: Trinene og metoderne kan variere afhængigt af antivirussoftwaren. Vi har vist trinene til Avast Antivirus som et eksempel.
1. Naviger til Antivirus ikon i Proceslinje og højreklik på den.

2. Vælg nu Avast skjold kontrol mulighed.

3. Vælg en af de givne muligheder efter din bekvemmelighed:
- Deaktiver i 10 minutter
- Deaktiver i 1 time
- Deaktiver indtil computeren genstartes
- Deaktiver permanent

4. Bekræft den prompt, der vises på skærmen og genstart din pc.
Bemærk: Du kan gå til Antivirus-menuen og klikke på TÆNDE FOR for at genaktivere skjoldet.

Metode 9: Slet brugerprofil
Denne fejl opstår, hvis der er nogen fejl i brugerprofilen. Derfor vil det hjælpe at skifte til en ny profil. Hvis dette ikke hjælper, skal du slette profilen ved at følge nedenstående trin for at løse Chrome-profilfejlen.
Bemærk: Sletning af profilen vil kun fjerne profilen fra dette system. Browserhistorik, adgangskoder og bogmærker vil blive gemt i skyen.
1. Åben Google Chrome og klik på din profilikon.
2. Klik nu på gear ikon.
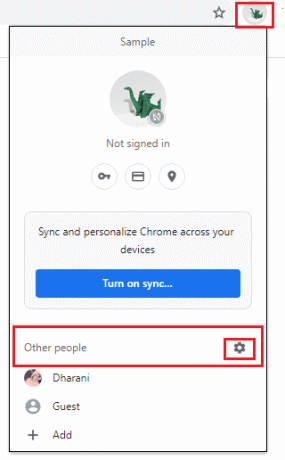
3. Hold markøren over brugerprofil som du vil slette, og klik på ikon med tre prikker.

4. Vælg nu Slet mulighed som vist nedenfor.

5. Du vil modtage en prompt, der viser, Dette vil permanent slette dine browserdata fra denne enhed. Fortsæt ved at klikke på Slet knap.
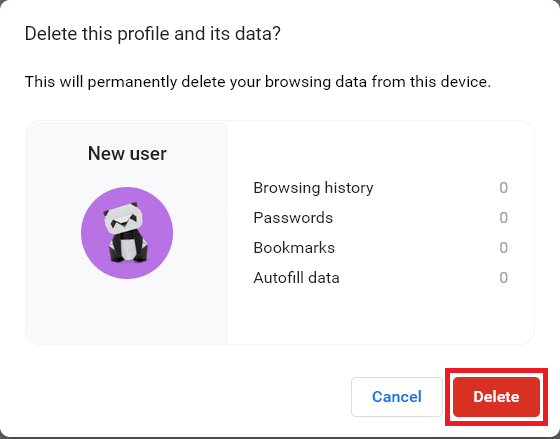
Nu kan du nyde at surfe i din browser uden uønskede afbrydelser.
Læs også:Sådan eksporteres gemte adgangskoder fra Google Chrome
Metode 10: Skift til ny brugerprofil
Nogle gange kan enkle metoder give dig de bedste resultater! For eksempel foreslog mange brugere, at denne fejl kan blive rettet, når du skifter til en ny brugerprofil. Så følg nedenstående instruktioner for at skifte til en ny brugerprofil og slette den eksisterende.
1. Lancering Google Chrome og klik på din Profilikon.
2. Vælg nu gear ikon i Andre mennesker afsnit.
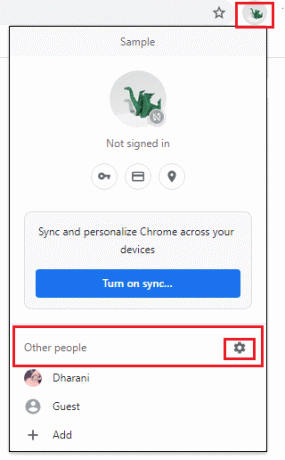
3. Klik nu videre Tilføje ikon.
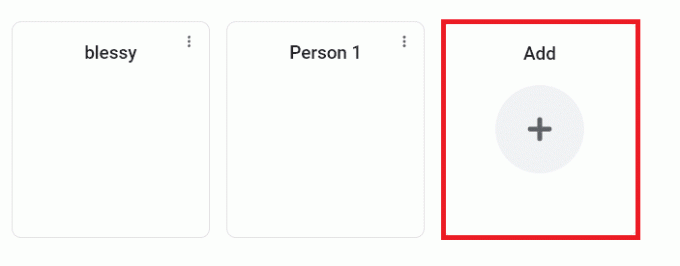
4. Klik derefter Fortsæt uden en konto.
Bemærk: Du kan klikke på Log ind for at logge ind med din Gmail-konto.
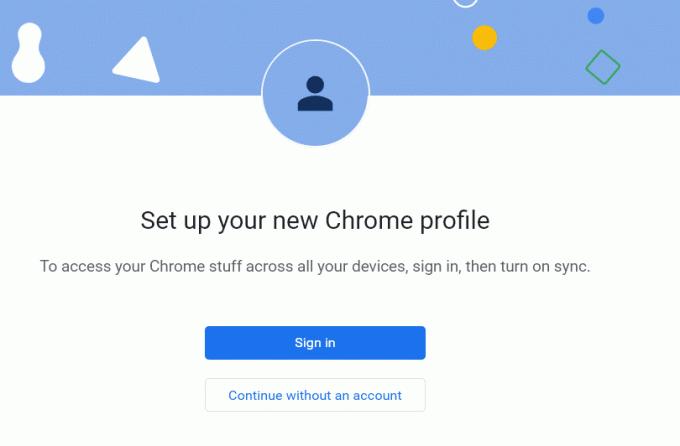
5. Derefter, tilpasse din Chrome-profil ved at tilføje profilbillede, navn og Vælg en temafarve.
6. Klik nu videre Færdig efter at have tilpasset profilen.
Bemærk: Hvis du ikke ønsker en skrivebordsgenvej til denne bruger, skal du fjerne markeringen i Opret en skrivebordsgenvej boks.

Metode 11: Afinstaller ustabile apps
Nogle gange kan du bruge annoncefiltreringsapplikationer til at nyde en uafbrudt surfeoplevelse. De kan udløse profilfejlen, der opstod Chrome-problem, da de betragter din webside som en reklame. For at løse problemet skal du afinstallere de tilsvarende programmer ved at følge nedenstående trin.
1. Tryk på Windows nøgle, type apps og funktioner, og klik på Åben.

2. Klik på app til annoncefiltrering (for eksempel. Battle.net) og vælg Afinstaller mulighed, som vist nedenfor.

3. Klik på Afinstaller igen for at bekræfte det samme som vist ovenfor.
4. Følg instruktioner på skærmen for at afslutte afinstallationsprocessen.
5. Langt om længe, genstartdin pc og kontroller, om fejlkoden fortsætter eller ej. Hvis det gør det, så prøv den næste løsning.
Læs også:Hvad er Google Chrome Elevation Service
Metode 12: Opdater Chrome
Hvis du har en forældet browser, vil de forbedrede funktioner på websider ikke blive understøttet. For at rette nogle fejl og fejl med din browser, skal du opdatere den til den nyeste version. Her er hvordan du gør det.
1. Naviger til Google Chrome.
2. Klik på ikon med tre prikker at udvide Indstillingerne menu.
3. Vælg derefter Hjælp >Om Google Chrome som illustreret nedenfor.

4. Give lov til Google Chrome for at søge efter opdateringer. Skærmen vises Søger efter opdateringer besked, som vist.

5A. Hvis opdateringer er tilgængelige, skal du klikke på Opdatering knap.
5B. Hvis Chrome allerede er opdateret, Google Chrome er opdateret meddelelse vil blive vist.

6. Langt om længe, start den opdaterede browser og se efter fejlen.
Metode 13: Nulstil Chrome
Nulstilling af Chrome vil gendanne browseren til dens standardindstillinger, og der er flere muligheder for, at du kan rette den diskuterede fejl. Følg nedenstående trin for at nulstille Google Chrome og kontrollere, om problemet er løst.
1. Åben Google Chrome og gå til chrome://settings/reset
2. Klik på Gendan indstillingerne til deres oprindelige standarder mulighed, vist fremhævet.

3. Bekræft nu din handling ved at klikke på Nulstil indstillingerne knap.

Start nu webstedet igen, og kontroller, at profilfejlen opstod i Chrome-problemet er løst eller ej.
Læs også:Ret Chrome-blokerende downloadproblem
Metode 14: Geninstaller Chrome
Hvis ingen af de ovennævnte metoder har hjulpet dig, kan du prøve at geninstallere Google Chrome. Hvis du gør dette, løses alle relevante problemer med søgemaskinen, opdateringer eller andre relaterede problemer, der ofte udløser Chrome-profilfejlen.
1. Tryk på Windows nøgle, type apps og funktioner, og klik på Åben.

2. Søge efter Chrome i Søg på denne liste Mark.
3. Vælg derefter Chrome og klik på Afinstaller knap vist fremhævet.

4. Igen, klik på Afinstaller at bekræfte.
5. Tryk nu på Windows nøgle, type %localappdata%, og klik på Åben at tage til AppData Local folder.

6. Åbn Google mappe ved at dobbeltklikke på den.

7. Højreklik på Chrome mappe og vælg Slet mulighed som vist nedenfor.

8. Igen, tryk på Windows nøgle, type %appdata%, og klik på Åben at tage til AppData-roaming folder.

9. Igen, gå til Google mappe og slette det Chrome mappe som vist i trin 6-7.
10. Langt om længe, genstart din pc.
11. Download derefter nyeste version af Google Chrome som vist.

12. Kør opsætningsfil og følg instruktionerne på skærmen for at installere Chrome.

Anbefalede:
- Reparer Realtek Audio Console, der ikke virker i Windows 11
- Sådan rettes Firefox, der ikke indlæser sider
- Sådan repareres Chrome Løb tør for hukommelse
- Sådan rettes Netflix-fejlkode M7111-1101
Vi håber, at en af disse måder kan hjælpe ret Chrome-profilfejl opstod på Windows 10. Fortæl os, hvilken metode der virkede bedst for dig. Også, hvis du har spørgsmål/forslag vedrørende denne artikel, så er du velkommen til at slippe dem i kommentarfeltet nedenfor.