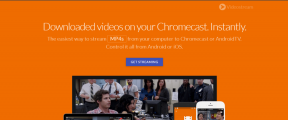Sådan fryser du rækker og kolonner i Excel
Miscellanea / / February 04, 2022

Microsoft Excel hjælper dig med at organisere og analysere omfattende data med dets regnearkssoftware. Det spiller en afgørende rolle fra en lille industri til en stor industri. Brugerne kan udføre økonomiske analyser med dette kraftfulde dataorganiseringsværktøj. Det tilbyder en bunke af applikationer som forretningsanalyse, personaleledelse, programledelse, strategisk analyse, administrationsformål, driftskontrol og præstationsrapportering. Det er det dog bruges hovedsageligt til at gemme og sortere data for nem analyse. Microsoft Excel 2016 og 2019 understøtter en funktion, hvormed du kan fryse en række i eller en kolonne i Excel. Derfor, når du ruller op eller ned, forbliver de frosne ruder på samme sted. Dette er praktisk, når du har data, der dækker flere rækker og kolonner. I dag vil vi diskutere, hvordan man fryser eller frigør rækker, kolonner eller ruder i MS Excel.

Indhold
- Sådan fryses/ophæves rækker eller kolonner i MS Excel
- Vigtig terminologi, før du begynder.
- Mulighed 1: Sådan fryser du en række i Excel
- Mulighed 2: Sådan fryser du øverste række i Excel
- Mulighed 3: Sådan fryser du en kolonne i Excel
- Mulighed 4: Sådan fryser du første kolonne i Excel
- Mulighed 5: Sådan fryser du ruder i Excel
- Sådan frigøres rækker, kolonner eller ruder i Excel
- Professionelt tip: Sådan opretter du en magisk fryseknap
Sådan fryses/ophæves rækker eller kolonner i MS Excel
1048576 rækker & 16.384kolonner i Excel kan opbevare en overdreven indsamling af data på en organiseret måde. Nogle andre spændende funktioner i Excel inkluderer:
- Datafiltrering,
- Data sortering,
- Find og erstat funktion,
- Indbyggede formler,
- Pivottabel,
- Adgangskodebeskyttelse og mange flere.
Desuden kan du fryse flere rækker eller kolonner i Excel. Du kan fryse en del af arket, nemlig række, kolonne eller ruder i Ecel for at holde det synligt, mens du ruller gennem resten af arket. Dette er nyttigt til at tjekke dataene i andre dele af dit regneark uden at miste dine overskrifter eller etiketter. Fortsæt med at læse for at lære, hvordan du fryser eller ophæver frysning af rækker, kolonner eller ruder Microsoft Excel.
Vigtig terminologi, før du begynder
- Frys ruder: Baseret på det aktuelle valg kan du holde rækkerne og kolonnerne synlige, mens resten af regnearket ruller op og ned.
- Frys øverste række: Denne funktion vil være nyttig, hvis du kun vil fryse den første overskrift/øverste række. Denne mulighed vil holde den øverste række synlig, og du kan rulle gennem resten af regnearket.
- Frys første kolonne: Du kan holde den første kolonne synlig, mens du kan rulle gennem resten af regnearket.
- Frigør ruder: Du kan låse alle rækker og kolonner op for at rulle gennem hele regnearket.
Mulighed 1: Sådan fryser du en række i Excel
Du kan fryse en række i Excel eller fryse flere rækker i Excel ved at følge nedenstående trin:
1. Tryk på Windows nøgle. Skriv og søg Excel og klik på den for at åbne den.

2. Åbn din ønskede Excel ark og vælg nogenrække.
Note 1: Vælg altid den række, dvs under rækken du vil fryse. Det betyder, at hvis du vil fryse op til 3. række, skal du vælge 4. række.
3. Vælg derefter Udsigt i menulinjen som vist.
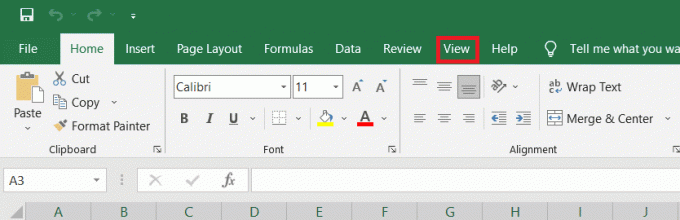
4. Klik Frys ruder > Frys ruder i rullemenuen som vist nedenfor.

Alle rækkerne under den valgte række vil blive frosset. Rækkerne over den valgte celle/række forbliver på samme sted, når du scroller ned. Her i dette eksempel, når du ruller ned, forbliver række 1, række 2, række 3 på samme sted, og resten af regnearket ruller.
Læs også:Sådan kopieres og indsættes værdier uden formler i Excel
Mulighed 2: Sådan fryser du øverste række i Excel
Du kan fryse overskriftsrækken i regnearket ved at følge de givne trin:
1. Lancering Excel som tidligere.
2. Åben din Excel ark og vælg nogencelle.
3. Skift til Udsigt fanen øverst som vist.
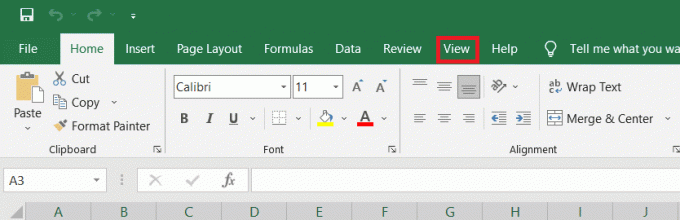
4. Klik Frys ruder > Frys øverste række som vist fremhævet.

Nu vil den første øverste række blive frosset, og resten af regnearket vil rulle normalt.
Læs også:Fix Outlook App vil ikke åbne i Windows 10
Mulighed 3: Sådan fryser du en kolonne i Excel
Du kan fryse flere kolonner eller en enkelt kolonne i Excel som følger:
1. Tryk på Windows nøgle. Skriv og søg Excel og klik på den for at åbne den.

2. Åben din Excel ark og vælg nogenkolonne.
Bemærk: Vælg altid den kolonne, der er rettilkolonne du ville fryse. Det betyder, at hvis du vil fryse kolonne F, skal du vælge kolonne G og så videre.
3. Skift til Udsigt fanen som vist nedenfor.

4. Klik Frys ruder og vælg Frys ruder mulighed som vist.
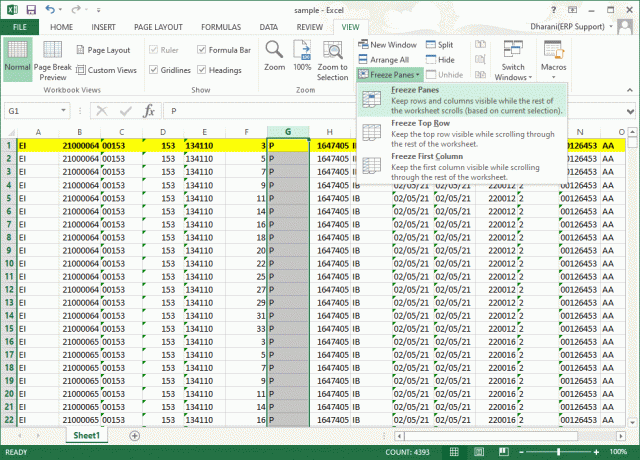
Alle kolonner til venstre for den valgte kolonne vil blive frosset. Når du ruller til højre, forbliver rækkerne til venstre i den valgte kolonne på samme sted. Her i dette eksempel, når du ruller til højre, vil kolonne A, kolonne B, kolonne C, kolonne D, kolonne E og kolonne F forblive på samme sted, og resten af regnearket vil rulle til venstre eller højre.
Mulighed 4: Sådan fryser du første kolonne i Excel
Du kan fryse en kolonne i Excel, dvs. fryse den første kolonne i regnearket ved at følge nedenstående trin.
1. Lancering Excel som tidligere.
2. Åben din Excel ark og vælg nogencelle.
3. Skift til Udsigt fanen fra toppen som vist.

4. Klik Frys ruder og denne gang skal du vælge Frys første kolonne mulighed fra rullemenuen.
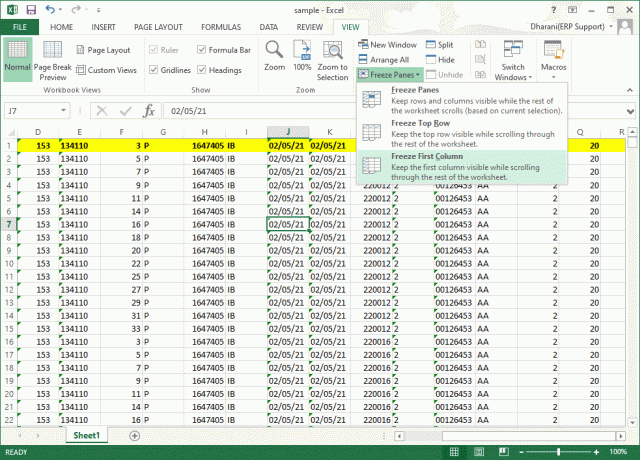
Dermed vil den første kolonne blive frosset, hvor du normalt kan rulle gennem resten af arbejdsarket.
Læs også:Ret Microsoft Office, der ikke åbner på Windows 10
Mulighed 5: Sådan fryser du ruder i Excel
Hvis du f.eks. indtaster data i et rapportkort, der indeholder elevernes navne og karakterer, er det altid en hektisk arbejde med at rulle til overskriften (indeholder emnenavne) og etiketten (inklusive elevernes navn) tit. I dette scenarie hjælper det dig at fryse både række- og kolonnefelterne. Sådan gør du det samme:
1. Lancering Excel som tidligere. Åben ønsketarbejdsark og vælg evt celle.
Note 1: Sørg altid for, at du vælger en celle til højre for kolonnen og under rækken du vil fryse. Hvis du f.eks. ønsker at fryse første række og første kolonne, vælg cellen til højre for den første kolonnerude og under ruden i første række, dvs. vælg B2-celle.
2. Klik på Udsigt fanen fra det øverste bånd.

3. Klik Frys ruder som vist.
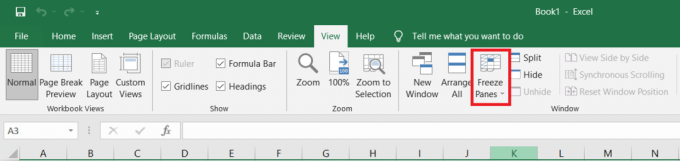
4. Vælg mulighed markeret Frys ruder som illustreret nedenfor.
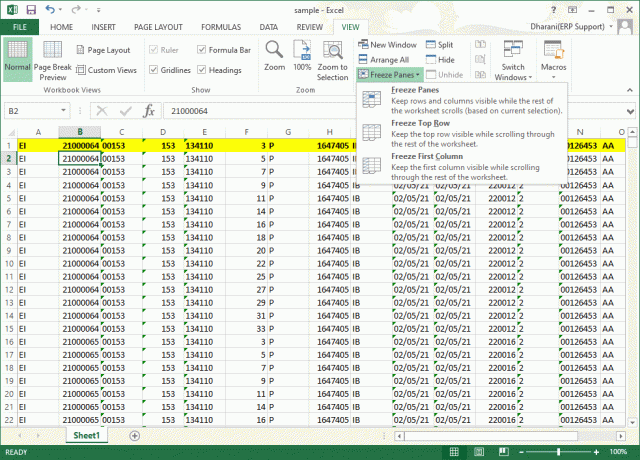
Alle rækkerne over den valgte række og alle kolonnerne til venstre for den valgte kolonne vil blive frosset, og resten af regnearket ruller. Så her, i dette eksempel, er den første række og den første kolonne frosset, og resten af regnearket ruller som vist nedenfor.
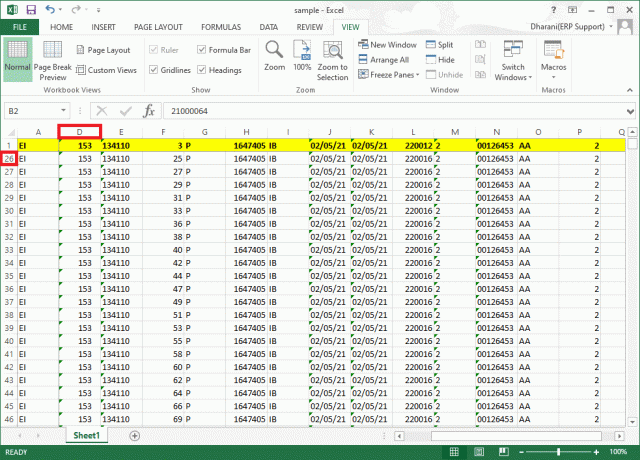
Sådan frigøres rækker, kolonner eller ruder i Excel
Hvis du har frosset rækker, kolonner eller ruder, kan du ikke udføre endnu et frysetrin, medmindre det fjernes. For at frigøre rækker, kolonner eller ruder i Excel skal du implementere disse trin:
1. Vælg enhver celle i arbejdsark.
2. Naviger til Udsigt fanen.
3. Vælg nu Frys ruder og klik på Frigør ruder som afbildet nedenfor.
Bemærk: Sørg for, at du har en celle/række/kolonne i frossen tilstand. Ellers en mulighed for at Frigør ruder vises ikke.
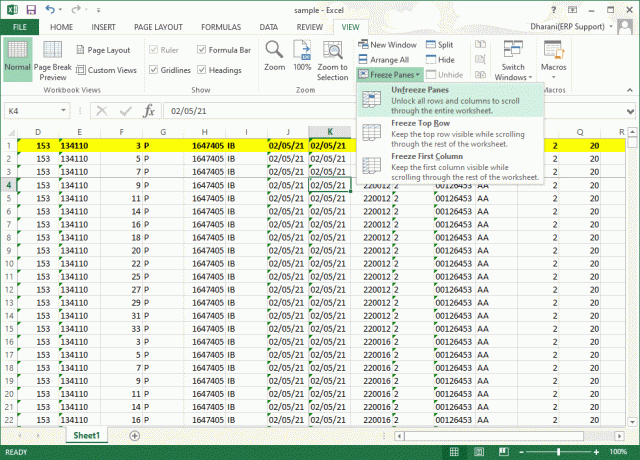
Læs også:Sådan forhindrer du Microsoft Teams i at åbne ved opstart
Professionelt tip: Sådan opretter du en magisk fryseknap
Du kan også oprette en magisk frys/ophæv-knap i Hurtig adgang værktøjslinje for at fryse en række, kolonne, første kolonne, første række eller ruder med et enkelt klik.
1. Lancering Excel som tidligere.
2. Klik på pil ned, vist fremhævet, fra toppen af regnearket.

3. Klik Flere kommandoer som vist.
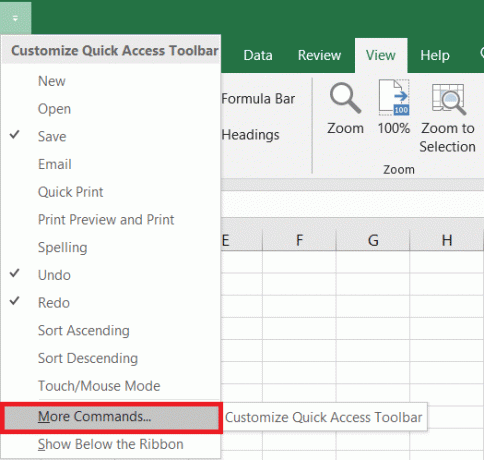
4. Vælg Frys ruder på listen, og klik derefter Tilføje.
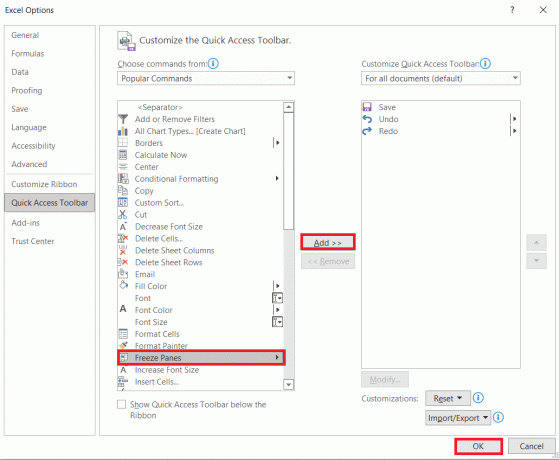
5. Klik til sidst Okay. Indstillingen Frys ruder Hurtig adgang vil være tilgængelig øverst på regnearket i MS Excel.
Ofte stillede spørgsmål (ofte stillede spørgsmål)
Q1. Hvorfor er indstillingen Frys ruder nedtonet i mit regneark?
Ans. Indstillingen Frys ruder er nedtonet, når du er det i redigeringstilstand eller arbejdsark er beskyttet. Tryk på for at forlade redigeringstilstanden Esc-tasten.
Q2. Hvordan kan jeg låse celler i Excel i stedet for at fryse dem?
Ans. Du kan bruge Dele mulighed i Udsigt menu for at opdele og låse celler. Alternativt kan du oprette en tabel ved at Ctrl + T. Oprettelse af en tabel låser kolonneoverskriften, når du ruller ned. Læs vores guide på Sådan låser eller låser du celler op i Excel.
Anbefalede:
- Sådan kontrolleres hvor meget VRAM jeg har på Windows 10
- Sådan får du adgang til Microsoft Teams Admin Center-login
- Sådan bytter du kolonner eller rækker i Excel
- Sådan bruges Microsoft Teams hemmelige humørikoner
Vi håber, at denne guide var nyttig, og at du var i stand til det frys og ophæv frysning af rækker, kolonner eller ruder i Excel. Du er velkommen til at kontakte os med dine spørgsmål og forslag via kommentarfeltet nedenfor.