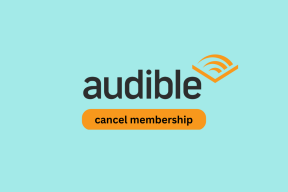Ret AdBlock, der ikke virker på Twitch
Miscellanea / / February 04, 2022

Med over 30 millioner daglige aktive brugere er Twitch branchens største platform for live online underholdning. På Twitch kan folk godt lide at se gameplay-videoer. Twitch har fantastisk indhold; dog er det lejlighedsvis skæmmet af påtrængende reklamer. Selvom disse reklamer er beregnet til at hjælpe Twitch med at tjene penge, hindrer de ofte jævn streaming. På enhver platform har AdBlock været en af de bedste udvidelser til at blokere irriterende annoncering. Men du kan stadig se annoncer på Twitch, selv efter installation af AdBlock-udvidelse. Så vi bringer til en perfekt guide, der vil lære dig, hvordan du løser AdBlock, der ikke virker på Twitch-problemet.

Indhold
- Sådan rettes AdBlock, der ikke virker på Twitch
- Hvorfor virker AdBlock ikke på Twitch?
- Metode 1: Opdater AdBlock Extension & Filter Lists
- Metode 2: Deaktiver Twitch manuelt i AdBlock-indstillinger
- Metode 3: Rediger AdBlock-filtre manuelt
- Metode 4: Rediger AdBlock-indstillinger
- Metode 5: Fjern andre AdBlock-udvidelser
- Metode 6: Geninstaller AdBlock Extension
- Metode 7: Brug en anden webbrowser eller AdBlock-udvidelse
- Metode 8: Skift til Twitch Turbo Mode
Sådan rettes AdBlock, der ikke virker på Twitch
Annoncer er, som vi alle ved, det mest effektive middel til at generere penge på internettet. Virksomheder taber penge som følge af, at AdBlock blokerer visse annoncer. Som følge heraf har flere firmaer, som Twitch, struktureret deres platforme på en sådan måde, at AdBlock er deaktiveret. Mange brugere har for nylig udtrykt utilfredshed med AdBlocks ydeevne på platformen. Så her er vi med en artikel om, hvordan man løser AdBlock, der ikke virker på Twitch.
Hvorfor virker AdBlock ikke på Twitch?
Der kan være en række forskellige årsager til, at AdBlock ikke fungerer på Twitch. Nogle af dem er anført nedenfor.
- Forældet AdBlock-udvidelse.
- AdBlock-filtre er ikke konfigureret korrekt.
- Konflikt med en anden AdBlock-udvidelse.
- Twitch-reklamer kan være tilladt i AdBlock-indstillingerne.
Der er dog et par løsninger, der kan hjælpe dig med at få AdBlock til at fungere på Twitch-webstedet. Nedenfor er nogle metoder til at løse dit AdBlock, der ikke virker på Twitch-problemet.
Bemærk: I nedenstående metoder har vi vist Google Chrome webbrowser som eksempel. Du kan også følge disse metoder i andre webbrowsere.
Metode 1: Opdater AdBlock Extension & Filter Lists
Hvis din AdBlock-udvidelse er forældet, så vil den ikke fungere i Twitch, da hjemmesiden konstant opgraderes til optimering og for at tackle de adblokerende apps. Så du bør opdatere din AdBlock-udvidelse for at få den til at fungere på Twitch. Med opdatering af udvidelsen bør du også opdatere filterlisterne for AdBlock. Så følg de givne trin for at gøre det.
Trin 1: Opdater udvidelser
Følg nedenstående trin for at opdatere dit Chrome Adblock-plugin og filterlister:
1. Lancering Chrome og klik på ikon med tre prikker og svæv hen til Flere værktøjer mulighed.

2. Vælg derefter Udvidelser fra undermenuen.
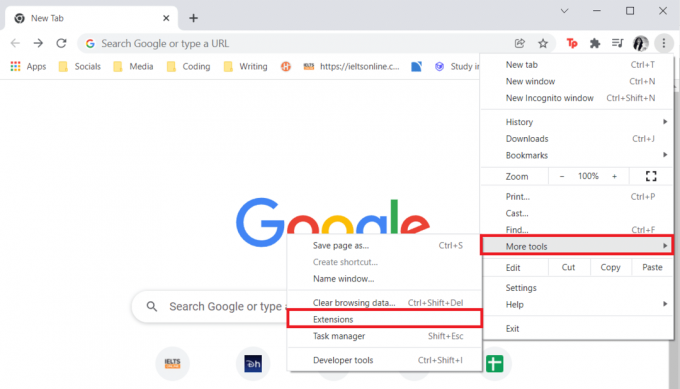
3. Kontakt På det skifte til Udviklertilstand som fremhævet på billedet nedenfor.

4. Klik nu på Opdatering mulighed for at opdatere alle udvidelser.
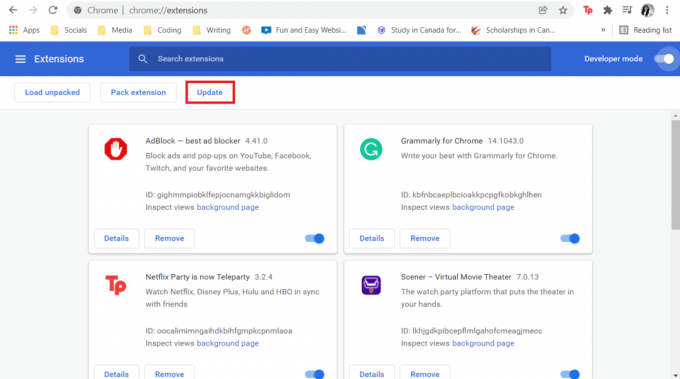
Genstart Chrome når opdateringen er fuldført, og åbn derefter Twitch for at se, om annoncering er forbudt. Hvis det ikke virker, kan du prøve at opdatere dine filterlister.
Trin 2: Opdater filterlister
Selvom filterlister opdateres automatisk, kan du opdatere dem manuelt ved at følge instruktionerne nedenfor.
1. Klik på Adblock-udvidelsesikon.
2. Gå derefter til muligheder ved at klikke på gear ikon.
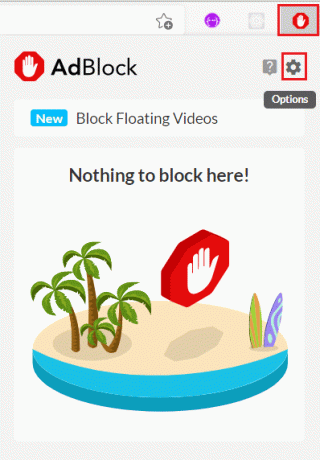
3. Klik nu på Filtrer lister fra venstre rude.
4. Klik til sidst på opdatere nu knap.
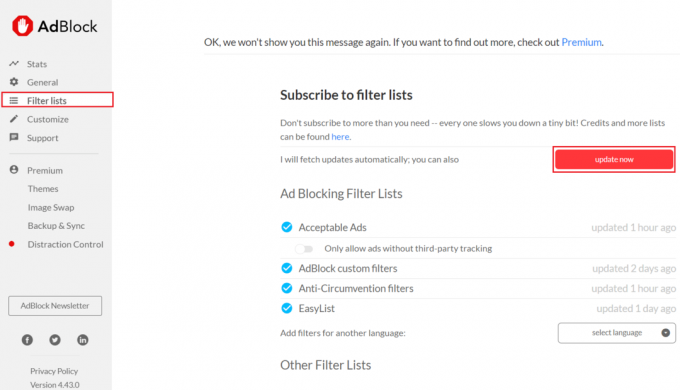
Læs også:Sådan blokerer du annoncer på Crunchyroll gratis
Metode 2: Deaktiver Twitch manuelt i AdBlock-indstillinger
Der kan være visse annoncer aktiveret for Twitch i dine AdBlock-indstillinger. Så følg disse trin for at deaktivere Twitch i AdBlock-indstillingerne for at løse AdBlock, der ikke virker på Twitch-problemet.
1. I din webbrowser skal du klikke på Adblock-udvidelsesikon.
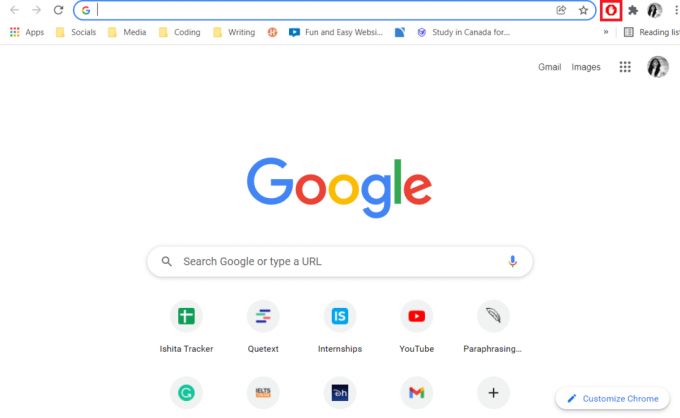
2. Klik derefter på gear ikon at tage til Indstillinger for annonceblokering.

3. Gå til Generel menuen i Adblock Settings.
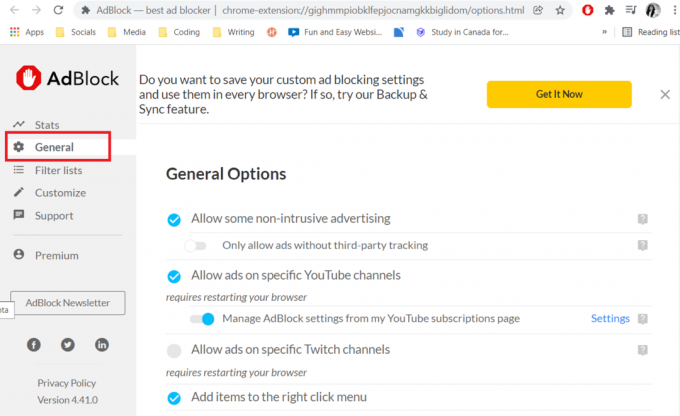
Efter det, vil du opdage flere generiske valg.
4. Nu under Generelle muligheder, se efter muligheden Tillad annoncer på specifikke Twitch-kanaler og fjern markeringen i det.

5. Langt om længe, genstart din browser.
Metode 3: Rediger AdBlock-filtre manuelt
En anden mulighed for at rette Adblock, der ikke fungerer på Twitch, er at forbyde eller helt blokere Twitch-reklamer ved at tilføje AdBlock-filtre manuelt. Her er trinene til at gøre det.
1. Åbn din webbrowser og gå til Adblock-indstillinger som vist.

2. Klik på Tilpas mulighed i venstre rude.
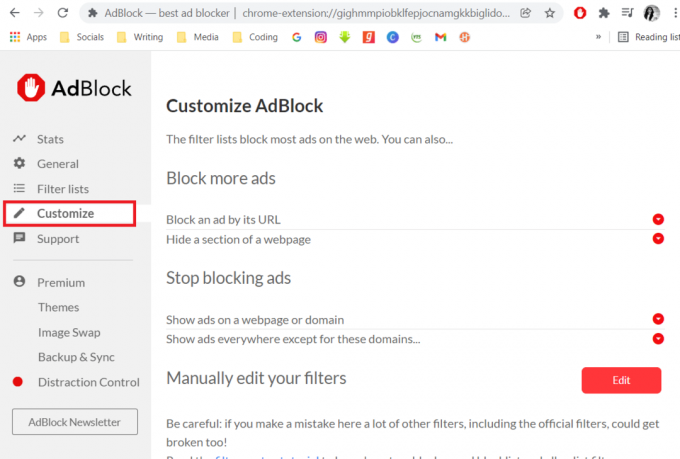
3. Her i Tilpas AdBlock sektion, find og klik på Redigere knappen ved siden af Rediger dine filtre manuelt.

4. Tilføj derefter følgende links og klik på Gemme knap.
www.twitch.tv##.js-player-ad-overlay.player-ad-overlaywww.twitch.tv##.player-ad-overlay.player-overlayhttps://imasdk.googleapis.com/js/sdkloader/ima3.jsr/ https://imasdk.googleapis.com/js/sdkloader/ima3.js
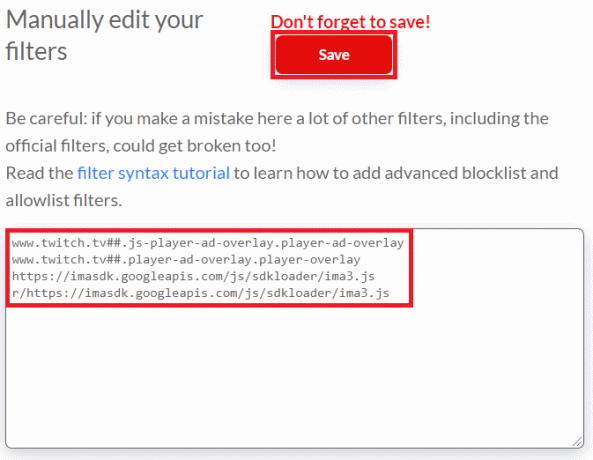
5. Gå nu til Ryk og se om problemet er blevet løst; hvis det ikke er tilfældet, fortsæt til næste middel.
Læs også:Guide til download af Twitch VOD'er
Metode 4: Rediger AdBlock-indstillinger
AdBlock har en funktion til at tillade nogle annoncer på webstederne. Dette er en fantastisk funktion, men det kan være årsagen til, at din AdBlock ikke virker på Twitch-problemet. Så følg trinene nedenfor for at ændre AdBlock-indstillinger.
1. Start din webbrowser og klik på AdBlock-udvidelsesikon.

2. Her, i AdBlock udvidelse pop-up, klik på gear ikon for at gå til indstillinger.
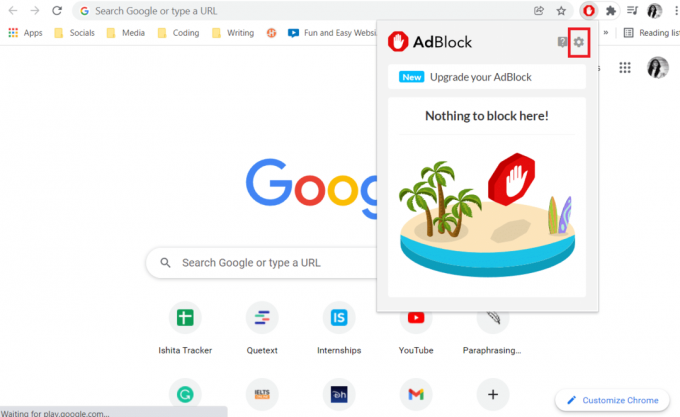
3. Klik derefter på Generel menuvalg i venstre rude.

4. Fjern nu markeringen og skift Af det skifte for alle muligheder vist i Generelle muligheder afsnit.
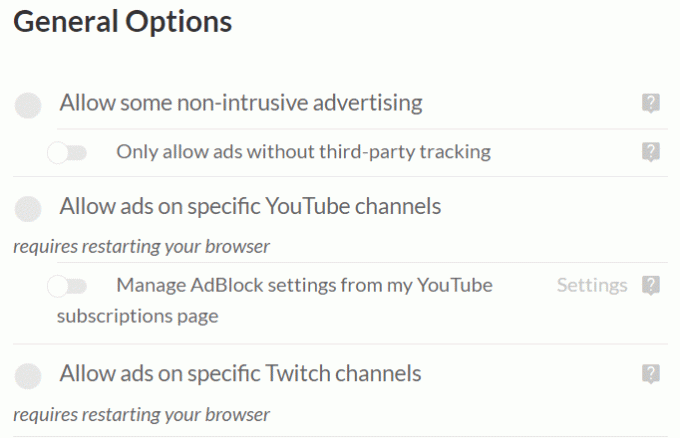
5. Langt om længe, genstart din browser.
Metode 5: Fjern andre AdBlock-udvidelser
Du tror måske, at det er fordelagtigt at installere flere AdBlock-udvidelser, men det er desværre ineffektivt. Dette kan skabe fejl og fejl i din webbrowser. Så følg de givne trin for at fjerne andre AdBlock-udvidelser og brug kun én af dem til at rette AdBlock, der ikke virker på Twitch-problemet.
1. Åbn din webbrowser (f. Chrome) og klik på ikon med tre prikker og vælg Flere værktøjer mulighed.
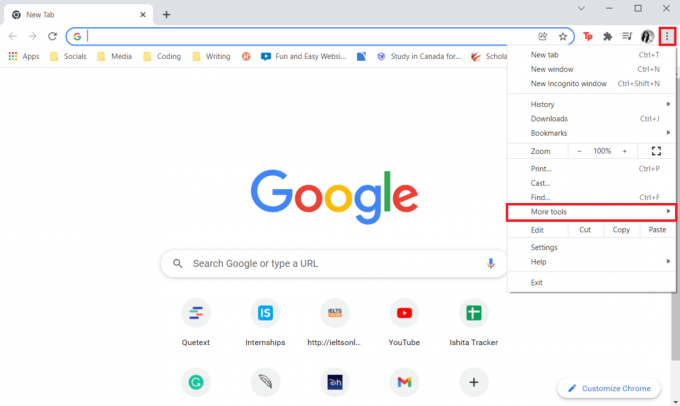
2. Vælg derefter Udvidelser mulighed.

3. Klik nu på Fjerne mulighed for andre Adblock-udvidelser.

4. Genstart din browser og åben Ryk for at se, om problemet stadig eksisterer.
Læs også:Sådan rettes 2000 netværksfejl på Twitch
Metode 6: Geninstaller AdBlock Extension
Hvis intet andet har virket indtil videre, kan det være løsningen at fjerne og derefter geninstallere din udvidelse. Du kan bruge instruktionerne fra din browser og annonceblokeringssoftware for at fortsætte. Trinene til at løse AdBlock, der ikke virker på Twitch, er som følger:
1. Lancering Chrome og klik på ikon med tre prikker så svæv over Flere værktøjer.

2. Vælg her Udvidelser fra undermenuen.
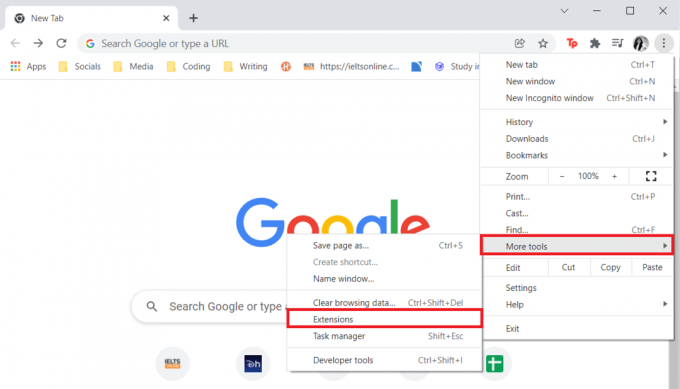
3. Klik derefter på Fjerne mulighed i AdBlock udvidelse som fremhævet på billedet nedenfor.
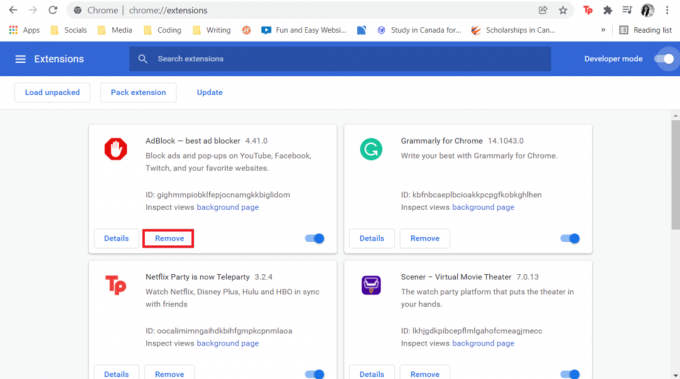
4. Gå nu til din browser webbutik (for eksempel. Chrome Webshop) og søg efter adblocker.
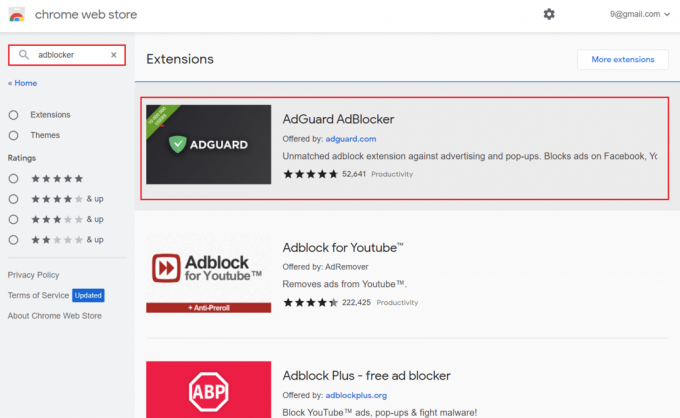
5. Vælg her den bedste Adblock med har en højere vurdering og klik på Føj til Chrome knappen for at installere det.
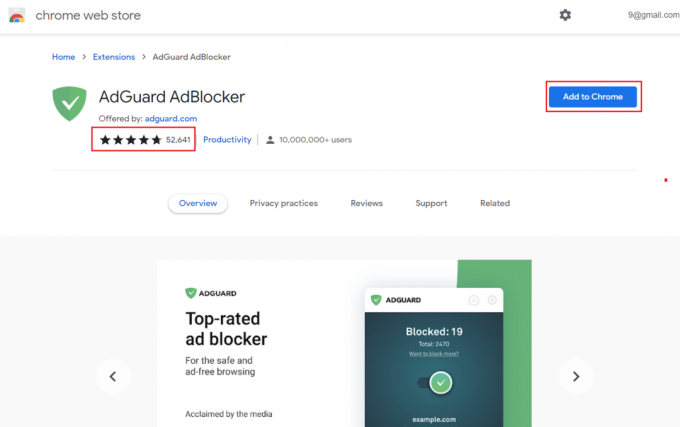
Metode 7: Brug en anden webbrowser eller AdBlock-udvidelse
Det er tænkeligt, at problemet er med din annonceblokering, hvis der stadig vises annoncer på Twitch. Din annonceblokering kan muligvis ikke følge med Twitchs løbende opdateringer til at tackle annonceblokerende apps. Så skift til en anden AdBlock-udvidelse kan muligvis løse, at AdBlock ikke fungerer på Twitch-problemet.
Desuden kan der også være problemer med din browser, da visse Twitch AdBlock-udvidelser muligvis ikke er tilgængelige. Prøv at skifte til andre populære browsere som f.eks Firefox, Edge hvis du bruger Chrome, og den særlige AdBlock-udvidelse ikke er tilgængelig i den og omvendt.
Læs også:6 måder at rette Netflix-fejlkode M7121-1331-P7 på
Metode 8: Skift til Twitch Turbo Mode
Twitch introducerer visse mekanismer, der forhindrer visse annonceblokke i at fungere ved løbende at opdatere hjemmesiden eller appen. Så dette kan være årsagen til, at AdBlock ikke virker på Twitch, selvom du har prøvet alle de mulige metoder nævnt ovenfor.
Derfor abonnerer på Twitch Turbo tilstand kan være det bedste valg for dig. Den har mange funktioner, herunder visning uden reklamer. Følg disse trin for at skifte til Twitch Turbo.
1. Naviger til Twitch Turboabonnementsside.
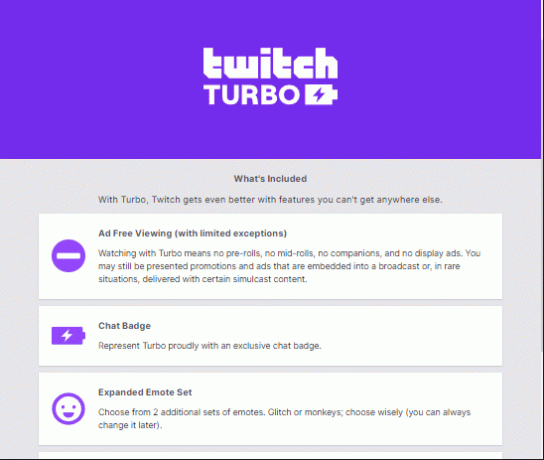
2. Klik på Abonner knap.
Bemærk: Abonnementet koster $8.99 om måneden
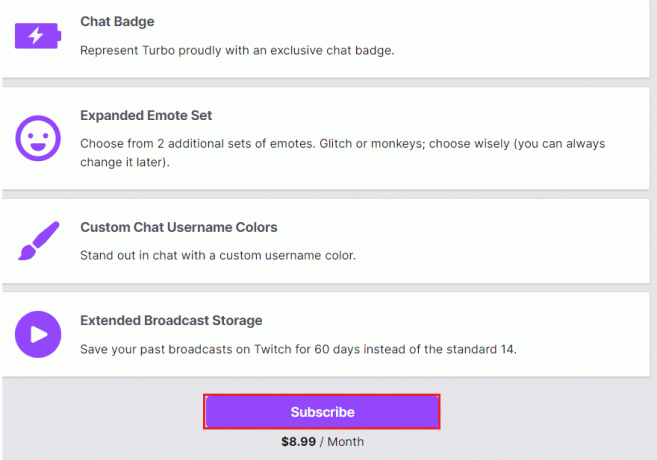
Ofte stillede spørgsmål (ofte stillede spørgsmål)
Q1. Hvorfor er det, at min AdBlock ikke virker på Twitch?
Ans. Sørg for, at dine Adblock-udvidelseslister er aktuelle. Vælg derefter Flere værktøjer, efterfulgt af Udvidelser. Vælg Udviklertilstand fra menuen til højre. Klik på Opdatering knappen for at opdatere udvidelserne og fortegnelserne. Genstart Chrome og derefter åbne Ryk for at teste, om reklame er forbudt.
Q2. Hvad er den bedste måde at blokere annoncer på Twitch?
Ans. Twitch-reklamer kan nemt blokeres med Adblock. Denne Adblocker til Ryk kan også bruges til at forhindre pop-up annoncering på andre websteder. Alle større browsere, inklusive Chrome, Firefox, Edge, Safari er støttet af AdBlock.
Q3. Er det imod loven at bruge Adblock?
Ans. Sammenfattende har du ret til at blokere annoncer, men det er forbudt at gribe ind i udgiverens kapacitet til at levere eller begrænse ophavsretligt beskyttet indhold på en måde, som de godkender.
Q4. Hvad er den bedste Adblock til Twitch?
Ans. På Twitch er følgende udvidelser kendt for at fungere som annonceblokering:
- Adblock
- AdGuard
- StopAlle annoncer
- Ublok
- Ublok oprindelse
- Adblock Plus
Anbefalede:
- Sådan fryser du rækker og kolonner i Excel
- Sådan kontrolleres hvor meget VRAM jeg har på Windows 10
- Reparer Ups, noget gik galt på YouTube-fejl
- 16 bedste annonceblokeringsudvidelse til Chrome
Vi håber, at disse oplysninger var nyttige, og at du var i stand til at rette AdBlock virker ikke på Twitch problem. Hvis du har spørgsmål eller kommentarer til denne artikel, eller hvis du vil kontakte os angående andre bedste AdBlock til Twitch, bedes du efterlade dem i kommentarfeltet nedenfor.