Ret Twitch, der ikke virker på Chrome
Miscellanea / / February 05, 2022
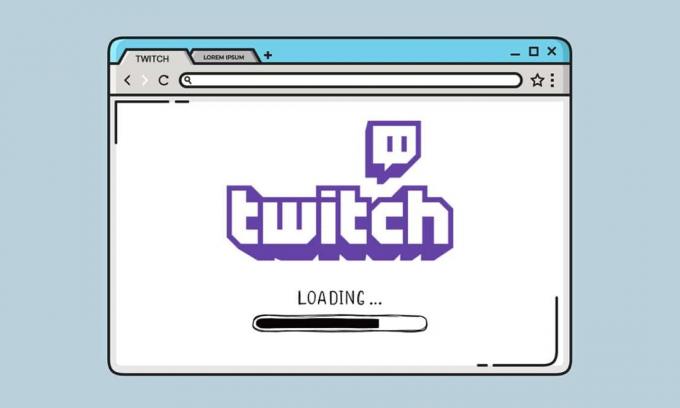
Twitch er en online live streaming platform, der ikke kræver nogen introduktion. Dens popularitet startede blandt spilfællesskabet, hvilket resulterede i, at mange brugere skiftede fra YouTube til Twitch for at se live gameplay af deres yndlingsspil og streamere. Du kan nu gennemse forskellige genrer af livestreaming fra musik til LEGO-bygning. Det er dog ret almindeligt, at du oplever nogle hikke under din foretrukne Twitch-stream. Nogle gange kan streamen indlæses delvist og stoppe, eller du kan blive udsat for et problem med Twitch stream, der ikke indlæses i længere tid. Denne artikel vil guide dig til, hvordan du reparerer Twitch, der ikke virker på Chrome, og lader dig nyde at se din yndlingsstreamer.

Indhold
- Sådan rettes Twitch, der ikke virker på Chrome
- Årsager til, at Twitch ikke virker
- Grundlæggende fejlfindingsmetoder
- Metode 1: Kør Internet Fejlfinding
- Metode 2: Ryd cache, cookies og browserdata
- Metode 3: Ryd DNS-cache
- Metode 4: Nulstil Chrome-flag
- Metode 5: Fjern webudvidelser
- Metode 6: Rediger DNS-konfiguration
- Metode 7: Opdater Chrome
- Metode 8: Kør Malware Scan
- Metode 9: Download Twitch Desktop Client
- Metode 10: Brug en VPN-server
- Metode 11: Kontakt Twitch Support
Sådan rettes Twitch, der ikke virker på Chrome
Twitch og YouTube har rivaler til at være den bedste spilstreamingplatform. YouTube kunne dog ikke erstatte Twitch i tilfælde af streaming live gameplay. Twitch er tilgængelig på både web- og desktopversioner til Windows 10 og Mac. Du kan også downloade den seneste version af Twitch til Android- og iOS-enheder.
Store navne i spilsamfundet som Ninja, PokemonChallenges, Tfue, Pokimane, Disguised Toast trak et massivt antal af seere fra hele streamingplatformen til Twitch, og dette fik Twitch til at udvikle sig fra bare et gaming-streamingsite for meget mere.
Årsager til, at Twitch ikke virker
Du undrer dig måske over, hvorfor Twitch-streamen ikke indlæses i Chrome. Nogle tekniske fejl eller fejl kan forhindre Twitch i at indlæse. Nogle af de grundlæggende årsager til dette problem er angivet nedenfor.
- Netværksproblem
- Serviceudbyderproblem med Twitch
- Beskadigede cookies, cachefiler eller historiefiler
- Malware eller virusinfektion
- Blokeret VPN
- Tilføjelser kan afbryde
- Forældet Chrome-version
Der er flere løsninger til at løse problemer med Twitch, der ikke indlæser Chrome. Nogle gange er Twitch nede på grund af vedligeholdelse. Men der er også andre grunde. Følg en af nedenstående metoder for at fjerne dette problem.
Grundlæggende fejlfindingsmetoder
Før du konkluderer med, at Twitch ikke indlæser Chrome-problemer, skal du prøve nogle af de grundlæggende fejlfindingsmetoder.
- Tjek din internetforbindelse stabilitet.
- Tjek om Twitch-servere er nede eller ej (f.eks. check-in Ned for alle eller bare mig side).
- Prøve åbner Twitch i en anden browser.
- Skifte til en anden VPN-server.
Metode 1: Kør Internet Fejlfinding
Hvis din internetforbindelse er stabil, og du stadig står over for et problem med Twitch, der ikke virker, skal du prøve at køre internetfejlfindingen. En indbygget fejlfinding med Windows vil hjælpe dig med at løse de fleste af de mindre problemer. Følg nedenstående trin.
1. Trykke Windows + I-taster samtidig at lancere Indstillinger.
2. Klik på Opdatering og sikkerhed flise, som vist.

3. Gå til Fejlfinding menu fra venstre rude.
4. Vælg Internetforbindelser og klik på Kør fejlfindingen knappen som fremhævet nedenfor.

5. Vælg Fejlfind min forbindelse til internettet mulighed.

6. Vent på, at fejlfinderen gør det opdage problemer.

7. Følge med instruktioner på skærmen for at løse problemet. Når processen er afsluttet, genstartdin pc.
Metode 2: Ryd cache, cookies og browserdata
Enhver skade på cachefiler kan også føre til dette problem. Følg instruktionerne nedenfor for at rydde cache- og cookiesdata.
1. Åben Google Chrome og klik på ikon med tre prikker.
2. Svæv derefter til Flere værktøjer og vælg Slet browserdata… mulighed som vist nedenfor.

3. Tjek følgende muligheder.
- Cookies og andre webstedsdata
- Cachelagrede billeder og filer
4. Vælg nu Hele tiden mulighed for Tidsinterval.

5. Klik endelig videre Slet data.
Læs også:Sådan repareres Chrome Løb tør for hukommelse
Metode 3: Ryd DNS-cache
Du kan rydde DNS-cachen for at løse problemet med Twitch-strøm, der ikke indlæses, ved at følge de givne trin.
1. Tryk på Windows nøgle, type Kommandoprompt, og klik på Kør som administrator.

2. Gå ind i ipconfig /flushDNS kommando og tryk på Indtast nøgle.

Metode 4: Nulstil Chrome-flag
Aktiverede Chrome-flag kan også forårsage en afbrydelse i driften af nogle få websteder. Følg trinene nedenfor for at nulstille Chrome-flag.
1. Lancering Chrome og type chrome://flag i adresselinjen, og tryk derefter på Indtast nøgle.
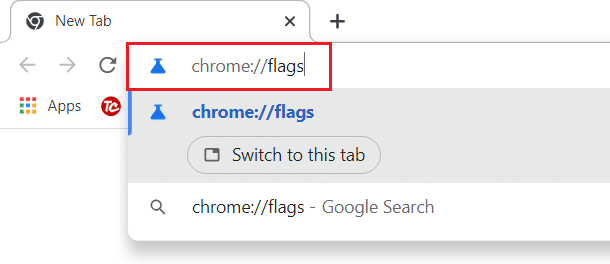
2. Klik på Genstart alt knap.
Bemærk: Du kan også deaktivere flagene et efter et ved at ændre dropdown mulighed til handicappet ved siden af hvert flag.
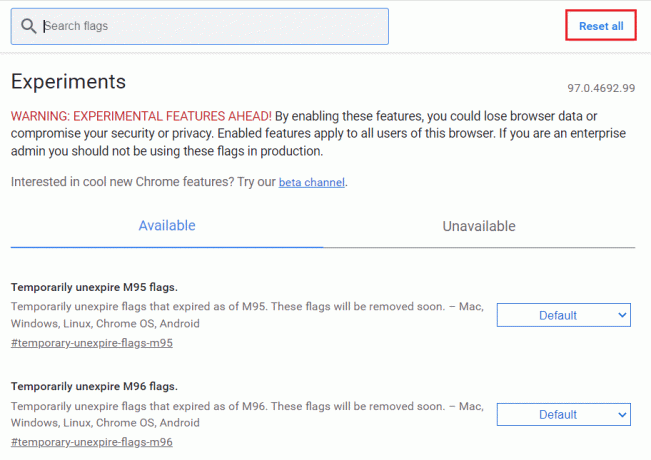
Metode 5: Fjern webudvidelser
Tredjeparts webudvidelser kan også forårsage, at Twitch ikke fungerer problem. Så følg disse trin for at fjerne webudvidelser og løse problemet med Twitch-strømmen, der ikke indlæses.
1. Lancering Google Chrome og klik på ikon med tre prikker.

2. Gå til Flere værktøjer og klik på Udvidelser

3. Klik nu på Fjerne knap til udvidelse (for eksempel. Grammarly til Chrome), som ikke er fra en pålidelig kilde.

Læs også:Sådan aktiverer du DNS over HTTPS i Chrome
Metode 6: Rediger DNS-konfiguration
Forkert indstillede DNS-indstillinger kan også føre til, at Twitch ikke indlæses på Chrome-problemer. Følg de givne instruktioner for at ændre DNS-konfigurationen for at løse problemet med Twitch, der ikke fungerer.
1. Tryk på Windows nøgle, type Kontrolpanel, og klik på Åben.

2. Indstil Vis efter > Store ikoner og klik på Netværks-og delingscenter.

3. Klik Skift adapterindstillinger.

4. Højreklik på din internetforbindelse og vælg Ejendomme mulighed.

5. Sæt kryds i boksen for Internetprotokol version 4 (TCP/IPv4).

6. Klik derefter på Ejendomme.

7. Vælg Brug følgende DNS-serveradresser mulighed.

8. I den Foretrukken DNS-server: type 8.8.8.8
9. Og indstil Alternativ DNS-server: til 8.8.4.4.

10. Klik på Okay at anvende ændringer.

Metode 7: Opdater Chrome
En ældre version af Chrome-browseren kan også resultere i, at Twitch ikke fungerer. Følg disse trin for at opdatere din Chrome-browser.
1. Tryk på Windows nøgle, type krom, og klik på Åben.

2. Klik på ikon med tre prikker.

3. Svæv derefter til Hjælp mulighed.

4. Klik på Om Google Chrome mulighed.

5. Vent på Google Chrome for at søge efter opdateringer. Skærmen vil vise Søger efter opdateringer besked, som vist.

6A. Hvis opdateringer er tilgængelige, skal du klikke på Opdatering knap.
6B. Hvis Chrome allerede er opdateret, Google Chrome er opdateret meddelelse vil blive vist.

Læs også:Sådan rettes 2000 netværksfejl på Twitch
Metode 8: Kør Malware Scan
Nogle gange kan enhver virus eller malware også forårsage, at Twitch ikke fungerer. Følg nedenstående trin.
1. Hit Windows + I-taster samtidig at lancere Indstillinger.
2. Her, klik videre Opdatering og sikkerhed indstillinger som vist.

3. Gå til Windows sikkerhed i venstre rude.

4. Klik på Virus- og trusselsbeskyttelse mulighed i højre rude.

5. Klik på Hurtig scanning knappen for at søge efter malware.

6A. Når scanningen er færdig, vil alle truslerne blive vist. Klik på Start handlinger under Aktuelle trusler.

6B. Hvis der ikke er nogen trussel på din enhed, vil enheden vise Ingen aktuelle trusler alert.

Metode 9: Download Twitch Desktop Client
Hvis du stadig ikke kunne rette op på, at Twitch ikke virkede på din webbrowser, så download Desktop-versionen af Twitch. Du kan
1. Download Twitch Desktop Client fra officiel download side.
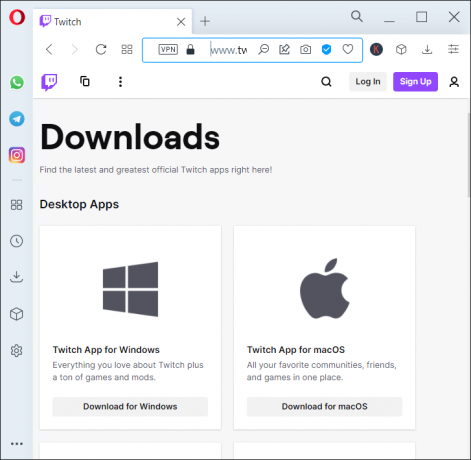
2. Kør derefter den downloadede installationsfil og klik på Fremskreden mulighed
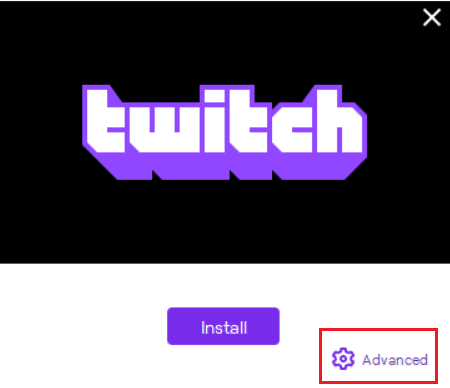
3. Vælg Installer placering og klik på Installere.
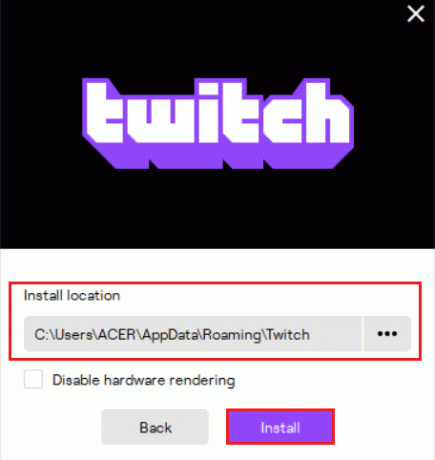
4. Vent på, at Twitch Desktop Client installeres.
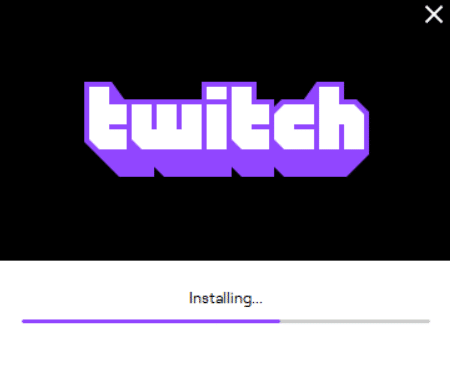
5. Langt om længe, Log ind på Twitch ved at bruge dine legitimationsoplysninger, og prøv at spille din foretrukne Twitch-stream.

Læs også: Guide til download af Twitch VOD'er
Metode 10: Brug en VPN-server
Hvis du står over for et problem med Twitch-strømmen, der ikke indlæses, og ovenstående metoder ikke virkede, så er Twitch muligvis ikke tilgængelig i dit område. Hvis du vil se streams på Twitch fra et begrænset land, skal du bruge en VPN.
- Du burde oprette forbindelse til VPN-serveren, hvor Twitch er tilgængelig.
- Hvis du står over for problemer, selv efter at have oprettet forbindelse til en VPN-server, så prøv at skifte til en anden server fordi nogle få servere kan være blokeret på grund af sikkerhedsmæssige årsager.
- Nogle af mest populære VPN er NordVPN, ExpressVPN og SurfShark.
Metode 11: Kontakt Twitch Support
Hvis ingen af de grundlæggende fejlfindingsmetoder eller metoderne nævnt ovenfor virker, så prøv at kontakte Twitch Support for at løse problemet med Twitch, der ikke virker tidligst.

Ofte stillede spørgsmål (ofte stillede spørgsmål)
Q1. Hvorfor indlæses modulet på min Twitch ikke?
Ans. Twitch kan muligvis ikke indlæse modulet på grund af forskellige årsager, såsom problemer med din internetforbindelse eller tjenesteudbyder, korrupte cookies og cache-filer eller historiefiler, malware eller virusinfektion, aktiverede tilføjelser, flag, eller forældede Chrome-versioner.
Q2. Hvorfor bliver min skærm på Twitch sort?
Ans. Du kan følge en af metoderne ovenfor for at løse dette problem. Hvis dette ikke virker, så kan du prøve at bruge det i inkognitotilstand, give lov til Flash Player og Javascript, eller geninstaller Google Chrome.
Anbefalede:
- 14 måder at løse 4G, der ikke virker på Android
- Fix Steam er langsom i Windows 10
- Ret AdBlock, der ikke virker på Twitch
- 14 måder at rette Chrome-profilfejl på
Vi håber, at denne guide ville have hjulpet dig med at rette Twitch virker ikke problem og lad dig nyde Twitch igen på Chrome. Hvis du har noget at tilføje til denne artikel, eller hvis du står over for et problem, mens du udfører fejlfindingen, kan du kontakte os i kommentarfeltet nedenfor.


