Ret Windows-pc vil ikke oprette forbindelse til tv
Miscellanea / / February 07, 2022

Computeren er forbundet til et Smart TV ved hjælp af et HDMI-kabel. Ved at bruge HDMI kan du have en hjemmebiografopsætning ved at tilslutte et HDTV eller en videoprojektor til en computer. Dette kabel hjælper med at forbinde til komponenter til både lyd og video. Brugere har dog rapporteret, at computere nogle gange ikke genkender tv. Hvis du står over for, at din pc ikke vil oprette forbindelse til tv-problemet, så er du på det rigtige sted. Denne artikel om, hvordan man løser computeren, vil ikke oprette forbindelse til tv-problemet, løser problemet.
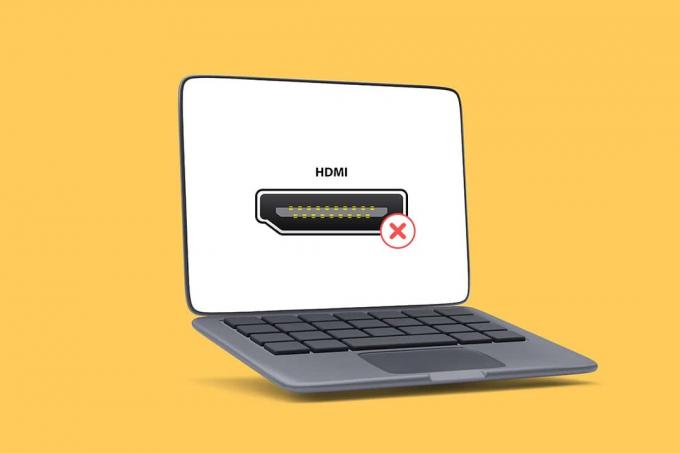
Indhold
- Sådan rettes Windows 10 PC vil ikke oprette forbindelse til TV HDMI.
- Hvorfor kan computeren ikke oprette forbindelse til tv?
- Grundlæggende fejlfindingstip
- Metode 1: Aktiver projektionstilstand
- Metode 2: Vælg inputkilde på tv
- Metode 3: Kør Fejlfinding af hardware og enheder
- Metode 4: Opdater skærmdriver
- Metode 5: Geninstaller driveren i kompatibilitetstilstand
- Metode 6: Skift skærmindstillinger
- Metode 7: Udfør fabriksindstilling på tv
Sådan rettes Windows 10 PC vil ikke oprette forbindelse til TV HDMI
Når en ekstern enhed er tilsluttet computeren, sætter Windows 10 enheden klar til at arbejde med den pågældende enhed. For eksempel, når du tilslutter et pendrev, vil du se en prompt til File Explorer for at køre det. Processen er den samme, når du tilslutter et tv. Hvis din computer ikke genkender tv'et, skal du følge en af nedenstående metoder for at løse problemet.
Hvorfor kan computeren ikke oprette forbindelse til tv?
Nedenfor er nogle af grundene til, at din pc ikke vil oprette forbindelse til tv:
- Forældet driver
- Problemer med HDMI-kablet
- Problemer med HDMI-port
Grundlæggende fejlfindingstip
Før du prøver avancerede fejlfindingsmetoder, lad os prøve nogle af de grundlæggende fejlfindingsmetoder:
- Løsn HDMI-spolen hvis den er viklet stramt.
- Da HDMI er følsomt, kontrollere, om stifterne på HDMI er beskadigede.
- Brug et andet HDMI-kabel.
- Fjern andre forbindelser på tv'et ved hjælp af HDMI-hubben eller -switchen.
- Forsøge at tilslut HDMI-kablet direkte til tv'et.
- Forsøge at tilsluttes til en anden HDMI-port hvis dit tv har flere porte.
- Aflad computeren ved at fjerne AC-adaptere, strømkabler og perifere enheder.
- Afbryd alle porte og genstart din computer og dit TV. Tilslut dem derefter igen.
Metode 1: Aktiver projektionstilstand
Hvis Windows 10 ikke har kunnet registrere forbindelsen til tv'et automatisk, kan du aktivere projektionstilstanden:
1. Trykke Windows + Pnøgler samtidigt på tastaturet.
2. Vælg Forlænge for at vise din computerskærm på tv'et.
Bemærk: Du kan også vælge Duplikere.

Metode 2: Vælg inputkilde på tv
Hvis et tv har mere end én skærmport, kan det muligvis ikke registrere det indkommende videosignal automatisk. I dette tilfælde kan du vælge input på tv'et. Følg nedenstående trin:
1. Tryk på Menuen Input Source knappen på TV fjernbetjening.
2. Vælg HDMI. Dette vil vise computerens skærm.

Læs også:Sådan konverteres koaksialkabel til HDMI
Metode 3: Kør Fejlfinding af hardware og enheder
Hvis der er et problem med pc-hardwaren, vil kørsel af fejlfindingen automatisk diagnosticere problemerne og løse dem. Følg nedenstående trin for at køre hardware- og enhedsfejlfinding for at løse problemet med computeren vil ikke oprette forbindelse til tv.
1. Tryk på Windowsnøgle, type Kommandoprompt og klik på Kør som administrator.

2. Klik Ja i Brugerkontokontrol hurtig.
3. Indtast kommandoen msdt.exe -id DeviceDiagnostic og tryk Gå ind.

4. Klik på Fremskreden mulighed, som vist.

5. Tjek Påfør reparationer automatisk mulighed og klik på Næste.

6. Klik på Næste at fortsætte.

7. Fejlfindingen vil nu køre. Hvis der opdages problemer, vil den vise to muligheder:
- Anvend denne rettelse
- Spring denne rettelse over

8. Her, klik videre Anvend denne rettelse, og genstartdin pc.
Hvis problemet opstår på din pc, selv efter at du har kørt fejlfindingen, kan du prøve at opdatere videodriveren.
Metode 4: Opdater skærmdriver
Forældede eller beskadigede videodrivere kan også være en af årsagerne til, at pc'en ikke opretter forbindelse til tv-problemer. Følg nedenstående trin:
1. Klik på Start og type Enhedshåndtering. Klik på Åben.

2. Dobbeltklik Skærmadaptere at udvide det.

3. Højreklik på din skærmadaptere og vælg Opdater driver.

4. Vælg derefter Søg automatisk efter drivere.
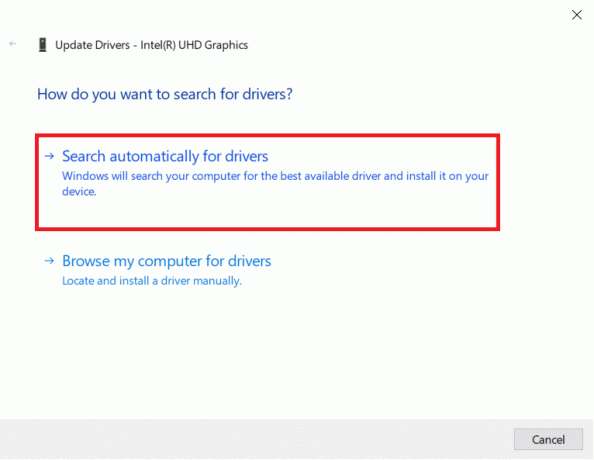
5A. Hvis driverne allerede er blevet opdateret, vises det De bedste drivere til din enhed er allerede installeret.
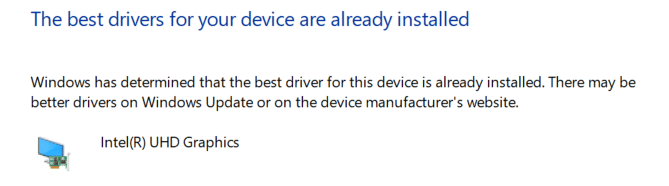
5B. Hvis der er nogen tilgængelige opdateringer, Windows installerer dem automatisk.
6. Efter denne proces, genstartdin computer.
Læs også:Sådan installeres Kodi på Smart TV
Metode 5: Geninstaller driveren i kompatibilitetstilstand
Hvis du står over for, at pc ikke vil oprette forbindelse til tv-problem, skal du bruge driveren i kompatibilitetstilstand til en tidligere Windows-version. Følg nedenstående trin.
1. Åben Enhedshåndtering og gå til Skærmadaptere som vist i Metode 4.
2. Højreklik på videoenhed og vælg Afinstaller enhed.

3. Tjek Slet driversoftwaren til denne enhed mulighed. Klik derefter på Afinstaller knappen i bekræftelsesprompten.

4. Genstart din pc efter afinstallation af driveren.
5. Download derefter den relevante driver fra producentens hjemmeside.
Bemærk: Besøg f.eks Intelsofficiel hjemmeside for at downloade den seneste USB-driver til Intel grafik.
6. Når filen er downloadet, skal du gå til downloadplaceringen og vælge opsætningsfil.
7. Højreklik på .exe opsætningsfil, og vælg derefter Ejendomme fra menuen.
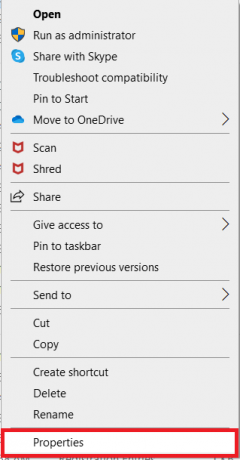
8. Gå nu til Kompatibilitet fanen.
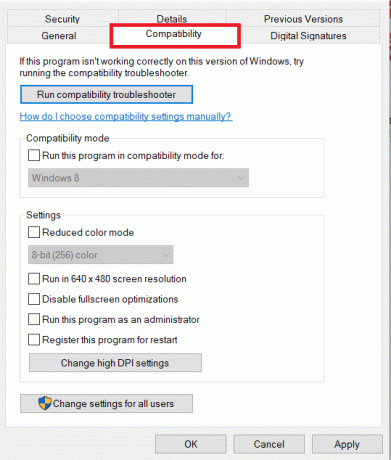
9. Marker derefter feltet ved siden af Kør dette program i kompatibilitetstilstand for.
10. Vælg en fra rullemenuen tidligere version af Windows OS.
11. Klik ansøge og så Okay for at gemme ændringer.

12. Langt om længe, genstart din pc igen.
Metode 6: Skift skærmindstillinger
Ændring af skærmindstillingerne til de anbefalede indstillinger hjælper med at løse problemet med computeren, der ikke vil oprette forbindelse til tv. Følg nedenstående trin:
1. Åben Indstillinger ved at trykke på Windows + I-taster samtidigt.
2. Vælg System indstillinger.

3. Vælg i menuen til venstre Skærm.
4. Indstil her Anbefalede muligheder for Skala og layout, og Skærmopløsning.

5. Klik nu videre Avancerede skærmindstillinger.
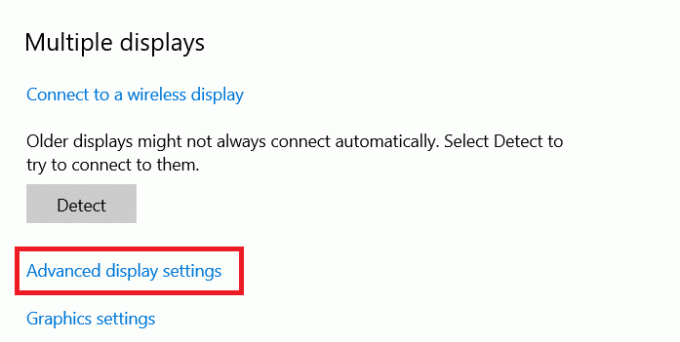
6. Vælg anbefalet og påkrævet sats (for eksempel. 60.008 Hz) under Opdateringshastighed.
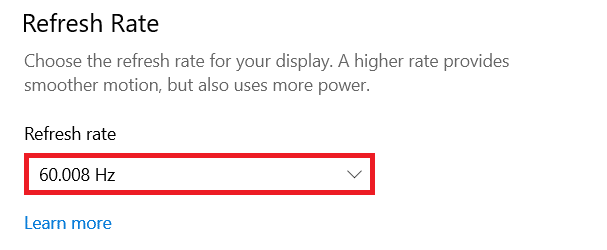
Læs også:Ret familiedeling YouTube TV virker ikke
Metode 7: Udfør fabriksindstilling på tv
Hvis ingen af metoderne ovenfor virkede, skal du nulstille dit tv til fabriksindstillinger for at løse, at din pc ikke vil oprette forbindelse til tv-problemet. Følg de givne trin for at udføre fabriksnulstilling på TV.
Bemærk: Indstillingerne kan variere afhængigt af producenten af tv'et. Nedenstående indstillinger og metoder er baseret på Samsung R-serien.
1. Tryk på Hjemknappen på tv-fjernbetjeningen.
2. Vælg Indstillinger, derefter Support i venstre rude.
3. Her skal du vælge Selvdiagnose mulighed.
4. Vælg nu Nulstil mulighed og indtast PIN.

5. Til sidst skal du vælge Ja at bekræfte.
Ofte stillede spørgsmål (ofte stillede spørgsmål)
Q1. Hvordan kan jeg kontrollere, om mit skærmoutput fungerer godt?
Ans. Efter tilslutning af HDMI kabel, højreklik på Desktop og vælg Tilpas. Her kan du se din Smart TV som en anden skærm.
Q2. Skal jeg nulstille min pc for at løse den computer, der ikke genkendte tv-problemet?
Ans. Ingen, er der ingen grund til at nulstille din pc til fabriksindstillinger. Hvis ingen af fejlfindingsmetoderne virkede, kan du nulstille dit Smart TV som en sidste udvej.
Q3. Hvad er de forskellige måder at tilslutte en pc til et tv?
Ans. Du kan tilslutte din computer til tv'et ved hjælp af HDMI-kabel, DVI eller VGA eller Wi-Fi. Brug af Wi-Fi til at forbinde din computer til tv'et afhænger af producenten og tv-modellen.
Anbefalede:
- Ret AirPods tilsluttede, men ingen lydproblemer
- Sådan downloader du MyIPTV Player
- Sådan bruges TV som skærm til Windows 11 pc
- Ret HDMI Ingen lyd i Windows 10, når den er tilsluttet TV
Vi håber, at vores artikel var nyttig, og at du var i stand til at rette Windows-pc vil ikke oprette forbindelse til tv problemet var nyttigt for dig. Hvis du har forslag eller spørgsmål vedrørende denne artikel, er du velkommen til at kontakte os i kommentarfeltet nedenfor.



