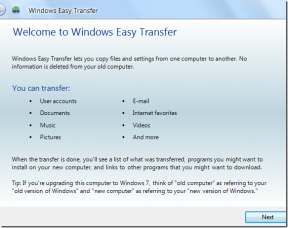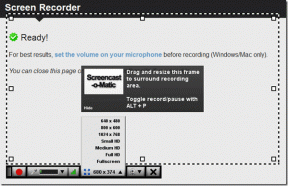Minimer ethvert Windows-program til systembakken eller meddelelsesområdet
Miscellanea / / February 07, 2022
Minimering af et Windows-program, hvad enten det er et browservindue eller et programvindue, sætter det normalt tilbage på sin plads på proceslinjen. Jeg siger 'normalt', fordi der er nogle værktøjer, der går direkte i systembakken eller meddelelsesområdet, når de er minimeret. Det er faktisk en fed mulighed at have, hvis du vil hold din proceslinje fri for rod. I dag vil vi tale om et imponerende værktøj, der lader dig minimere stort set alle Windows-programmer til meddelelsesområdet. Og det er kun en af dens funktioner.
4t Tray Minimizer er et kreativt stykke applikation, der udover at gøre ovenstående tilføjer nye knapper på titellinjen, giver dig mere plads på stifinderværktøjslinjen og også lader dig tilpasse meddelelsesområdet. Lad os se mere af det og også lære at konfigurere det.
Fedt tip: Vidste du, at du kunne lukke dit vindue ved at dobbeltklikke i venstre hjørne af titellinjen?
Trin til opsætning af 4t Tray Minimizer
I processen med at installere applikationen bliver du bedt om at konfigurere værktøjets adfærd og tilpasse det til din bekvemmelighed. Her er trinene.
Trin 1: Under Generelle indstillinger du får lov til at vælge, om appen skal starte ved opstart, og om dens ikon skal vises i systembakken.
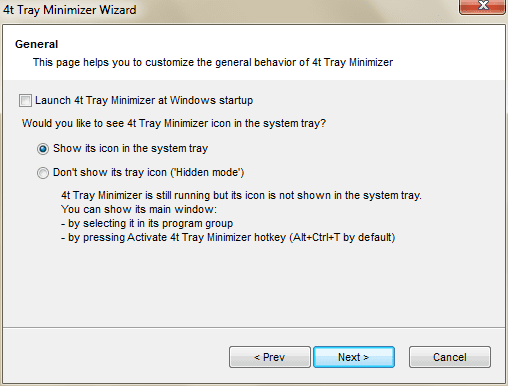
Trin 2: Dernæst vil appen lade dig vælge mellem en række forskellige måder at minimere et vindue til bakken. Desuden vil titellinjen altid være der.

Trin 3: Efter at have vidst, hvordan du minimerer vinduerne, vil du gerne konfigurere genvejstaster og regler til gendanne eller bringe dem tilbage. Jeg foretrækker standardindstillingen med enkelt klik.

Trin 4: De næste to vinduer hjælper dig med at vælge de ekstra knapper og deres rækkefølge på din titellinje.

Trin 5: Under Udelukkelser sektion vil du være i stand til at indstille typen af vinduer, der skal overbelastes med denne nye adfærd.

Brug af 4t Tray Minimizer
Når du har konfigureret ting, vil du gerne lære, hvordan du bruger det, og hvad er dets muligheder. Nå, vist nedenfor er en væltede vinduet hvilket faktisk er en funktion forbundet med den anden knap. Den har titellinjen, der forbliver på skrivebordet, mens den minimerer arbejdsområdet. Det minder om den dynamiske menu i OS X, som altid forbliver øverst.

Den første knap vil tage et program til proceslinjen.

Den tredje knap fastgør dit vindue for altid at forblive øverst. Det kan til tider være rigtig nyttigt. Jeg føler behovet, når jeg vil henvise et dokument, mens jeg arbejder på et andet. Den sidste laver en vindue gennemsigtigt at lade dig se igennem. Se billedet nedenfor og tænk på, hvordan du kan bruge det.
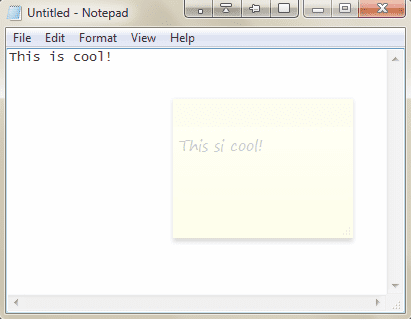
Bortset fra disse kan du klikke på bakkeikonet og skjule eller gendanne flere vinduer i bulk. Det hjælper dig også med at holde styr på deres status.

4t har sin egen højreklik-menu med meget mere at byde på. Vi vil lade det være op til dig at udforske disse ting.
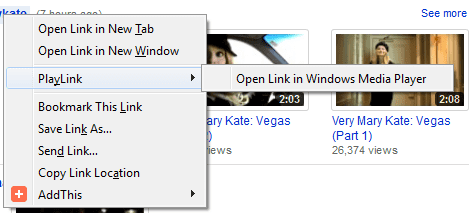
Men hvis du navigerer til Muligheder og følge over til Tastatur du vil være i stand til at lære og aktivere/deaktivere alle slags genvejstaster til forskellige handlinger. De kan dog ikke redigeres.
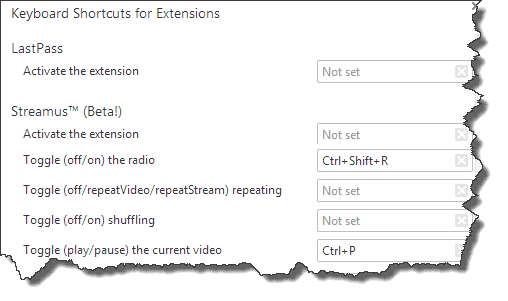
Konklusion
Med så mange funktioner forklaret, tror jeg ikke, jeg behøver at sige noget andet. Værktøjet er bare fantastisk og fortjener en prøve. Fortæl os om dine erfaringer med værktøjet. Hvis du finder en enestående brug, mens du leger med den, ville vi være mere end glade for at lære fra dig.
Sidst opdateret den 2. februar, 2022
Ovenstående artikel kan indeholde tilknyttede links, som hjælper med at understøtte Guiding Tech. Det påvirker dog ikke vores redaktionelle integritet. Indholdet forbliver upartisk og autentisk.