Deaktiver indeksering i Windows 10 (vejledning)
Miscellanea / / November 28, 2021
Sådan deaktiveres indeksering i Windows 10: Windows har en særlig indbygget funktion til at søge efter filer eller mapper, som er almindeligt kendt som Windows Search. Startende fra Windows Vista OS og alle andre moderne Windows OS har forbedret søgealgoritmen markant, hvilket ikke kun gør søgeprocessen hurtigere, men brugere kan også uden besvær søge efter stort set alle slags filer, billeder, videoer, dokumenter, e-mails samt kontakter.
Det hjælper at søge efter filer på dit system meget hurtigt, men det har et problem under søgningen, da andre processer kan opleve en smule langsommelighed, når Windows indekserer filerne eller mapperne. Men der er et par trin, du kan vælge for at afhjælpe sådanne problemer. Hvis du slår indekseringen fra på dine harddiske, er det en meget ligetil metode til at booste din pc-ydeevne. Inden du går ind i aspektet og trinene til at deaktivere søgeindeksfunktionen i dit system, lad os først forstå de primære årsager til, at man skal deaktivere indeksering, eller hvornår man skal lade funktionen være aktiveret.
Der er i det hele taget 3 primære scenarier, som du vil gennemgå, når du planlægger at aktivere eller deaktivere indekseringen. Disse nøglepunkter vil få dig til let at indse, om du skal aktivere eller deaktivere denne funktion:
- Hvis du har en faste CPU-kraft (med processorer som i5 eller i7 – seneste generation) + en almindelig størrelse harddisk, så kan du blive ved med at indeksere på.
- CPU-ydelsen er langsom + og typen af harddisk er gammel, så det anbefales at slå indeksering fra.
- Enhver form for CPU + SSD-drev, så anbefales det igen ikke at aktivere indeksering.
Indhold
- Sådan deaktiveres indeksering i Windows 10
- Trin til at deaktivere Windows-søgning
Sådan deaktiveres indeksering i Windows 10
Sørg for at oprette et gendannelsespunkt bare hvis noget går galt.
Så din indeksering skal udføres i det væsentlige baseret på typen af CPU såvel som den type harddisk, du bruger. Det anbefales ikke at aktivere indekseringsfunktionen, hvis du har en SSD-harddisk og/eller når du har en lavtydende CPU. Intet at bekymre sig om, da at slå denne indekseringsfunktion fra vil ikke skade dit system, og du kan søge, bare det vil ikke indeksere filerne.
Følg disse trin for at Deaktiver søgeindeksering i Windows 10 på en anbefalet måde.
1. Klik på Start knap og vælg Kontrolpanel.

Bemærk: Alternativt kan du søge efter "Indekseringsmuligheder” fra Start søgefeltet.
2. Vælg "Indekseringsmulighed”.

3. Du vil se "Indekseringsmuligheder” pop op-dialogboks vises. I nedenstående venstre side af dialogboksen vil du se "Modificere”-knappen.

4. Ved at klikke på "Modificere” knappen, vil du se en ny dialogboks vil dukke op på din skærm.
5. Nu skal du bruge "Indekserede steder” vindue til at vælge den mappe, du ønsker skal inkluderes i indekseringslisten. Herfra kan du vælge drev til at aktivere eller deaktivere indekseringstjenester for bestemte drev.

Nu er valgene op til dig, men de fleste individer inkluderer mapper med personfiler som dokumenter, videoer, billeder, kontakter osv. Det er værd at bemærke, at hvis du opbevarer dine personlige filer på et andet drev; så bliver disse filer normalt ikke indekseret som standard, indtil og medmindre du bringer dine personlige mapper til den placering.
Nu hvor du har deaktiveret indeksering i Windows 10, kan du også deaktivere Windows-søgning helt, hvis du har lyst til ikke at bruge det (på grund af ydeevneproblemer). Gennem denne procedure vil du deaktivere indeksering helt ved at slå denne Windows-søgefunktion fra. Men bare rolig, da du stadig vil have mulighed for at søge i filer, men det vil tage tid for hver søgning, da det skal gennemgå alle dine filer, hver gang du indtaster strengene til søgning.
Trin til at deaktivere Windows-søgning
1. Klik på Start knap og søg efter "Tjenester”.

2. Vinduet Tjenester vises, rul nu ned for at søge efter "Windows-søgning” fra listen over tilgængelige tjenester.
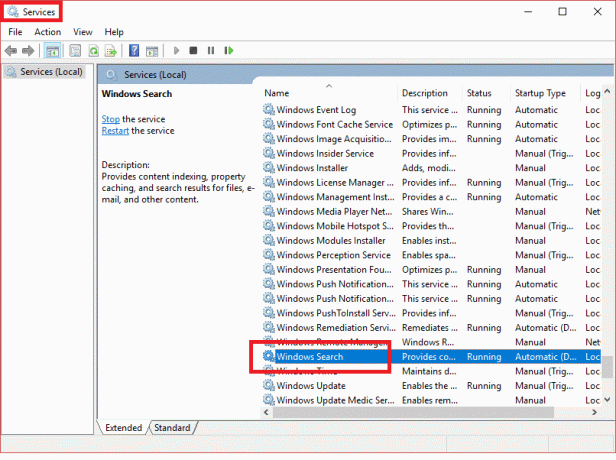
3. Dobbeltklik på den for at åbne den. Du vil se en ny pop op-dialogboks vises.
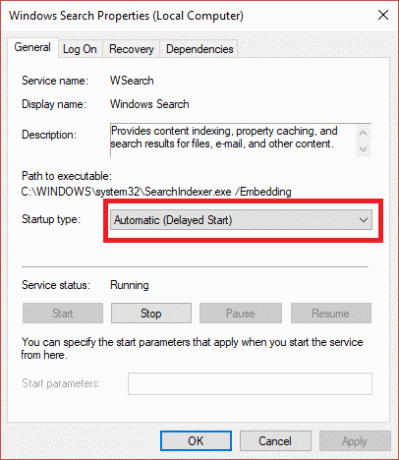
4. Fra "Opstartstype” sektion, vil der være forskellige muligheder i form af en rullemenu. Vælg "handicappet" mulighed. Dette vil stoppe 'Windows Search'-tjenesten. Tryk på "Hold opknappen til at foretage ændringer.

5.Så skal du klikke på knappen "Anvend" efterfulgt af OK.
For at dreje "Windows-søgning" tjenesten igen, skal du følge de samme trin og ændre opstartstypen fra "Deaktiveret" til "Automatisk eller automatisk (forsinket start)” og tryk derefter på knappen “OK”.

Hvis du oplever problemer med at søge – som virker uforudsigeligt langsom, eller til tider går søgningen ned – anbefales det at gendanne eller omstrukturere søgeindekset fuldstændigt. Dette kan tage et stykke tid at genopbygge, men det vil løse problemet.
For at genopbygge indekset skal du klikke på "Fremskreden”-knappen.
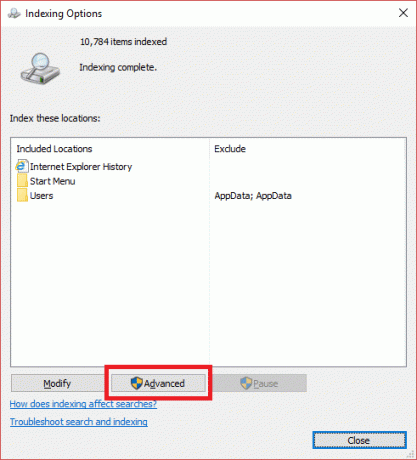
Og fra den nye pop op-dialogboks, klik på "Genopbygge”-knappen.

Det vil tage noget tid at genopbygge indekseringstjenesten fra bunden.
Anbefalede:
- Log automatisk ud af Gmail eller Google-konto (med billeder)
- Ingen lyd i Windows 10 PC [LØST]
- Hvad er Checksum? Og hvordan man beregner kontrolsummer
- Løs problemer med driveren til USB-controlleren (Universal Serial Bus).
Jeg håber, at ovenstående trin var nyttige, og nu kan du nemt Deaktiver indeksering i Windows 10 men hvis du stadig har spørgsmål vedrørende denne tutorial, er du velkommen til at stille dem i kommentarens sektion.



