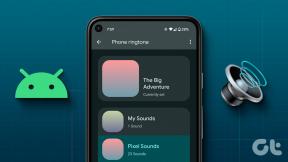Sådan konfigureres og bruges flere skærme i Windows 7
Miscellanea / / February 08, 2022
Windows giver dig mulighed for at tilføje en anden eller en tredje skærm (hvis to tilgængelige VGA-porte) på din pc. Faktisk kan du tilføje flere af dem, og da det siges, at flere skærme i høj grad kunne forbedre din produktivitet, vil du måske opleve, at du kan arbejde mere effektivt med dem.
Der er mange muligheder tilgængelige i Windows 7 for at forbedre din oplevelse med flere skærme. For eksempel kan du bruge den anden skærm til at duplikere dit skrivebord eller bruge den som en udvidet skærm. Du kunne endda tilslut din bærbare computer til en stor TFT når du er hjemme.
Sådan opsætter du flere skærme på en stationær computer
Tjek først antallet af VGA-porte på bagsiden af din computer. Hvis du finder to VGA- eller DVI-porte, kan du nemt konfigurere en ekstra skærm. Men hvis du ikke finder en ekstra VGA-port, skal du tilføje en videoadapter.
En videoadapter med mere end én VGA-port er let tilgængelig. Installer det, hvis du vil tilføje to eller flere skærme i det aktuelle arrangement. Hvis du ikke ved, hvordan du tilføjer en videoadapter til din pc, så bør du få hjælp fra en ekspert.

Når du er færdig med at tilslutte skærmene, skal du tænde dem. Hvis alt fungerer fint, skal skærmen, der vises på den anden skærm, være den samme som din primære skærm.
Sådan konfigureres flere skærme
I Windows 7 kan du bruge tastaturgenvejen "Win+P" (hvor Win er nøglen, der har et Windows-symbol) til at bestemme, hvordan du vil bruge din anden skærm. En dialogboks dukker op, når du trykker på dem, som vist på skærmbilledet nedenfor. Vælg dit foretrukne arrangement ved at klikke på en af de givne muligheder.
Der er muligheder for tilslutning af projektor, duplikere eller forlængelse af dobbeltskærmsarrangementet og frakobling af projektor.
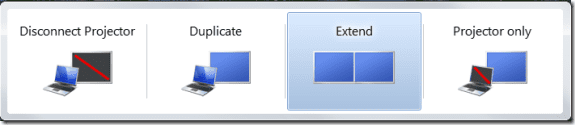
Den anden måde at konfigurere flere skærme ved at højreklikke på skrivebordet og vælge "Skærmopløsning" fra kontekstmenuen.
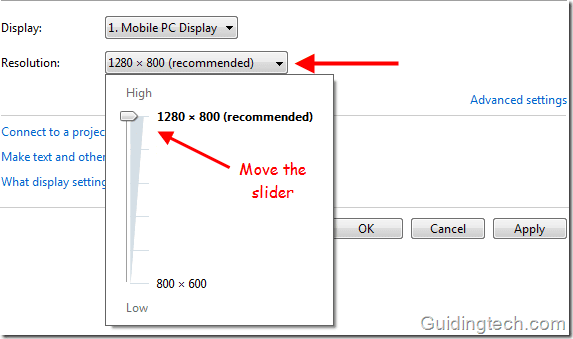
I det givne skærmbillede nedenfor er der to skærme i blå farver med tal (1 og 2). Det betyder, at 1 er den primære skærm, der er tilsluttet computeren, og 2 er den anden sekundære skærm. Begge skærme kunne trækkes til begge sider.
Du kan også lave 2 som din hovedskærm. Det flytter proceslinjen på display 2. Klik på knappen "identificer", og der vises et nummer på hver skærm, som hjælper dig med at identificere dem.

På bærbare computere kan du tilslutte enhver ekstern skærm, hvis VGA-porten er tilgængelig. Når du tilslutter en skærm til den bærbare computer, er den som standard indstillet til at "duplikere denne skærm". Du skal ændre indstillingerne, hvis du vil udvide displayet. Ved at udvide displayet kan du overføre alle programmer eller ikoner fra en skærm til en anden.
Gå til indstillingerne for skærmopløsning. Under Flere skærme rullemenuen skal du vælge "Udvid disse skærme" for at få mest muligt ud af flere skærme. Brug én skærm til at overvåge ting som e-mail, twitter, Facebook osv. Og brug den primære til arbejde.
Der er en masse tips og tricks, der hjælper dig med at tilføje mere krydderi til opsætningen af flere skærme. Vi vil dække dem i fremtidige artikler. Hvis du bruger mere end én skærm, ville vi elske at vide, hvordan de har fungeret for dig indtil videre.
Læs også vores indlæg om brug af flere skærme...
Vi har også skrevet et indlæg vedr Sådan gør du fuld brug af flere skærme i din Windows-opsætning. Sørg for at læse det også.
Sidst opdateret den 2. februar, 2022
Ovenstående artikel kan indeholde tilknyttede links, som hjælper med at understøtte Guiding Tech. Det påvirker dog ikke vores redaktionelle integritet. Indholdet forbliver upartisk og autentisk.