Sådan krypteres computerdata ved hjælp af TrueCrypt
Miscellanea / / February 08, 2022
Skjul filerog mapper kunne være en løsning, når du blot skal skjule ting for andre brugere af din computer. Men hvis du seriøst har til hensigt at sikre dine data, så de ikke kommer i hænderne på ubudne gæster, så er kryptering det løsningen.
Hvad er kryptering?
Wikipedia definererkryptering som, "processen med at transformere information (benævnt klartekst) ved hjælp af en algoritme (kaldet cipher) for at gøre det ulæseligt for alle undtagen dem, der besidder særlig viden, normalt omtalt som en nøgle."
Forvirret? Bare forstå, at kryptering er en idiotsikker (næsten) måde at sikre dine følsomme data på. Og i dag vil vi diskutere, hvordan du kan gøre det ved hjælp af en software kaldet TrueCrypt.
TrueCrypt er en gratis open source diskkrypteringssoftware til Windows, som kan skabe en virtuel krypteret disk i en fil og montere den som en rigtig disk. Den krypterer også en hel partition eller en lagerenhed såsom USB-flashdrev eller ekstern harddisk. (Hvis du synes, at dette er lidt teknisk, skal du bare læse videre... tingene bliver tydelige, når du går gennem trinene)
Her er en trin for trin guide til at oprette, montere og bruge en TrueCrypt-diskenhed. Først skal du downloade appen og installere den på din computer.
Trin 1. Start applikationen. Klik på Opret volumen knap.
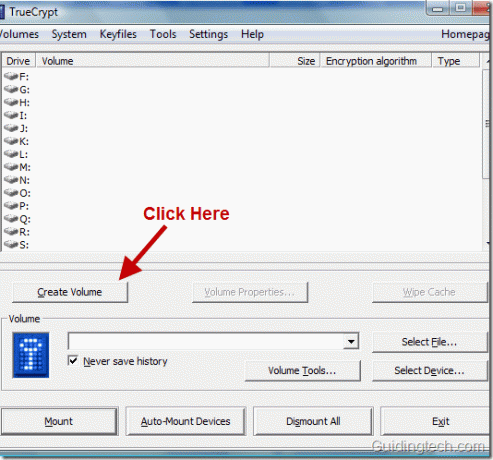
Trin 2. Nu er vores mål at skabe et TrueCrypt-volumen. For at oprette denne volumen skal du først oprette en fil (container). TrueCrypt-volumen vil ligge under denne fil. For at oprette en fil skal du vælge den første mulighed, dvs. Opret en krypteret filbeholder og klik Næste.
Du kan også vælge Krypter en ikke-systempartition/drev eller Krypter systempartitionen eller hele systemdrevet muligheder, hvis du vil oprette og bruge en TrueCrypt-partition/-enhed (krypter fysiske partitioner eller drev).
I denne vejledning vil vi forklare den første metode, det vil sige at skabe en krypteret filbeholder.
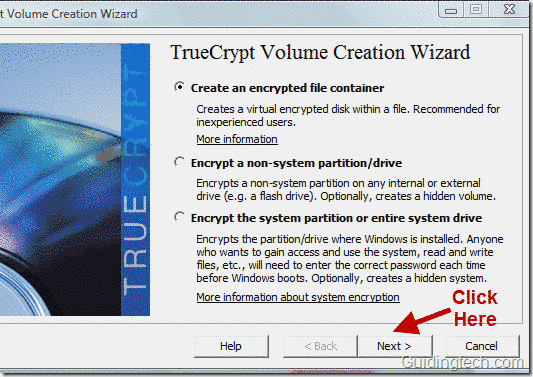
Trin 3. Vælg Standard TrueCrypt-volumen og klik Næste.
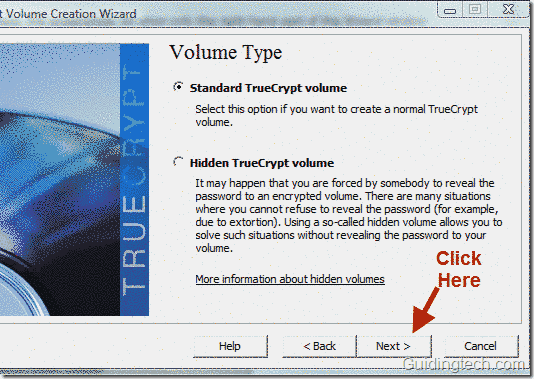
Trin 4. Klik nu videre Vælg Fil knappen for at vælge placeringen af filbeholderen. Denne fil er ligesom enhver anden fil, og den har brug for lidt plads. Du kan oprette denne fil hvor som helst på din computer.

Trin 5. I dette eksempel vil jeg oprette denne fil på placeringen C:\Brugere\Himanshu\Documents. Jeg vil give den et navn himanshufiles.
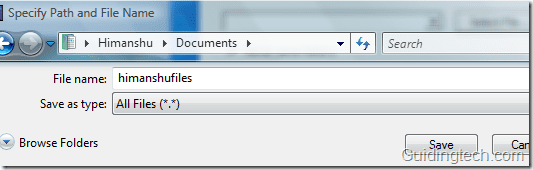
Trin 6. Vælg nu Krypteringsalgoritme fra rullemenuen. Standardindstillingen er AES, som bruges af regeringer over hele verden til at sikre følsomme oplysninger. Så lad os holde fast i det.

Trin 7: Vælg volumen af TrueCrypt-beholderen. Du kan give den enhver værdi, du ønsker, og klikke Næste.
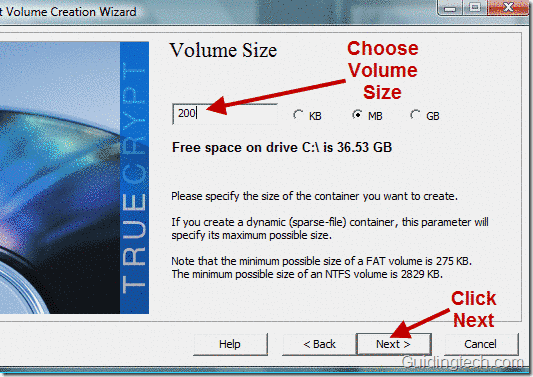
Trin 8: Indtast adgangskoden til diskenheden. Du kan se retningslinjerne for at vælge en svær at gætte adgangskode i vinduet med guiden til oprettelse af volumen. Klik efter at have valgt en god adgangskode Næste knap.
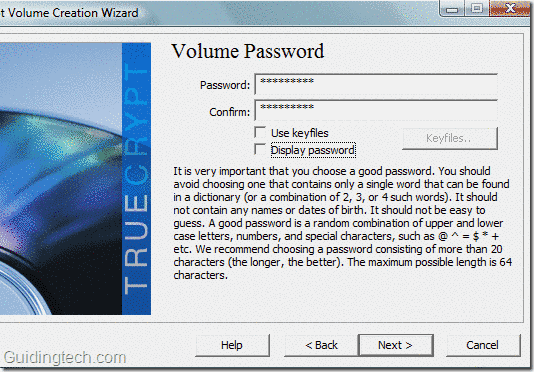
Trin 9: Flyt musen tilfældigt på vinduet Volume Creation Wizard i mindst 30 sekunder. Det vil øge krypteringsnøglernes kryptografiske styrke og dermed øges sikkerheden også.
Vælg nu filsystemet fra rullemenuen. Her har jeg valgt NTFS. Klik nu videre Format knap.

Trin 10: Det vil starte processen med at oprette TrueCrypt-volumenet. Når processen er fuldført, vil du se et meddelelsesvindue som vist på skærmbilledet nedenfor. Klik Okay knap.
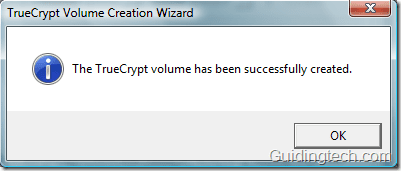
Trin 11: Der vises et vindue, der beder dig om at oprette en anden Truecrypt-diskenhed. Nu behøver du ikke oprette noget andet volumen. Klik på Afslut knap.
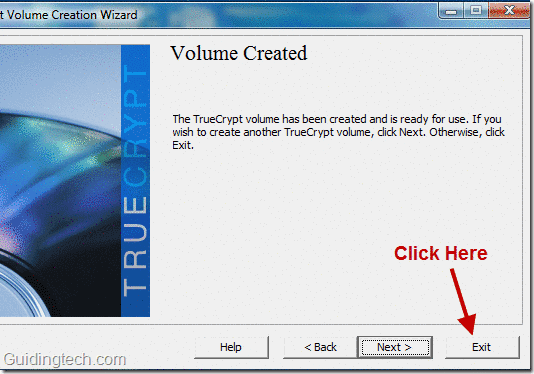
Trin 12: Nu skal vi montere den volumen, vi oprettede, på drevbogstavet. For at udføre denne opgave skal du gå til TrueCrypt-vinduet, som er åbent. Hvis den ikke er åben, skal du starte programmet igen.
Du vil se masser af drevbogstaver. Vælg et af de givne bogstaver. Her har jeg valgt drevet H. Klik nu videre Vælg fil knappen for at gå til containerfilen, som vi har oprettet i tidligere trin.

Trin 13: Gennemse filen, og vælg containerfilen. Her vil jeg besøge lokationen C:\Brugere\Himanshu\Documents fordi jeg har oprettet containerfil (himanshufile) på denne placering.
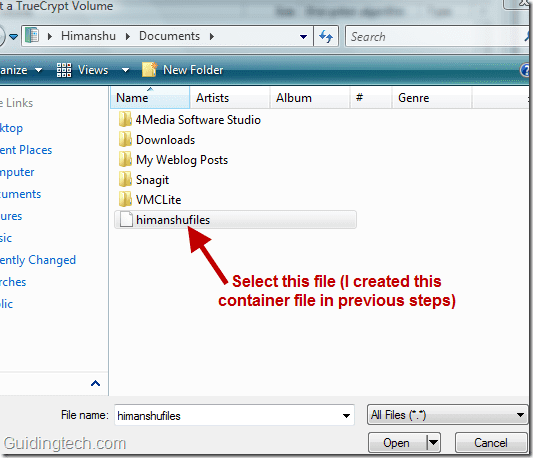
Trin 14: Alt er gjort. Nu skal vi montere den valgte fil (himanshufile) på H-drevet. For at gøre dette, klik på Monter knap.

Trin 15: Den vil bede dig om adgangskode, som du konfigurerede i trin 8. Indtast adgangskoden i det påkrævede felt, og klik Okay knap.

Trin 16: Når du indtaster den korrekte adgangskode, vil TrueCrypt montere lydstyrken på det pågældende drev. Du kan se den monterede lydstyrke på skærmbilledet nedenfor.

Trin 17: Det vil skabe en virtuel disk på din computer. Du kan nemt se denne disk ved besøg Min computer afsnit. Du kan gøre alle de ting, såsom kopiere, indsætte, slette alle data i dette virtuelle drev. Det fungerer som et simpelt drev. Men de data, der findes inde i dette drev, vil blive krypteret.
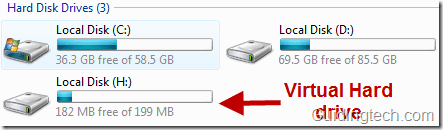
Sådan åbner du filen inde i dette drev
Hvis alle data er krypteret, hvordan åbner du dem så? Du kan åbne den, mens du åbner filer på din pc. Når du åbner en fil, dekrypteres den automatisk. Alle dekrypterede data er gemt på RAM. Du behøver ikke indtaste adgangskoden igen og igen for at åbne filer.
Jeg ønsker, at drevet skal være utilgængeligt
Du kan gøre dette ved at genstarte din computer. Volumen afmonteres automatisk, og alle filer, der er gemt på den, vil være utilgængelige (og krypteret).
Du kan også gøre dette manuelt ved at klikke på afmonteringsknappen i TrueCrypt-vinduet. Glem ikke at vælge det drev, du vil afmontere, før du klikker på afmonteringsknappen.
Efter at have afmonteret drevet ville du ikke finde det virtuelle drev i Min computer afsnit.

Hvordan får jeg adgang til mine filer igen
Du skal montere lydstyrken på drevet igen. For at gøre dette skal du gentage trin 12 til 16.
Så det var sådan, du bruger TrueCrypt til at kryptere dine data. Hvis du har spørgsmål eller tvivl om brugen af denne software, kan du stille dem i kommentarerne.
Sidst opdateret den 2. februar, 2022
Ovenstående artikel kan indeholde tilknyttede links, som hjælper med at understøtte Guiding Tech. Det påvirker dog ikke vores redaktionelle integritet. Indholdet forbliver upartisk og autentisk.


