Sådan blokerer du pop op-vinduer i Safari på Mac
Miscellanea / / November 28, 2021
Pop-ups, der vises, mens du surfer online, kan være ekstremt distraherende og irriterende. Disse kan bruges enten som en form for reklame eller, mere farligt, som et phishing-svindel. Normalt gør pop op-vinduer din Mac langsommere. I værste fald gør en pop-up din macOS sårbar over for angreb fra virus/malware, når du klikker på den eller åbner den. Disse blokerer ofte for indhold og gør visning af websider til en meget frustrerende affære. Mange af disse pop op-vinduer inkluderer uanstændige billeder og tekst, der ikke er egnet til små børn, der tilfældigvis også bruger din Mac-enhed. Helt åbenlyst er der mere end nok grunde til, at du ønsker at stoppe pop-ups på Mac. Heldigvis giver Safari dig mulighed for at gøre netop det. Denne artikel vil guide dig til, hvordan du blokerer pop-ups på Mac, og hvordan du aktiverer Safari pop-up-blokeringsudvidelse. Så fortsæt med at læse.
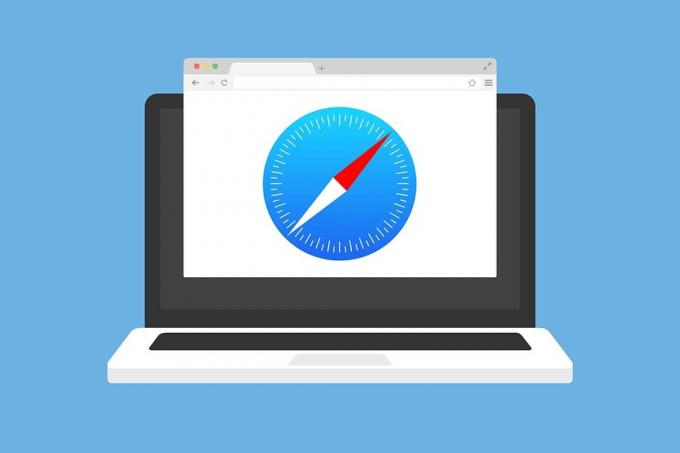
Indhold
- Sådan blokerer du pop op-vinduer i Safari på Mac.
- Sådan blokerer du pop-ups på Safari 12
- Sådan blokerer du pop op-vinduer på Safari 11/10
- Sådan aktiverer du Safari Pop-up Blocker Extension.
- Sådan aktiveres svigagtig webstedsadvarsel på Mac.
Sådan blokerer du pop op-vinduer i Safari på Mac
Før vi lærer, hvordan man blokerer pop-ups på Mac, skal vi kende den version af Safari, der bruges på enheden. Safari 12 bruges mest på macOS High Sierra og nyere versioner, hvorimod Safari 10 og Safari 11 bruges på tidligere versioner af macOS. Trinene til at blokere pop op-vinduer på Mac varierer for de to; Sørg derfor for at implementere det samme i henhold til den Safari-version, der er installeret på din macOS-enhed.
Klik her for at downloade den seneste version af Safari på din Mac.
Sådan blokerer du pop-ups på Safari 12
1. Åben Safari webbrowser.
2. Klik Safari fra den øverste bjælke, og klik Præferencer. Se det givne billede.
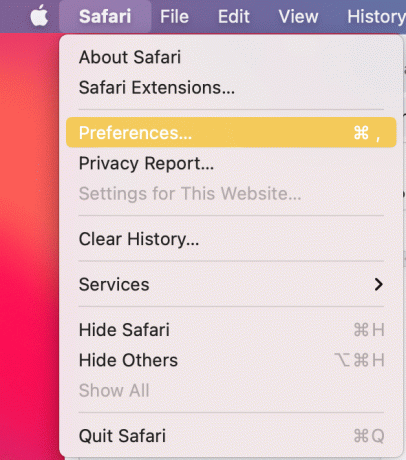
3. Vælg Hjemmesider fra pop op-menuen.
4. Klik nu videre Pop-up vinduer fra venstre panel for at se en liste over aktive websteder.

5. For at blokere pop-ups for en enkelt hjemmeside,
- enten vælge Blok at blokere den valgte hjemmeside direkte.
- Eller vælg Bloker og underret mulighed.
fra Drop down menu ved siden af det ønskede internet side.
Bemærk: Vælger du det sidste, får du kort besked, når et pop op-vindue er blokeret med Pop op-vindue blokeret notifikation.
6. Til at blokere pop-ups for alle hjemmesider, klik på menuen ved siden af Når du besøger andre hjemmesider. Du vil blive præsenteret for de samme muligheder, og du kan vælge en af disse, når det passer dig.
Sådan blokerer du pop op-vinduer på Safari 11/10
1. Lancering Safari browser på din Mac.
2. Klik på Safari > Præferencer, som vist.
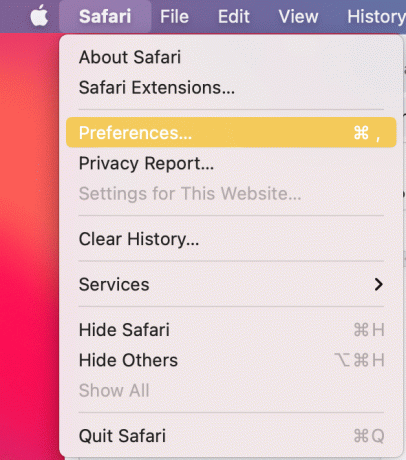
3. Klik derefter Sikkerhed.
4. Til sidst skal du markere boksen med titlen Bloker pop op-vinduer.

Dette er en hurtig og nem måde at blokere pop op-vinduer på Mac for at gøre din oplevelse på internettet bedre, da dette vil blokere alle efterfølgende pop op-vinduer.
Læs også:Sådan rydder du browserhistorik i enhver browser
Sådan aktiverer du Safari Pop-up Blocker Extension
Safari tilbyder en bred vifte af udvidelser såsom Grammarly, Password Manager, Ad Blockers osv. for at forbedre din browseroplevelse. Klik her for at lære mere om disse udvidelser.
Alternativt kan du bruge Terminal app at blokere pop op-vinduer i Safari på Mac. Denne metode forbliver den samme for macOS, der kører Safari 12, 11 eller 10. Her er trinene til at aktivere Safari pop op-blokeringsudvidelse:
1. Søg Hjælpeprogrammer i Spotlight-søgning.
2. Klik på Terminal, som vist nedenfor.

3. Her skal du skrive den givne kommando:
standard skriv com.apple. Safari com.apple. Safari. ContentPageGroupIdentifier. WebKit2JavaScriptCanOpenWindowsAutomatisk -bool falsk
Dette vil aktivere Safari pop op-blokeringsudvidelse og dermed blokere pop op-vinduer på din macOS-enhed.
Læs også: Sådan tilføjes skrifttyper til Word Mac
Sådan aktiveres svigagtig webstedsadvarsel på Mac
Selvom de givne metoder fungerer godt til at blokere pop-ups, anbefales det at aktivere Advarsel om bedragerisk websted funktion i Safari, som anvist nedenfor:
1. Lancering Safari 10/11/12 på din Mac.
2. Klik på Safari > Præferencer, som tidligere.
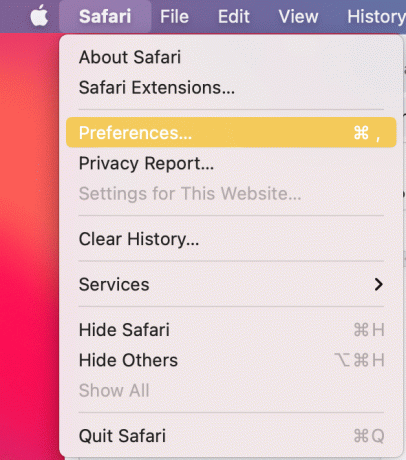
3. Vælg Sikkerhed mulighed.
4. Marker boksen med titlen Advar, når du besøger et svigagtigt websted. Se det givne billede for klarhed.

Dette vil give en vis ekstra beskyttelse, når du surfer online. Nu kan du slappe af og lade dine børn også bruge din Mac.
Anbefalede:
- Ret ugyldigt svar modtaget iTunes
- Sådan kontrolleres Apples garantistatus
- Sådan rettes Apple Virus Advarselsmeddelelse
- Fjern adware og pop op-annoncer fra webbrowseren
Vi håber du kunne forstå hvordan man blokerer pop op-vinduer i Safari på Mac ved hjælp af vores omfattende guide. Fortæl os, hvilken metode der virkede for dig. Hvis du har spørgsmål eller forslag, så skriv dem i kommentarfeltet.



