En guide til at komme i gang med Dropbox-filsikkerhedskopiering og -synkronisering
Miscellanea / / February 08, 2022
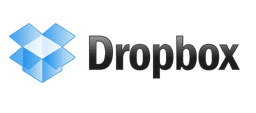
Det er vigtigt at sikkerhedskopiere filer og holde data synkroniseret, især da vi nu ikke holder os til en enkelt enhed til vores computerbehov.
Vi har nævnt sikkerhedskopiering af filer og synkronisere ved hjælp af Syncback, Windows backup og gendannelsesmetode, og apps som Back4sure til dine behov for sikkerhedskopiering og synkronisering af data. Men i dag vil vi tale om et værktøj, som "næsten" er den ultimative løsning til filsynkronisering og backup. Kendt som Dropbox, det er en online backup-løsning, som opretter en "Min Dropbox"-mappe på din pc og sikkerhedskopierer og synkroniserer, hvad end du lægger i den. Alle data opbevares sikret i skyen og kan tilgås fra en browser hvor som helst (forudsat internetadgang er der).
Dropbox har versioner til Windows, Mac, Linux og populære mobiltelefoner.
Lad os se, hvordan du sætter det op.
Sådan konfigurerer du Dropbox
Alt du skal gøre er at gå til Dropbox-webstedet, downloade en lille Dropbox desktop-applikation og køre den på din computer. Opsætningsskærmen vises. Klik på knappen "Installer".
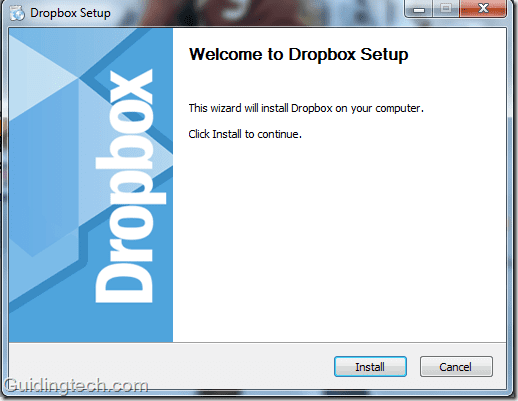
Om et par sekunder vil installationen være færdig. Der vises en dialogboks, der beder dig om at oprette en ny Dropbox-konto. Hvis du allerede har en konto, så gå efter den anden mulighed, "Jeg har allerede en Dropbox-konto". Ellers klik på den første mulighed.
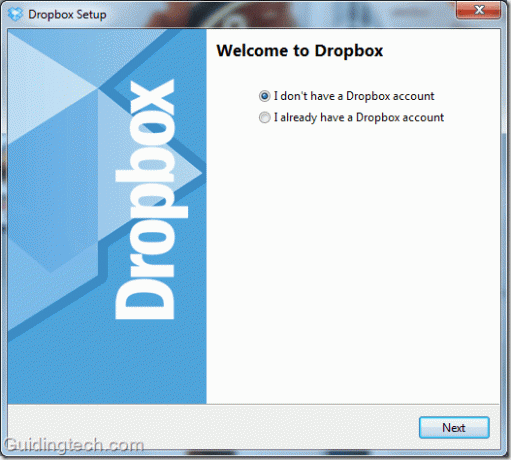
Tilmeld dig nu en ny konto. Udfyld formularen, marker afkrydsningsfeltet ud for "Jeg accepterer servicevilkårene". Når du har udfyldt formularen, skal du klikke på knappen "Næste".
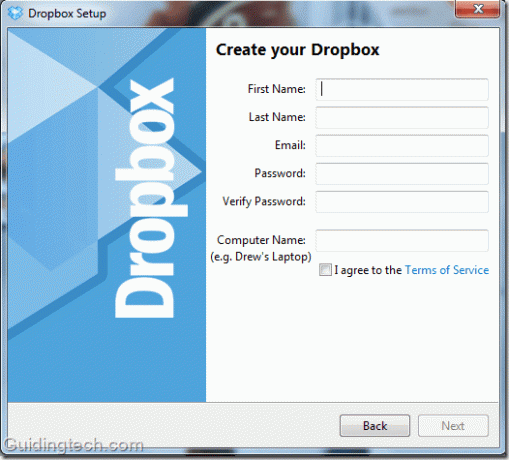
Vælg nu den konto, du vil starte med. Hvis du er en ny bruger, så gå med den gratis konto. Du får 2 GB ledig plads til at starte med, og senere opgradere, når du vil.

Når du er færdig med tilmeldingsprocessen, vises mappen "Min Dropbox" på din computer. Dens placering skal være på C:\Users\Computernavn\Documents\My Dropbox.
Under opsætningen kan du også ændre standardplaceringen for den pågældende mappe. Marker det andet felt ud for "Jeg vil vælge, hvor min Dropbox-mappe skal placeres". Skift placeringen af Dropbox-mappen, og klik på knappen "Udfør". (Du kan også senere klippe og indsætte mappen til en anden placering, så ingen big deal her)
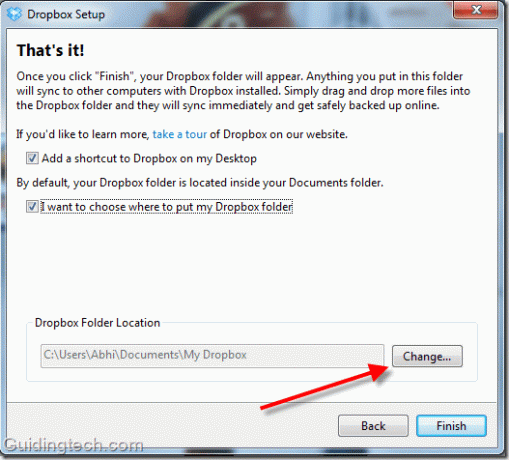
Gå nu til mappen "Min Dropbox" gennem genvejen på skrivebordet. Du kan også besøge den ved at klikke på Dropbox-ikonet på proceslinjen og vælge "Åbn Dropbox-mappe".
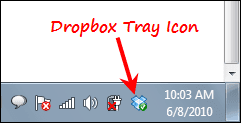
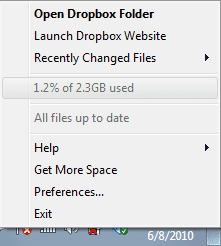
Her er skærmbilledet af Dropbox-mapper. Som standard er der to mapper: Fotos og Offentlig. Der er også et "Kom godt i gang" PDF-dokument, som består af instruktioner om, hvordan du bruger dette værktøj.

Du kan slippe enhver fil i denne mappe. En ting du skal passe på er, at når du trækker og slipper noget i denne mappe, så flyttes det permanent fra den placering. Derfor, hvis du har til hensigt at kopiere dataene, skal du anvende "Ctrl+C" og "Ctrl+V" tastaturgenveje for at gøre det.
Du kan også altid lave en ny mappe efter dit valg. Antag, at du vil tilføje videoer til din Dropbox-konto, og lav derefter en ny mappe inde i den og giv den navnet "Video". På samme måde kan du oprette andre sådanne mapper.
Hvad er filsynkroniseringsfunktionen i Dropbox
Lad os sige, at du bruger dette værktøj på flere computere og en mobiltelefon. Det betyder, at alle enheder skal have en My Dropbox-mappe inde. Og hver gang du flytter eller kopierer en fil i My Dropbox-mappen på den pågældende enhed, vises den automatisk på den samme tilsvarende placering på alle de andre enheder med det samme. Dette er, hvad Dropbox kan. Øjeblikkelig sikkerhedskopiering af filer og synkronisering på tværs af flere enheder.
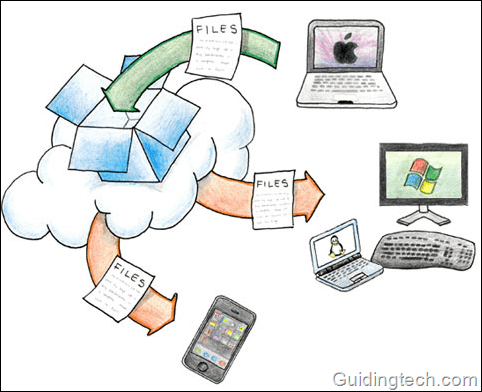
Når du slipper en fil i den givne mappe, bliver den også automatisk sikkerhedskopieret på Dropbox-serveren. Så hvis du mister din enhed, behøver du ikke bekymre dig om Dropbox-dataene.
Åbn Dropbox officielle hjemmeside. Øverst til højre skal du udfylde dine loginoplysninger og klikke på knappen Log ind. Du vil se alle de filer, du har lagt på din computers My Dropbox-mappe, til stede på webgrænsefladen.
Du kan udføre handlinger som at dele, downloade, omdøbe mapper og meget mere ved at klikke på rullemenuen ud for hver mappe.
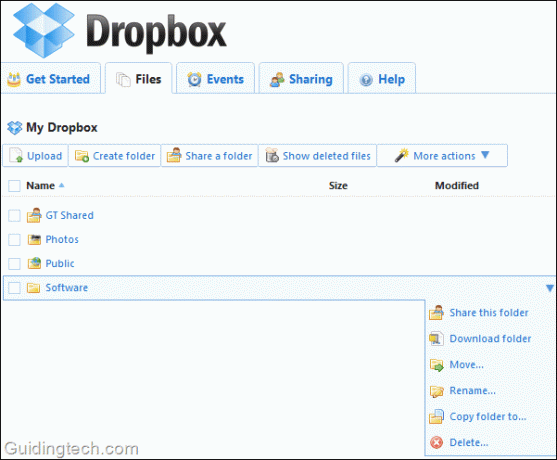
Fildelingsfunktion
Der er en offentlig mappe inde i My Dropbox-mappen. Når du flytter en fil til denne mappe, vil den automatisk være tilgængelig for alle. Du kan højreklikke på filen og vælge Dropbox –>Kopier offentligt link.

Del nu dette link via IM, e-mail eller et hvilket som helst andet medie.
Hvor meget plads er til rådighed
Basisversion med 2 GB plads er tilgængelig gratis. Hvis du vil have mere plads, kan du købe 50 GB plads for $99,00/år og 100 GB plads for $199,00/år.
Resumé
Samlet set er Dropbox nok det bedste værktøj til sikkerhedskopiering og synkronisering af filer. Den kommer med masser af funktioner. Filsynkronisering, fildeling, online backup, webadgang, sikkerhed og privatliv, adgang til mobilenheder er nogle af dets velkendte fede funktioner. I fremtiden vil vi uddybe dens andre avancerede funktioner mere detaljeret.
Download Dropbox til sikkerhedskopiering og synkronisering af filer på tværs af flere enheder.
Sidst opdateret den 2. februar, 2022
Ovenstående artikel kan indeholde tilknyttede links, som hjælper med at understøtte Guiding Tech. Det påvirker dog ikke vores redaktionelle integritet. Indholdet forbliver upartisk og autentisk.

