Sådan opdateres eller nulstilles Windows 8 (og hvad de betyder)
Miscellanea / / February 08, 2022
Det er ikke hver dag, vi får nogle alvorlige problemer i Windows (ikke siden Windows 7 i hvert fald), men når dagen rammer, og vi får mærkelige fejl, kan det blive svært at løse dem. Heldigvis har vi en søgemaskine som Google og teknologiblogs som vores, der hjælper med at finde løsninger på de fleste af disse problemer, men hvis intet går som det skal, er den eneste udvej at tage en dyb indånding og sige ordet "format eller geninstaller”. Sådan var det indtil videre.
Nu med Windows 8, vil man ikke skulle formatere computeren mere. Med muligheder som Opdater og Nulstil, kan en person nemt få fikset computeren, eller jeg må sige, så god som ny uden at formatere den. Lad os starte med et hurtigt kig på, hvad der er Windows 8 Opdater og Nulstil muligheder.
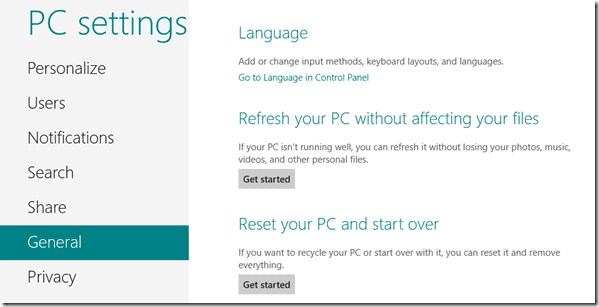
Forskellen mellem Windows 8 Refresh og Reset
Opdater: Denne mulighed opdaterer dine Windows 8-operativsystemindstillinger til fabriksstandard, men bevarer dine filer, billeder, musik og programmer (Desktop og Metro). Denne mulighed kan bruges, hvis du får nogle
fejl på Windows der ser ud til at være for stædige at slippe af med, og samtidig ønsker du ikke at miste dine filer og applikationer i processen.Nulstil: Denne mulighed nulstiller dit Windows 8-operativsystem og sletter alle applikationer, filer, musik, fotografier, som om du har haft en ny installation. Denne mulighed kan bruges, når du planlægger at sælge eller overdrage din pc til en anden. Denne proces kræver, at din Windows 8-produktnøgle er fuldført.
Så hvis du har problemer med din Windows 8, bør Opdater altid være den første mulighed.
Bemærk: Begge processer kræver Windows 8 installationsdisk.
Opdatering af Windows 8 – Trin for trin
For at starte nulstillingsprocessen skal du indsætte din Windows 8 installationsdisk i din computer. Start startskærmen og søg efter nulstilling og klik på Nulstil din pc under Indstillinger sektionen for at starte Metro Kontrolpanel.

I den Generel indstillinger klik på Kom igang knappen under indstillingen Opdater din pc. Windows vil fortælle dig, hvilke ændringer den vil foretage på din computer, når du opdaterer din computer. Bare vælg Næste for at genstarte din computer og starte opdateringsprocessen.

Opdateringsprocessen vil tage noget tid, og når den er afsluttet, vil du bemærke, at alle Windows-indstillingerne vil vende tilbage til standard uden tab af fil og applikationer. Hvis det overhovedet ikke løser problemet at opdatere pc'en, så prøv indstillingen Nulstil.

Nulstilling af Windows 8 – Trin for trin
For at nulstille Windows 8 skal du vælge knappen Kom i gang under indstillingen Nulstil din pc. Windows vil igen give dig en kort introduktion vedrørende nulstilling og vil spørge dig, om du vil have en hård nulstilling eller en blød nulstilling. Den hårde nulstilling er mere tidskrævende, da alle dine data slettes sikkert, så nej filgendannelsesprogram kan gendanne dine data. Den bløde nulstilling vil hurtigt slette din harddisk og nulstille computeren.

Hvis du planlægger at sælge eller donere din computer, er hård nulstilling altid en bedre mulighed.
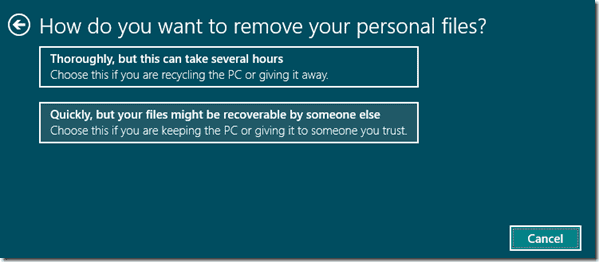
Klik til sidst på knappen Nulstil og lad computeren genstarte for at starte processen. Når din computer er nulstillet, bliver du bedt om at angive produktnøglen og fuldføre alle trinene efter installationen.

Det handler om det. Så næste gang, når du fejlfinder din Windows 8-pc, skal du først prøve de sædvanlige trin med systemgendannelse at være en af dem. Hvis problemet fortsætter, skal du prøve indstillingerne Opdater og Nulstil.
Sidst opdateret den 2. februar, 2022
Ovenstående artikel kan indeholde tilknyttede links, som hjælper med at understøtte Guiding Tech. Det påvirker dog ikke vores redaktionelle integritet. Indholdet forbliver upartisk og autentisk.


