7 fantastiske tips til Unified Remote Full til Android
Miscellanea / / February 08, 2022

Tidligere fortalte jeg dig om Unified Remote til iOS og Android og hvordan du kan bruge det til at styre næsten alt på din pc lige fra din telefon. Unified Remote 3.0 pakker en masse punch, og som jeg nævnte i den forrige artikel, får den betalte Android-app en masse avancerede muligheder, som iPhone-opgraderingen ikke gør.
Hvis du styrer Spotify-afspilning eller slukker din pc fra din telefon ved hjælp af den gratis app var ikke imponerende nok, det betalte Unified Remote fuld app ($3,99) gør fjernbrug af din computer endnu nemmere.

Det giver dig adgang til over 40 fjernbetjeninger (til forskellige apps og systemformål), genveje til specifikke fjernhandlinger i meddelelsesskuffe og kan tilpasses widgets. Du får også mulighed for start kommandoer med din stemme og meget mere. Så uden videre, lad os dykke direkte ind i, hvad der gør den betalte Android-app så fantastisk, og hvordan du kan få mest muligt ud af den.
1. Hurtige handlinger – meddelelsesskuffegenveje
Gå til Hurtige handlinger fra sidebjælken, og du vil se et øjebliksbillede af de tilgængelige kontroller i meddelelsesskuffen. De vil altid være tilgængelige: for eksempel kan du have én kontrol fra
Strøm fjernbetjening ved siden af Spotify Avanceret fjernhandling. Gør følgende for at tilføje en genvej.Trin 1: Tryk på Redigere og derefter + knappen fra den nederste bjælke. Tryk derefter på + knappen i genvejene og vælg Knap.
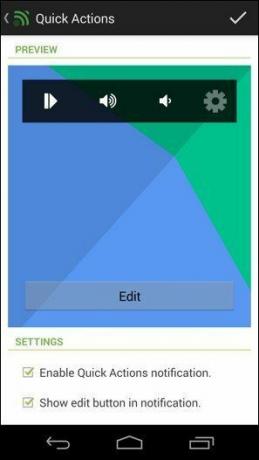
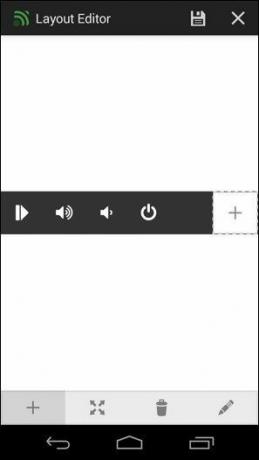
Trin 2: Tryk på Skift ikon knappen og vælg et ikon, der kan identificeres med handlingen. Jeg bruger Strøm ikon, fordi jeg vil slukke min pc.


Trin 3: Vælg Skift handling fra samme side. Hvis du vil starte en handling, vælg Fjernhandling, hvis du vil starte en fjernbetjening, skal du vælge Åbn Remote. Så tryk på næste.
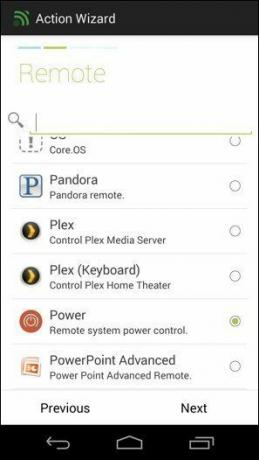
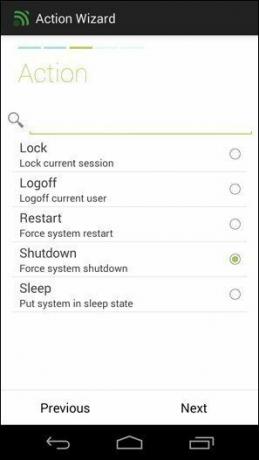
Trin 4: Du kan se alle de fjernbetjeninger, der er angivet her. Vælg den fjernbetjening, der har den handling, du ønsker. Hit Næste og vælg derefter den nævnte handling. Hit Næste igen, gå gennem oversigten og tryk Færdig. Gem knap ved at trykke på afkrydsning ikonet, og tryk derefter på Gemme ikonet på den næste skærm, og tryk igen på afkrydsning ikonet for at gemme hele linjen Hurtig handling.
Det er meget arbejde, ja, men det er nemt at gå, når først handlingen er tildelt.
2. Tilføjelse af tilpassede widgets
Gå til din startskærm og aktiver en widget. Det er forskelligt for forskellige telefoner. Hvis du er på lager Android, skal du trække widgets fra App skuffe; andre skal muligvis trykke længe på startskærmen for valgmuligheder.
Vælg Unified Remote fuld fra valgmulighederne, og vælg derefter den ønskede størrelse. Du kan vælge mellem 1×1 for én genvej til 4×6 for 16 af dem. Vælg den, du ønsker, og vi kommer til Widget Editor (det er en god idé at starte med 4×1). Tryk på Redigere nøgle, derefter pen ikonet og derefter den knap, du vil tilføje funktionalitet til.
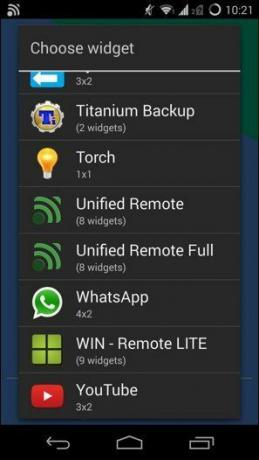
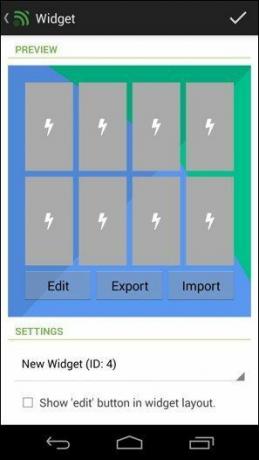
Nu starter du Ejendomsredaktør, den samme som den vi stødte på i Hurtige handlinger over. Processen med at tilføje en handling er den samme. Vælg en handling eller en fjernbetjening, tilpas den, gem den, og du kommer tilbage til Widgets-området.
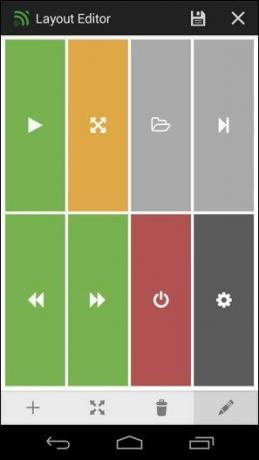
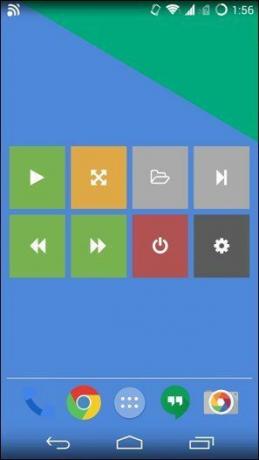
Vælg derfra Gemme knappen og det sidste flueben for at gemme widgetten. Du kan tilpasse widgetten senere (flere widgets understøttes) ved at vælge Widget fra sidebjælken. Du kan også tilføje widgets til låseskærmen.
Når du tilpasser widgets, skal du huske at farvekode forskellige funktioner. For eksempel har jeg play/pause til iTunes og Spotify i én widget, men jeg har farvekodet dem anderledes. iTunes er gråt og Spotify er grønt. Dette er farverne fra appsnes logo, så de kan identificeres med det samme.
Gå videre og gå amok med dine widgets! De er mægtig kraftfulde, så længe du husker at holde tingene organiseret.
3. Hurtige kontakter
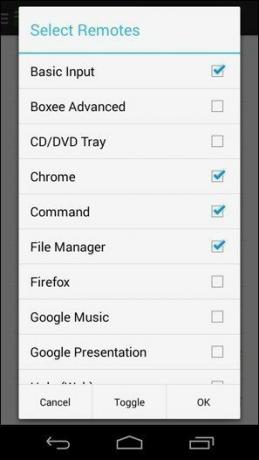
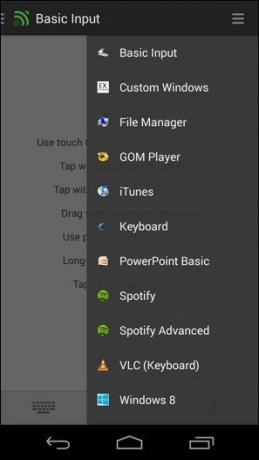
Quick Switcher er sidebjælken, som du kan få adgang til fra højre kant. Sæt de mest nyttige fjernbetjeninger derinde - på denne måde bliver det nemt at skifte mellem dem. Det kan du gøre fra Præferencer -> Hurtigt skifte og derefter kontrollere fjernbetjeningerne.
4. Stemmehandlinger
Apropos at gøre tingene hurtigt, bør du tjekke Voice Actions. Det er som en miniature Google Now for Unified Remote. Det gør ikke meget, men du kan f.eks. skifte til en fjernbetjening bare ved at sige dens navn (f.eks. "Spotify avanceret") eller selv start en handling ("Spotify play", "Power shutdown", "iTunes stop" osv.) bare ved at trykke på mikrofonikonet fra bunden bar.
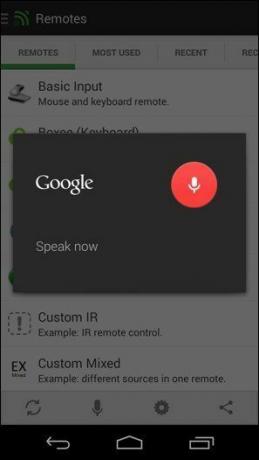

Det er virkelig begrænset lige nu, og du kan ikke få adgang til det fra widgets. Jeg ville elske, at den havde flere muligheder i fremtiden, så jeg fuldt ud kan kontrollere min pc fra min telefon bare ved at bruge min stemme. Hej, en mand kan vel drømme?
5. Avancerede fjernbetjeninger
Den fulde version af Unified Remote-appen er ikke kun fyldt med et par dusin eksklusive fjernbetjeninger, den har også en masse avancerede fjernbetjeninger. Fjernbetjeninger, der giver dig endnu mere kontrol. Det bedste eksempel er Spotify Advanced, hvor du helt kan styre afspilningen fra Spotify-appen på din pc, fra afspilning af en afspilningsliste til at søge efter en sang.
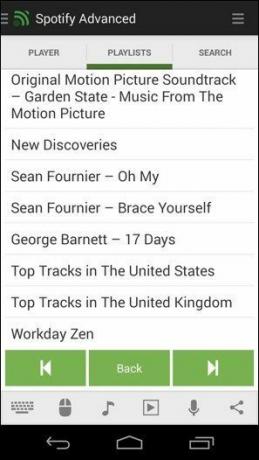
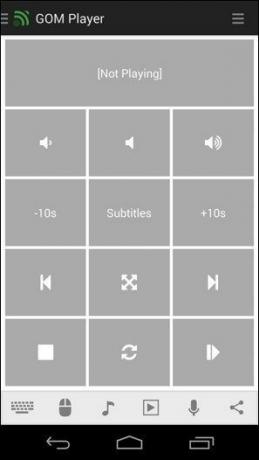
De eneste gode højttalere i mit værelse er knyttet til mit skrivebord, og de er ikke Bluetooth-typen. Denne fjernbetjening betyder, at jeg kan starte afspilningen, når jeg slapper af i min stol eller efter at være vågnet, uden selv at skulle ud af sengen. Ja, jeg kan bruge en fjernskrivebordsapp, men dette er så meget bedre.
Relaterede: Hvis du ønsker at streame sange fra noget som Spotify i stedet for din personlige musiksamling, tjek vores guide om Spotifys funktioner og hvordan man får den gratis musik til at streame ind ethvert land i verden.
6. Masser og masser af fjernbetjeninger
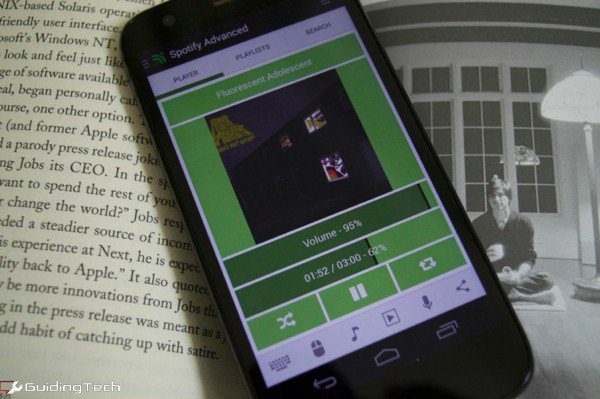
Som jeg nævnte, er der mange fjernbetjeninger. Du behøver ikke bruge dem alle. Men leg lidt med dem og tilføj de nyttige til Quick Switch-panelet.
7. NFC og IR fjernbetjening
Unified Remote Fuld understøttelse NFC tags. Så hvis du har en telefon med NFC-understøttelse, kan du købe et par billige NFC-tags og indsætte dem i dit hjem. Du kan få dem konfigureret til at starte handlinger. Tilføj en ved døren til at tænde eller slukke for din pc, en ved siden af din seng til Spotify-kontroller eller noget andet, du tænker på.
Hvis du har en flagskibstelefon som HTC One eller Galaxy S5, som kommer med en IR Blaster indbygget, kan du bruge appen til at styre tv'et. Opsætningen tager lidt længere tid, men når du er færdig, behøver du aldrig gå på jagt efter fjernbetjeningen til fjernsynet dybt inde i sofaen.
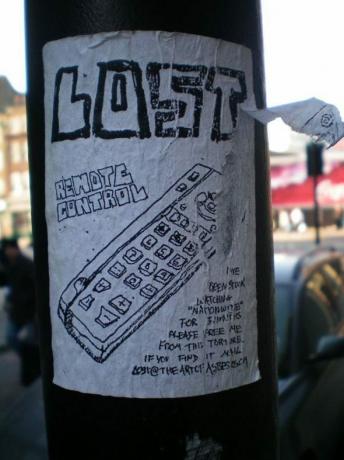
Så gå videre. Befri dig selv fra problemerne med tabte fjernbetjeninger og pinlige sange, som du ville ønske, du aldrig satte på din spilleliste. Slut dig til Unified Remote Nation, og du behøver aldrig at stå op af sofaen igen!
Sidst opdateret den 3. februar, 2022
Ovenstående artikel kan indeholde tilknyttede links, som hjælper med at understøtte Guiding Tech. Det påvirker dog ikke vores redaktionelle integritet. Indholdet forbliver upartisk og autentisk.



