Genopbyg Spotlight Index i OS X for at løse Macs lagerproblem
Miscellanea / / February 08, 2022
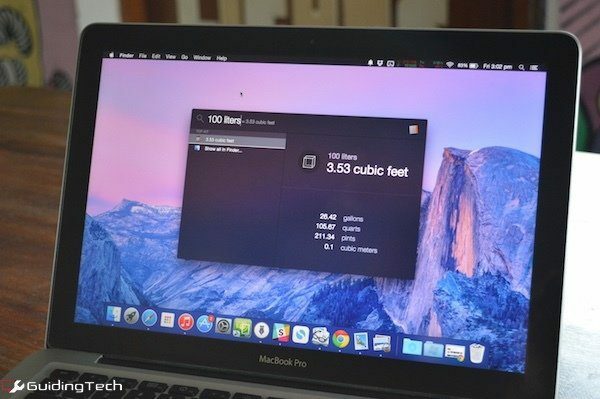
Spotlight Search er en af de bedste ting ved OS X og med Yosemite det blev endnu bedre. Den kan lave beregninger, konverteringer og endda slå filmoplysninger op for dig. Men det er bedst at bruge til at finde og starte obskure filer og mapper i stedet for at lede efter dem på dit system.
Spotlight er også meget hurtigt. Men det er fordi den er god til at forhåndsindeksere filer. Dette hjælper Spotlight med at returnere søgninger meget hurtigere, end det ville gøre, hvis det bogstaveligt talt søgte på hele din computer, hver gang du indtastede noget.
Men denne indeksbygning kan nogle gange gå galt og forvandle din Mac til et ubrugeligt stykke aluminiumsplade. Nogle brugere rapporterer problemer som at Spotlight fylder hele lagerdrevet med falske indeksfiler eller i bund og grund bringe hele systemet i stå. Hvis det er det, der sker for dig, så fortvivl ikke, vi har en løsning.
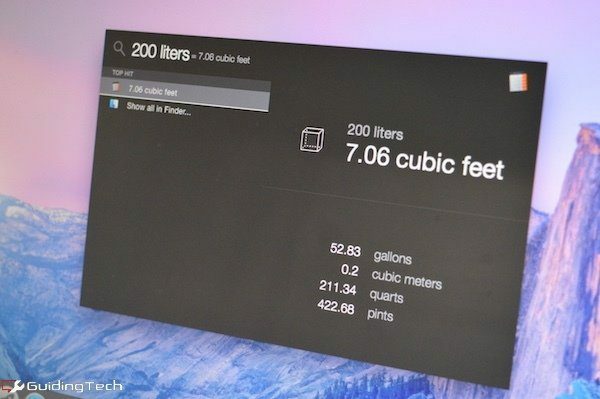
Sådan genopbygger du Spotlight Search Index
Vi bruger terminalen til at genopbygge indekset. Du kan gøre dette for hovedharddisken/solid state-drevpartitionen, sekundære partitioner eller endda eksterne drev.
Bemærk: Fortsæt med forsigtighed, når du bruger Terminal på Mac. Følg instruktionerne omhyggeligt.
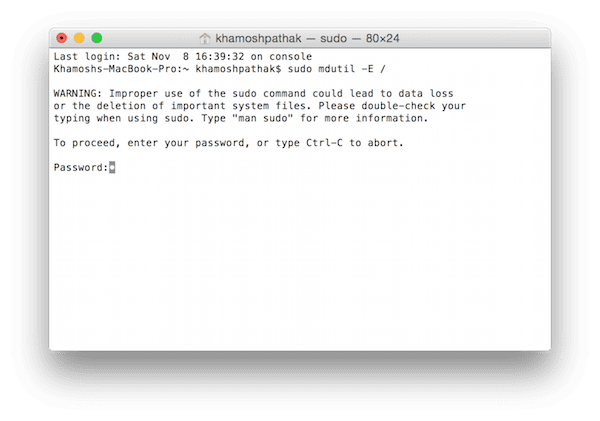
For at komme i gang skal du gå til Ansøgninger -> Hjælpeprogrammer og start Terminal app. Indsæt nu følgende kommando.
sudo mdutil -E /
Terminal vil nu bede dig om at indtaste dit systemadgangskode. Når du har indtastet den, begynder den at genopbygge indeksfilen til standardharddisken.
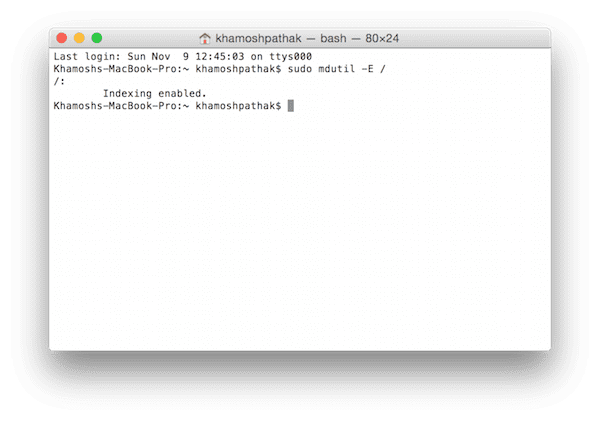
Sådan genopbygges indekset for eksterne drev
For at gøre det samme for eksterne drev skal du indtaste følgende kommando (erstat "[DriveName]" med drevets navn).
sudo mdutil -E /Volumes/[DriveName]
Hvis du ikke er sikker nok med kommandolinjen til at udføre denne kommando, er der en nemmere vej ud.
Kopier den første del af kommandoen:
sudo mdutil -E /
Og træk det pågældende drev fra Finder-vinduet til højre til Terminal-vinduet. Dette vil automatisk indsætte stien til drevet. Trykke Gå ind og genopbygningsprocessen vil begynde.
Gjorde dette din Mac brugbar igen?
Fungerede ovenstående løsning for dig? Er din Mac sund igen? Hvis ja, så lad os det vide i kommentaren nedenfor. Hvis ikke, så kommenter alligevel, vi prøver at hjælpe dig.
Sidst opdateret den 3. februar, 2022
Ovenstående artikel kan indeholde tilknyttede links, som hjælper med at understøtte Guiding Tech. Det påvirker dog ikke vores redaktionelle integritet. Indholdet forbliver upartisk og autentisk.



