7 måder at tage skærmbillede på Android-telefon
Miscellanea / / November 28, 2021
Sådan tager du skærmbilleder på Android: Skærmbillede er et optaget billede af alt, der er synligt på enhedens skærm i et bestemt tilfælde. At tage skærmbilleder er en af de mest populære funktioner i Android som vi bruger, fordi det bare gør vores liv så meget nemmere, uanset om det er et skærmbillede af en en vens Facebook-historie eller en persons chat, et citat, som du fandt på Google eller et sjovt meme på Instagram. Generelt er vi vant til den grundlæggende 'lydstyrke ned + tænd / sluk'-metode, men ved du, at der er flere måder at tage skærmbilleder på end bare det? Lad os se, hvad alle måder kan bruges til at tage skærmbilleder.

Indhold
- 7 måder at tage skærmbillede på Android-telefon
- Metode 1: Hold de relevante taster nede
- Metode 2: Brug meddelelsespanelet
- Metode 3: Stryg med tre fingre
- Metode 4: Brug Google Assistant
- Metode 5: Root din enhed
- Metode 6: Download No Root App (fungerer til alle Android-enheder)
- Metode 7: Brug Android SDK
7 måder at tage skærmbillede på Android-telefon
For en Android 4.0 (Ice Cream Sandwich) og nyere:
Metode 1: Hold de relevante taster nede
Som nævnt ovenfor er det kun et par nøgler væk at tage et skærmbillede. Åbn den ønskede skærm eller side og hold lydstyrken nede og tænd/sluk-tasterne sammen. Selvom det virker på de fleste enheder, kan tasterne til at tage skærmbilleder variere fra enhed til enhed. Afhængigt af enheden kan der være følgende tastekombinationer, der lader dig tage et skærmbillede:
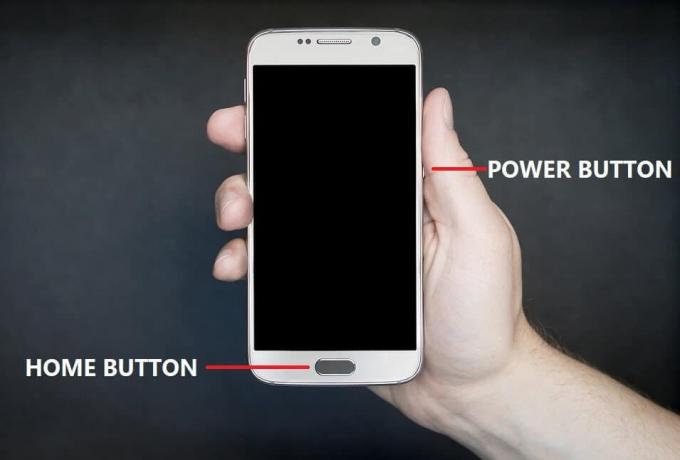
1. Tryk og hold Lydstyrke ned og tænd/sluk-tasterne:
- Samsung (Galaxy S8 og nyere)
- Sony
- OnePlus
- Motorola
- Xiaomi
- Acer
- Asus
- HTC
2. Tryk og hold tænd/sluk- og startknappen nede:
- Samsung (Galaxy S7 og tidligere)
3. Hold tænd/sluk-tasten nede, og vælg 'Tag skærmbillede':
- Sony
Metode 2: Brug meddelelsespanelet
For nogle enheder er der et skærmbillede i meddelelsespanelet. Du skal bare trække meddelelsespanelet ned og trykke på skærmbilledet. Nogle enheder, der har dette ikon, er:
- Asus
- Acer
- Xiaomi
- Lenovo
- LG

Metode 3: Stryg med tre fingre
Nogle af de særlige enheder, der også lader dig tage et skærmbillede ved at stryge ned med tre fingre på den ønskede skærm. Få af disse enheder er Xiaomi, OnePlus 5, 5T, 6 osv.
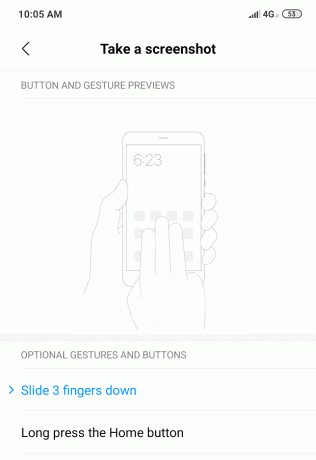
Metode 4: Brug Google Assistant
De fleste af enhederne understøtter i dag google assistent, som nemt kan gøre arbejdet for dig. Mens du har den ønskede skærm åben, skal du sige "OK Google, tag et skærmbillede”. Dit skærmbillede vil blive taget.

Til præ-Android 4.0:
Metode 5: Root din enhed
Tidligere versioner af Android OS havde ikke den indbyggede screenshot-funktionalitet. De tillod ikke at tage skærmbilleder for at forhindre ondsindede aktiviteter og brud på privatlivets fred. Disse sikkerhedssystemer er sat af producenterne. For at tage skærmbilleder på sådanne enheder er rooting en løsning.
Din Android-enhed bruger Linux-kernen og forskellige Linux-tilladelser. At roote din enhed giver dig adgang svarende til administrative tilladelser på Linux, hvilket giver dig mulighed for at overvinde eventuelle begrænsninger, som producenterne har pålagt. Rooting af din Android-enhed giver dig derfor fuld kontrol over operativsystemet, og du vil være i stand til at foretage ændringer i det. Du skal dog bemærke, at rooting af din Android-enhed kan udgøre en trussel mod din datasikkerhed.
Når du er rodfæstet, har du forskellige apps tilgængelige i Play Butik til sådanne rodfæstede enheder som Capture Screenshot, Screenshot It, Screenshot by Icondice osv.
Metode 6: Download No Root App (fungerer til alle Android-enheder)
Nogle apps i Play Butik kræver ikke, at du rooter din enhed for at tage skærmbilleder. Også, ikke kun for brugere af den ældre version af Android, er disse apps nyttige for selv de brugere med de nyeste Android-enheder på grund af deres meget praktiske værktøjer og funktionaliteter. Nogle af disse apps er:
SCREENSHOT ULTIMATE
Screenshot Ultimate er en gratis app og fungerer til Android 2.1 og nyere. Det kræver ikke, at du rooter din enhed og tilbyder nogle virkelig fantastiske funktioner som redigering, deling, zipping og anvendelse af 'Screenshot Adjustment' til dine skærmbilleder. Den har mange seje triggermetoder som shake, lyd, nærhed osv.

INGEN ROD SCREENSHOT DET
Dette er en betalt app og heller ikke root eller midlertidigt rooter din telefon på nogen måde. Med denne app skal du også downloade en desktopapplikation. For første gang og for hver efterfølgende genstart af enheden skal du tilslutte din Android-enhed til din computer for at gøre det muligt at tage skærmbilleder. Når den er aktiveret, kan du frakoble din telefon og tage så mange skærmbilleder, du vil. Det virker til Android 1.5 og nyere.
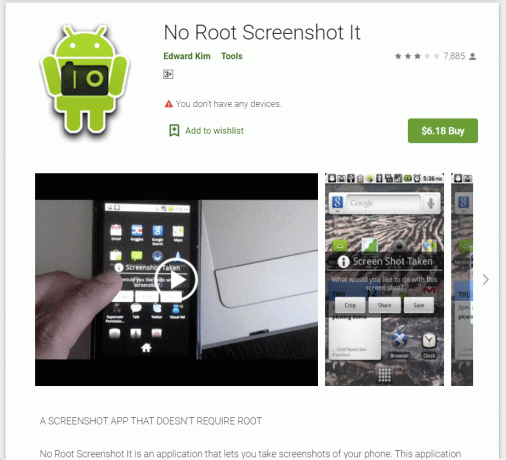
AZ SCREEN RECORDER – INGEN ROD
Dette er en gratis app tilgængelig i Play Butik, som ikke bare lader dig tage skærmbilleder uden at roote din telefon, men laver også skærmoptagelser og har funktioner som en nedtællingstimer, livestreaming, tegning på skærmen, trim videoer, etc. Bemærk, at denne app kun virker til Android 5 og nyere.

Metode 7: Brug Android SDK
Hvis du ikke vil roote din telefon og er en Android-entusiast, er der endnu en måde at tage skærmbilleder på. Det kan du gøre ved at bruge Android SDK (Software Development Kit), hvilket er en besværlig opgave. For denne metode skal du tilslutte din telefon til din computer i USB-fejlfindingstilstand. Hvis du er Windows-bruger, skal du downloade og installere både JDK (Java Development Kit) og Android SDK. Du skal derefter starte DDMS i Android SDK og vælge din Android-enhed for at kunne tage skærmbilleder på enheden ved at bruge din computer.
Så for dem af jer, der bruger Android 4.0 eller nyere, er det helt klart meget nemt at tage skærmbilleder med den indbyggede funktion. Men hvis du tager skærmbilleder ofte og har brug for at redigere dem oftere, ville det være meget praktisk at bruge tredjepartsapps. Hvis du bruger en tidligere version af Android, skal du enten roote din Android eller bruge SDK til at tage skærmbilleder. For en nemmere vej ud er der også et par tredjepartsapps, der lader dig tage skærmbilleder på din enhed, der ikke er rootet.
Anbefalede:
- Ret NVIDIA-skærmindstillinger er ikke tilgængelige Fejl
- Sådan bruger du equalizeren i Groove Music i Windows 10
Og sådan er du Tag et skærmbillede på enhver Android-telefon, men hvis du stadig står over for nogle vanskeligheder, så fortvivl ikke, bare fortæl os det i kommentarfeltet, så vender vi tilbage til dig.



