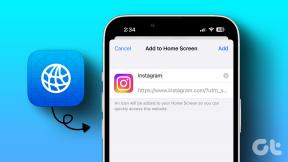Sådan får du mest muligt ud af Windows 8-søgning
Miscellanea / / February 08, 2022
Selvom vi har dækket nogle artikler om, hvordan vi kan deaktivere Metro Start-skærmen på Windows 8 til få Windows 7 Start-menuen tilbage, det vil jeg nok ikke anbefale nogen at gøre. Startskærmen i Windows 8 er uden tvivl en kæmpe ændring, men forandring er uundgåelig, og det er bedre at begynde at vænne sig til det.
Jeg husker stadig, da Windows Vista var ude, hvordan folk plejede at skrive tricks for at få XP som Classic Start Menu, men nu roser alle det, da det blev endnu bedre i Windows 7. Jeg er enig i Windows 8 Startskærm kan se lidt kompliceret ud i starten, men fuldskærmen kombineret med en fantastisk søgefunktion gør det på en måde det bedste.
Det er ikke, at vi ikke havde søgefunktion i Windows 7 Startmenu, men nu, når du sammenligner den med Windows 8 Startskærm, ser den en smule langsom og begrænset ud. Så lad os se, hvordan du kan bruge Metro Start-skærmen til at få alt, hvad du har brug for lige foran dig.

Forståelse af Windows 8 Search
Ligesom du plejede at gøre det i Windows 7, kan du starte Startskærm ved hjælp af Windows-knappen og begynde at søge direkte for at få søgeresultaterne for Apps, Indstillinger og Filer. Men når du sammenligner søgeresultaterne med Windows 7, vil du bemærke, at du får flere resultater og på kortere tid.
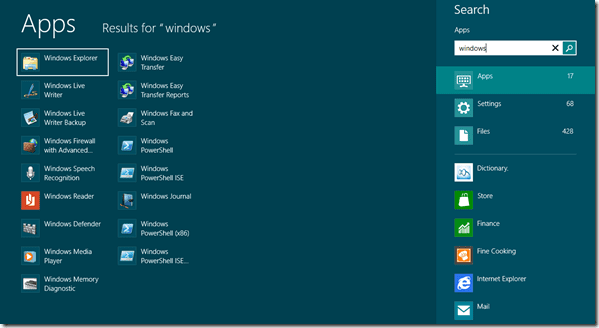
Startskærmen viser resultatet side for side, hvilket betyder, at alle apps vises i én kategori, og det samme er indstillingerne og filerne. Du bliver nødt til at skifte kategori, hvis du leder efter en fil eller Windows-indstillinger. Hvis du er fortrolig med tastaturgenveje, Windows+ W tasten åbner indstillingssektionen mens Windows+F vil åbne filsøgningen. Du kan bruge disse genvejstaster til at starte de tilsvarende søgninger fra et hvilket som helst sted i Windows.
Fedt tip: Vi dækkede for nylig en række seje Windows-tastgenveje til Windows 7-brugere. Tjek dem ud.
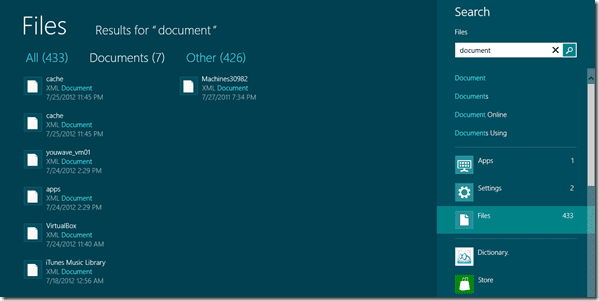
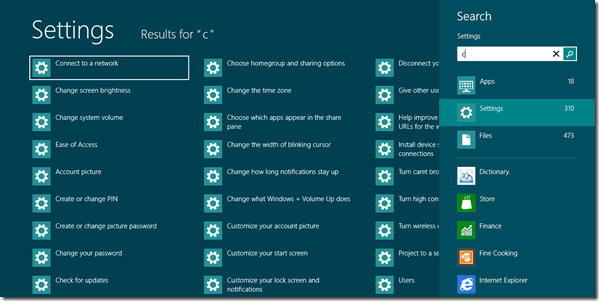
En anden ting, der er nyt i Windows 8, er Metro Apps, og nogle af disse apps integrerer søgemuligheden med startskærmen. For eksempel, hvis du har en ordbog Metro App installeret på Windows, kan du starte søgningen direkte og vælge appen fra listen over Metro Apps under søgefeltet. Du kan også starte disse søgninger, mens du er inde i en Metro App.
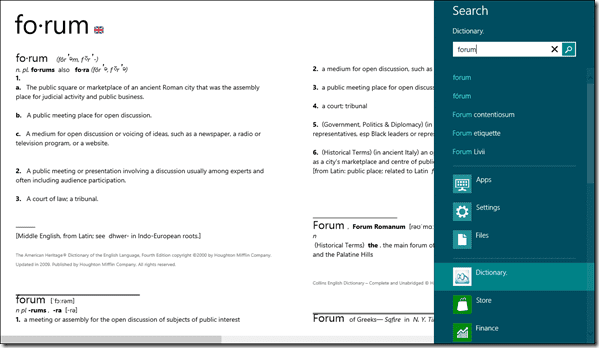
Konklusion
Så dybest set, hvis du elsker at søge efter filer/andre data og få dem til dig selv i stedet for at jage blindt efter dem i Windows, er Windows 8 beregnet til dig.
Hvordan finder du Windows 8-søgningen? Tror du, at du vil deaktivere Metro Start Screen for at få en klassisk Windows 7 Start Menu, eller var jeg i stand til at overbevise dig nok?
Sidst opdateret den 2. februar, 2022
Ovenstående artikel kan indeholde tilknyttede links, som hjælper med at understøtte Guiding Tech. Det påvirker dog ikke vores redaktionelle integritet. Indholdet forbliver upartisk og autentisk.