Sådan streames videoer fra computer til Android via Wi-Fi
Miscellanea / / February 08, 2022
For nogle dage siden diskuterede jeg om 5 Chrome-tilføjelser, der virkelig kan forbedre din YouTube-oplevelse, jeg nævnte, hvordan YouTube-videoer hjælper mig med madlavning og andre lignende husholdningsaktiviteter. Nu er sagen, da jeg er nybegynder, når det kommer til kunsten at lave mad, har jeg brug for trin-for-trin hjælp, mens jeg laver en bestemt opskrift.
Det værste – jeg er på en begrænset internetforbindelse, og derfor downloader og gemmer jeg disse videoer på min bærbare computer. At tage den bærbare computer med i køkkenet (især når kokken er en som mig) er ikke altid en god idé. Selvfølgelig kan jeg bruge min Android til at se videoerne, mens jeg laver mad, men det er heller ikke muligt at kopiere den ene video efter den anden på SD-kort hver dag.
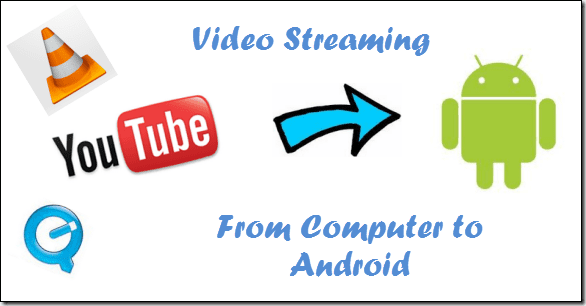
Den bedste løsning på det førnævnte problem var at streame videoerne fra computer til Android. I denne proces er videoerne stadig på din computers harddisk, men du kan buffer og se dem på din Android via Wi-Fi. Vi kommer til at bruge en gratis app kaldet Udsende at udføre opgaven. Så lad os se, hvordan det gøres.
Fedt tip: Hvis dit hjem ikke er Wi-Fi-aktiveret, kan du oprette en Wi-Fi-router ud af din bærbare computer. Tjek vores guide på hvordan du kan gøre din bærbare computer til et hotspot.
Trin til at streame videoer fra computer til Android
Trin 1: Sørg for, at både din computer og droid er forbundet til det samme Wi-Fi-netværk, og download og installer derefter Emit App på din Android og Emit server på din computer. Emit-appen er tilgængelig til Windows, Mac og Linux.
Trin 2: Kør Emit-serveren på din computer, og marker Server Running-indstillingen for at starte Emit. Klik på Tilføj Dir-knap for at tilføje de mapper, der indeholder din video, du vil streame på din Android. Hvis du vil dele dit iTunes-bibliotek, skal du markere den tilsvarende indstilling.
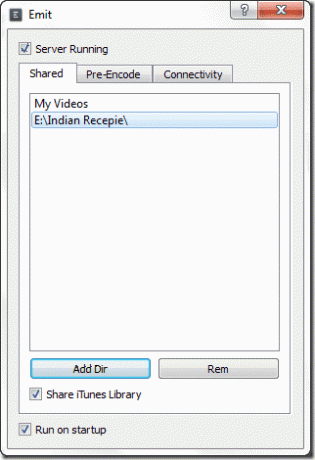
Trin 3: Noter den lokale Wi-Fi IP-adresse, du har forbindelse til. Den nemmeste måde at kende din computers lokale IP-adresse er at bruge ipconfig kommando på kommandoprompt.
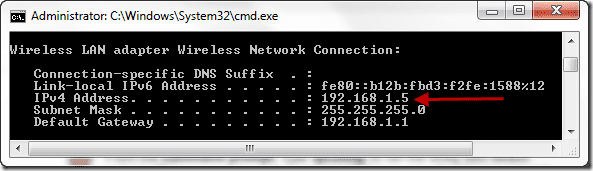
Trin 4: Start nu Emit-appen på din Android-enhed. Hvis du er heldig, vil appen automatisk kunne tilføje din computer som server, men hvis det ikke sker, skal du trykke på din telefons indstillings-softtast og vælge Tilføj server at udføre opgaven manuelt. Vælg yderligere Lokal server og indtast din computers Wi-Fi-adresse. Computerens navn kan være et hvilket som helst alias, der hjælper dig med at huske, hvilken computer du opretter forbindelse til. Dette hjælper, når du har servere, der kører på mere end én computer.
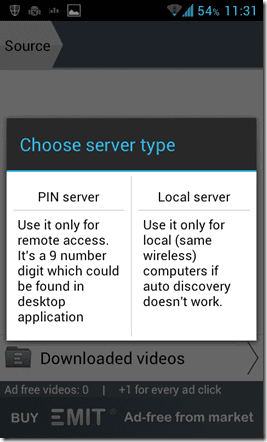
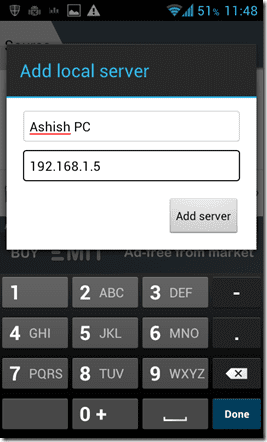
Bemærk: Hvis din app ikke er i stand til at oprette forbindelse til din computer, skal du kontrollere, om en firewall blokerer Emits netværksadgang.
Trin 5: Når du er tilsluttet din computer, vil appen vise alle de mapper, der deles af serveren. Nu skal du bare navigere til din video og trykke på den for at afspille.
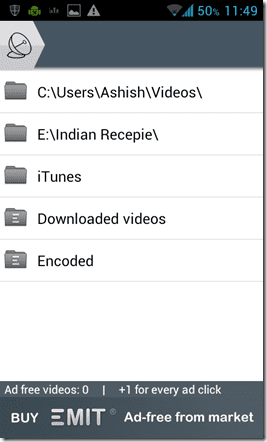
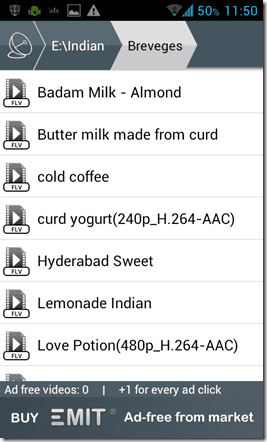
Videoerne afspilles, som om de afspilles fra dit SD-kort, men når du forsøger at frem- eller tilbagespole videoen, kan du støde på en vis forsinkelse (til buffering). Hvis du bruger den annonceunderstøttede version, kan du se nogle annoncer i menuen og på videoer, men hvis du kan lide appen, kan du gå efter den professionelle version og nyde dine videoer uden reklamer.

Min dom
Emit er en fremragende videostreaming app til Android. Appen understøtter livestreaming, og du behøver dermed ikke vente til den fulde videobuffer for dig. Det afspillede næsten alle de almindelige videofiler (få med indlejret undertekster) uden fejl og kvalitetstab.
Det er, hvad jeg synes om Emit, men jeg ville bestemt elske at vide dine synspunkter, og hvordan det fungerede for dig. Android-brugere, prøv det og kommenter.
Sidst opdateret den 3. februar, 2022
Ovenstående artikel kan indeholde tilknyttede links, som hjælper med at understøtte Guiding Tech. Det påvirker dog ikke vores redaktionelle integritet. Indholdet forbliver upartisk og autentisk.



