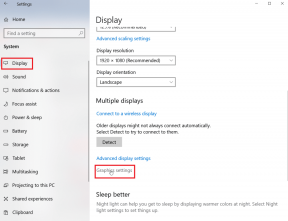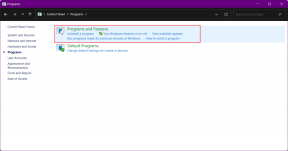LØST: Din pc løb ind i et problem og skal genstartes
Miscellanea / / November 28, 2021
Hvis du starter din pc og pludselig ser denne BSOD (Blue screen of death) fejlmeddelelse "Din pc løb ind i et problem og skal genstartes", så fortvivl ikke, da vi i dag vil se, hvordan du løser denne fejl. Hvis du har opdateret eller opgraderet til Windows 10, kan du muligvis se denne fejlmeddelelse på grund af de beskadigede, forældede eller inkompatible drivere.
Din pc løb ind i et problem og skulle genstartes. Vi samler bare nogle fejloplysninger, og så genstarter vi for dig. Din pc/computer løb ind i et problem, som den ikke kunne håndtere, og nu skal den genstartes. Du kan søge efter fejlen online.
Der er også andre grunde til, at du muligvis står over for denne BSOD-fejl, såsom strømsvigt, korrupte systemfiler, virus eller malware, dårlig hukommelsessektor osv. Der er forskellige årsager til hver og hver bruger, fordi ingen 2 computere har samme miljø og konfiguration. Så uden at spilde nogen tid, lad os se, hvordan du løser din pc, der løb ind i et problem og skal genstarte ved hjælp af nedenstående vejledning.

Indhold
- [LØST] Din pc løb ind i et problem og skulle genstartes
- Muligheder 1: Hvis du kan starte Windows i fejlsikret tilstand
- Metode 1.1: Rediger indstilling af hukommelsesdump
- Metode 1.2: Opdater essentielle Windows-drivere
- Metode 1.3: Kør Check Disk og DISM-kommando
- Metode 1.4: Udfør en systemgendannelse
- Metode 1.5: Se efter Windows-opdateringer
- Muligheder 2: Hvis du ikke kan få adgang til din pc
- Metode 2.1: Kør automatisk reparation
- Metode 2.2: Udfør en systemgendannelse
- Metode 2.3: Aktiver AHCI-tilstand
- Metode 2.4: Genopbyg BCD
- Metode 2.5: Reparer Windows-registreringsdatabasen
- Metode 2.6: Reparer Windows Image
[LØST] Din pc løb ind i et problem og skulle genstartes
Hvis du kan starte din pc i fejlsikret tilstand, er løsningen på ovenstående problem anderledes, mens du ikke kan få adgang til din pc, så er den tilgængelige rettelse for "Din pc løb ind i et problem og skal genstarte" fejlen forskellige. Afhængigt af hvilken sag du falder ind under, skal du følge nedenstående metoder.
Muligheder 1: Hvis du kan starte Windows i fejlsikret tilstand
Først skal du se, om du kan få adgang til din pc normalt, hvis ikke, så prøv kun at start din pc i sikker tilstand og brug nedenstående metode til at fejlfinde fejlen.
Sørg for at oprette et gendannelsespunkt bare hvis noget går galt.
Metode 1.1: Rediger indstilling af hukommelsesdump
1. Søg efter kontrolpanel fra startmenuens søgelinje, og klik på den for at åbne Kontrolpanel.

2. Klik på System og sikkerhed klik derefter på System.

3. Fra menuen til venstre skal du nu klikke på "Avancerede systemindstillinger“.

4. Klik på "Indstillinger” under Opstart og gendannelse i vinduet Systemegenskaber.

5. Under Systemfejl, fjern markeringen “Genstart automatisk" og fra Skriv fejlfindingsinformationen vælg "Komplet hukommelsesdump“.
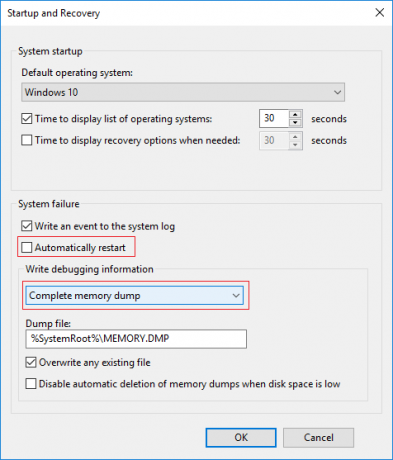
6. Klik Okay derefter Anvend efterfulgt af OK.
Metode 1.2: Opdater essentielle Windows-drivere
I nogle tilfælde er "Din pc løb ind i et problem og skulle genstartet" fejl kan være forårsaget på grund af forældede, korrupte eller inkompatible drivere. Og for at løse dette problem skal du opdatere eller afinstallere nogle af dine vigtige enhedsdrivere. Så først, start din pc ind Fejlsikret tilstand ved hjælp af denne vejledning Sørg derefter for at følge nedenstående vejledning for at opdatere følgende drivere:
- Driver til skærmadapter
- Driver til trådløs adapter
- Ethernet adapter driver
Bemærk: Når du har opdateret driveren til en af ovenstående, skal du genstarte din pc og se, om dette løser sig dit problem, hvis ikke, så følg igen de samme trin for at opdatere drivere til andre enheder og genstart din PC. Når du har fundet synderen for "Din pc løb ind i et problem og skulle genstarte" fejl, skal du afinstallere den pågældende enhedsdriver og derefter opdatere driverne fra producentens websted.
1. Tryk på Windows-tasten + R og skriv derefter devicemgmt.msc og tryk på Enter for at åbne Enhedshåndtering.

2. Udvid derefter Display Adapter højreklik på din videoadapter og vælg Opdater driver.

3. Vælg "Søg automatisk efter opdateret driversoftware” og lad det afslutte processen.

4. Hvis ovenstående trin kunne løse dit problem, så udestående, hvis ikke så fortsæt.
5. Vælg igen "Opdater driver" men denne gang på den næste skærm skal du vælge "Gennemse min computer for driversoftware.”

6. Vælg nu "Lad mig vælge fra en liste over tilgængelige drivere på min computer."

7. Endelig, vælg den kompatible driver fra listen og klik Næste.
8. Genstart din pc for at gemme ændringer.
Følg nu ovenstående metode for at opdatere driverne til trådløs adapter og Ethernet-adapter.
Hvis fejlen fortsætter, skal du muligvis afinstallere følgende drivere:
- Driver til skærmadapter
- Driver til trådløs adapter
- Ethernet adapter driver
Bemærk: Når du har afinstalleret driveren for en af ovenstående, skal du genstarte din pc og se, om dette løser din problem, hvis ikke, følg igen nedenstående trin for at afinstallere drivere til andre enheder og genstart din PC. Når du har fundet synderen for "Din pc løb ind i et problem og skulle genstarte" fejl, skal du afinstallere den pågældende enhedsdriver og derefter opdatere driverne fra producentens websted.
1. Tryk på Windows-tasten + R og skriv derefter devmgmt.msc og tryk på Enter for at åbne Enhedshåndtering.

2. Udvide Netværksadapter højreklik derefter på din Trådløs adapter og vælg Afinstaller.
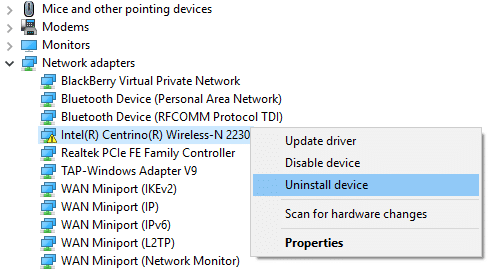
3. Klik på Afinstaller for at bekræfte din handling og fortsætte med afinstallationen.
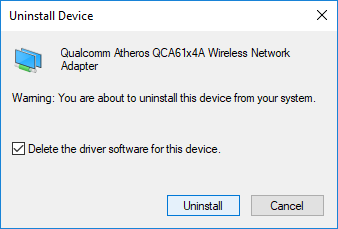
4. Når du er færdig, skal du sørge for at fjerne alle tilknyttede programmer fra de installerede programmer.
5. Genstart din pc for at gemme ændringer. Når systemet genstarter, Windows installerer automatisk standarddriveren for den pågældende enhed.
Metode 1.3: Kør Check Disk og DISM-kommando
Det "Din pc løb ind i et problem og skulle genstartes” fejl kan være forårsaget på grund af korrupte Windows- eller systemfiler, og ret denne fejl skal du køre Deployment Image Servicing and Management (DISM.exe) for at servicere et Windows-image (.wim).
1. Åbn kommandoprompt. Brugeren kan udføre dette trin ved at søge efter 'cmd' og tryk derefter på Enter.

2. Skriv nu følgende kommando i cmd og tryk enter:
chkdsk C: /f /r /x
Bemærk: Sørg for at bruge det drevbogstav, hvor Windows i øjeblikket er installeret. Også i ovenstående kommando C: er det drev, som vi ønsker at kontrollere disken på, /f står for et flag, som chkdsk tilladelsen til at rette eventuelle fejl forbundet med drevet, /r lad chkdsk søge efter dårlige sektorer og udføre gendannelse og /x instruerer kontroldisken om at afmontere drevet, før du starter behandle.

3. Vent på, at ovenstående proces er færdig, og når du er færdig, genstart din pc.
4. Åbn cmd igen og skriv følgende kommando og tryk enter efter hver enkelt:
Dism /Online /Cleanup-Image /CheckHealth. Dism /Online /Cleanup-Image /ScanHealth. Dism /Online /Cleanup-Image /RestoreHealth

5. Lad DISM-kommandoen køre, og vent på, at den er færdig.
6. Genstart din pc for at gemme ændringer og se, om du er i stand til det Ret din pc løb ind i et problem og skal genstarte fejl.
Metode 1.4: Udfør en systemgendannelse
Systemgendannelse virker altid til at løse fejlen; derfor Systemgendannelse kan helt sikkert hjælpe dig med at rette denne fejl. Altså uden at spilde nogen tid køre systemgendannelse til Ret din pc løb ind i et problem og skal genstarte fejl.

Metode 1.5: Se efter Windows-opdateringer
1. Tryk på Windows-tasten + I, og vælg derefter Opdatering og sikkerhed.

2. Fra venstre side klikker menuen på Windows opdatering.
3. Klik nu på "Søg efter opdateringer”-knappen for at se efter tilgængelige opdateringer.

4. Hvis der afventer nogen opdateringer, så klik på Download og installer opdateringer.

5. Når opdateringerne er downloadet, skal du installere dem, og din Windows vil blive opdateret.
Muligheder 2: Hvis du ikke kan få adgang til din pc
Hvis du ikke er i stand til at starte din pc normalt eller i fejlsikret tilstand, skal du følge nedenstående metoder for at Ret din pc løb ind i et problem og skal genstarte fejl.
Metode 2.1: Kør automatisk reparation
1. Indsæt den startbare installations-dvd med Windows 10 og genstart din pc.
2. Når du bliver bedt om at trykke på en vilkårlig tast for at starte fra cd eller dvd, skal du trykke på en vilkårlig tast for at fortsætte.

3. Vælg dine sprogpræferencer, og klik på Næste. Klik på Reparer din computer nederst til venstre.

4. Klik på skærmbilledet for vælg en indstilling Fejlfinding.

5. På skærmen Fejlfinding skal du klikke på Avanceret mulighed.

6. På skærmen Avancerede indstillinger skal du klikke Automatisk reparation eller opstartsreparation.

7. Vent til Windows Automatisk/Startup reparationer komplet.
8. Genstart, og du har succes Løs din pc løb ind i et problem og skal genstarte fejl, hvis ikke, fortsæt.
Læs også: Sådan repareres Automatisk reparation kunne ikke reparere din pc.
Metode 2.2: Udfør en systemgendannelse
1. Indsæt Windows installationsmediet eller Recovery Drive/System Repair Disc og vælg din lsprogpræferencer, og klik på Næste
2. Klik Reparation din computer i bunden.

3. Nu, vælg Fejlfinding og så Avancerede indstillinger.

4. Klik til sidst på "Systemgendannelse” og følg instruktionerne på skærmen for at fuldføre gendannelsen.

5. Genstart din pc, og du kan muligvis løse din pc, der løb ind i et problem og skal genstarte fejl.
Metode 2.3: Aktiver AHCI-tilstand
Advanced Host Controller Interface (AHCI) er en Intel teknisk standard, der specificerer Serial ATA (SATA) værtsbus-adaptere. Så uden at spilde tid, lad os se hvordan Aktiver AHCI-tilstand i Windows 10.

Metode 2.4: Genopbyg BCD
1. Brug ovenstående metode åben kommandoprompt ved hjælp af Windows installationsdisk.

2. Skriv nu følgende kommandoer en efter en og tryk enter efter hver enkelt:
bootrec.exe /fixmbr. bootrec.exe /fixboot. bootrec.exe /rebuildBcd

3. Hvis ovenstående kommando mislykkes, skal du indtaste følgende kommandoer i cmd:
bcdedit /eksport C:\BCD_Backup. c: cd boot. attrib bcd -s -h -r. ren c:\boot\bcd bcd.old. bootrec /RebuildBcd

4. Til sidst skal du afslutte cmd'en og genstarte din Windows.
5. Denne metode ser ud til Ret din pc løb ind i et problem og skal genstarte fejl men hvis det ikke virker for dig, så fortsæt.
Metode 2.5: Reparer Windows-registreringsdatabasen
1. Gå ind i installations- eller gendannelsesmedie og starte fra det.
2. Vælg din sprogpræferencer, og klik på næste.

3. Tryk på efter valg af sprog Shift + F10 til kommandoprompt.
4. Skriv følgende kommando i kommandoprompten:
cd C:\windows\system32\logfiles\srt\ (ændre dit drevbogstav i overensstemmelse hermed)

5. Skriv nu dette for at åbne filen i notesblok: SrtTrail.txt
6. Trykke CTRL + O derefter fra filtype vælg "Alle filer” og naviger til C:\windows\system32 højreklik derefter CMD og vælg Kør som administrator.

7. Skriv følgende kommando i cmd: cd C:\windows\system32\config
8. Omdøb standard-, software-, SAM-, system- og sikkerhedsfiler til .bak for at sikkerhedskopiere disse filer.
9. For at gøre det skriv følgende kommando:
(a) omdøb DEFAULT DEFAULT.bak
(b) omdøbe SAM SAM.bak
(c) omdøbe SECURITY SECURITY.bak
(d) omdøbe SOFTWARE SOFTWARE.bak
(e) omdøb SYSTEM SYSTEM.bak

10. Skriv nu følgende kommando i cmd:
kopi c:\windows\system32\config\RegBack c:\windows\system32\config
11. Genstart din pc for at se, om du kan starte til Windows.
Metode 2.6: Reparer Windows Image
1. Åbn kommandoprompt. Brugeren kan udføre dette trin ved at søge efter 'cmd' og derefter trykke på Enter. Indtast nu følgende kommando:
DISM /Online /Cleanup-Image /RestoreHealth

2. Tryk på enter for at køre ovenstående kommando og vent på, at processen er fuldført; normalt tager det 15-20 minutter.
BEMÆRK: Hvis ovenstående kommando ikke virker, så prøv dette: Dism /Image: C:\offline /Cleanup-Image /RestoreHealth /Source: c:\test\mount\windows eller Dism /Online /Cleanup-Image /RestoreHealth /Kilde: c:\test\mount\windows /LimitAccess
3. Når processen er afsluttet, genstart din pc.
4. Geninstaller alle windows-drivere og Ret din pc løb ind i et problem og genstart fejl.
Anbefalede:
- Windows Update sidder fast på 0 % [LØST]
- Sådan rettes NVIDIA Kontrolpanel mangler i Windows 10
- Stop Windows 10-opdateringen fuldstændigt [GUIDE]
- Ret integreret webcam, der ikke virker på Windows 10
Det er det, du med succes har lært hvordan Ret din pc løb ind i et problem og skal genstarte fejl men hvis du stadig har spørgsmål vedrørende denne tutorial, er du velkommen til at stille dem i kommentarfeltet.