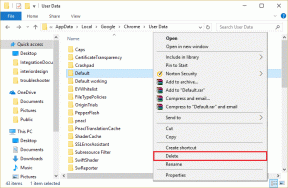Sådan aktiveres eller deaktiveres Microsoft Teams Push to Talk
Miscellanea / / February 09, 2022

Hvis du er i en videokonference eller et opkald, tager alle deres tur til at tale. Så du skal slå lyden til, mens du taler, og slå den fra, når du lytter. Nogle gange kan du undlade at slå mikrofonen fra efter at have talt. Det ville være irriterende, hvis en person undlod at slå lyden fra, og du kunne høre deres baggrundsstøj. For at undgå dette kan du aktivere Microsoft Teams til at trykke for at tale for ikke at få andre til at føle sig irriterede, bare fordi du har glemt at slå lyden fra. Denne artikel hjælper dig med at aktivere Microsoft Teams Walkie Talkie-funktion. Så fortsæt med at læse!
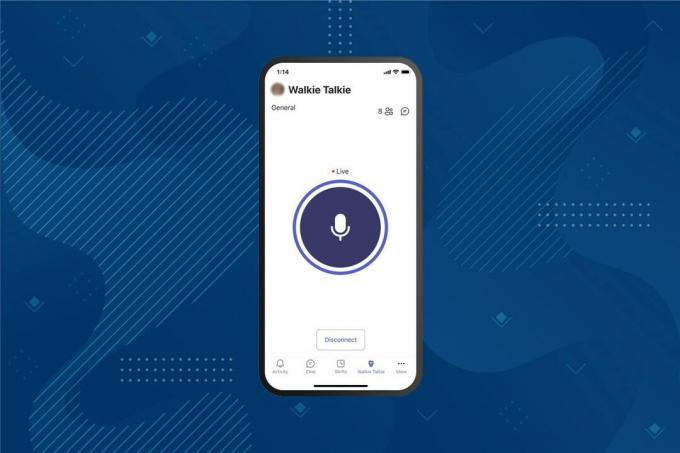
Indhold
- Sådan aktiveres eller deaktiveres Microsoft Teams Push to Talk
- Sådan bruges Push to Talk-funktionen på Android
- Professionelt tip: Sådan bruger du den midterste museknap til at slå mikrofonen fra eller til
Sådan aktiveres eller deaktiveres Microsoft Teams Push to Talk
Efter at arbejdsmønsteret og miljøet har ændret sig for nylig, bruger folk forskellige meddelelsessoftware til at kommunikere med kolleger. Microsoft Teams tilbyder en tryk og tal-funktion. Microsoft Teams introducerede denne funktion på mobilen i 2020, og funktionen er nu også tilgængelig på desktops. Efter at have aktiveret denne funktion;
- Du behøver ikke manuelt at slå mikrofonen fra eller til under et videoopkald.
- Din mikrofon er slået fra, når du trykker på en knap, og den slås fra, når du slipper knappen. Dette er kendt som Microsoft Teams Walkie talkie.
- Walkie Talkie-fanen føjes til Teams-mobilappen. Dette lader arbejdsgiveren forvandle Android-enheden eller iPhone-enheden til en Walkie Talkie.
- Du kan kommunikere ved hjælp af denne funktion over et mobilnetværk eller Wi-Fi, uanset den geografiske afstand.
Følgende er trinene til at aktivere Microsoft Teams Push to Talk-funktion
Bemærk: Ikke alle kan aktivere denne funktion i Teams. Kun administratoren af organisationen kan aktivere Microsoft Teams walkie-talkie-funktionen
1. Log ind til din Microsoft-konto i Microsoft Teams administrationscenter.
Bemærk: Det vil tage 48 timer, før appen er tilgængelig.

2. Klik Teams apps i venstre rude.
3. Vælg derefter Opsætningspolitikker i undermenuen.
4. Vælg indstillingen Global (standard for hele organisationen) at aktivere tryk og tal-funktionen for alle organisationens medarbejdere.
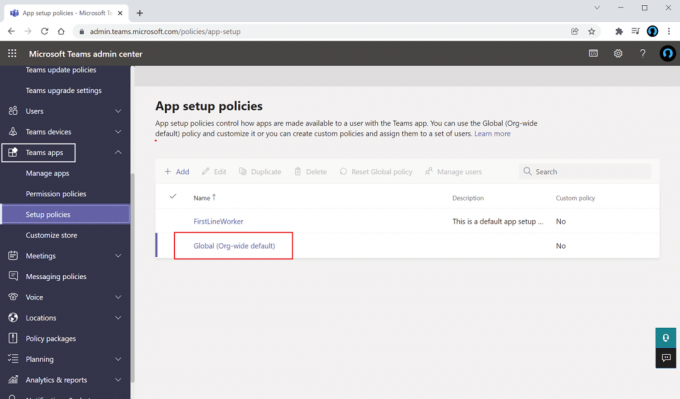
5. Derefter, slå til muligheden Tillad brugerfastgørelse.
6. Klik Tilføj apps under Fastgjorte apps.
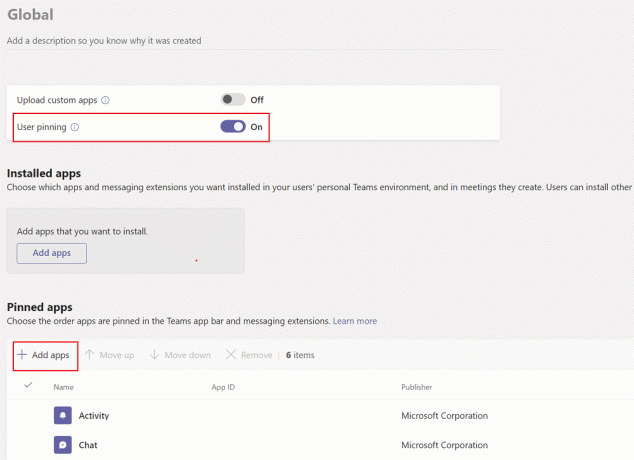
7. Type Walkie talkie i søgelinjen i højre rude.
8. Klik Tilføje for at tilføje det til de fastgjorte apps.
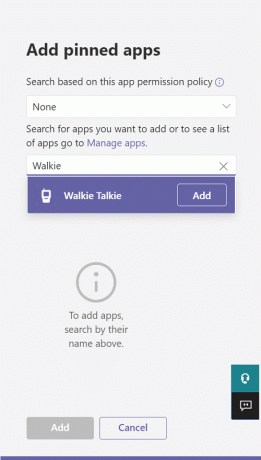
9. Klik igen Tilføje nederst til højre.
10. Klik Gemme.
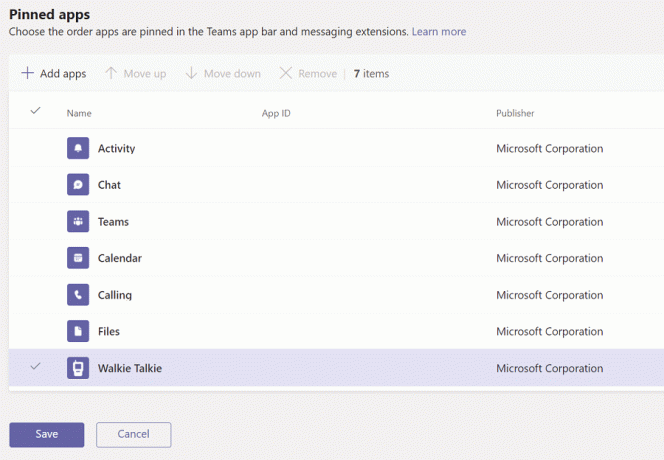
Læs også:Sådan får du adgang til Microsoft Teams Admin Center-login
Sådan bruges Push to Talk-funktionen på Android
Når din organisation har aktiveret denne push-to-talk-funktion i Microsoft Teams, kan du bruge den i din mobilapp. Følg instruktionerne nedenfor for at bruge Microsoft Teams Walkie Talkie på din mobil.
1. Åben Microsoft Teams på din enhed.
2. Tryk nu på Walkie Talkie app på bunden.

Bemærk: Hvis den ikke er til stede, klik Mere at finde Walkie talkie.
3. Tryk på Kanal for at vælge den kanal, hvor du vil bruge walkie-talkie.
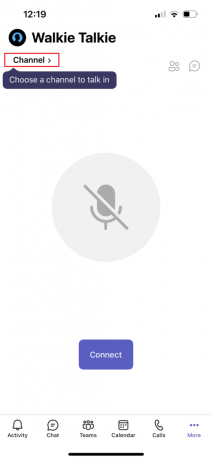
4. Du kan se alle de tilsluttede medlemmer af Walkie Talkie. Tryk på Forbinde.

5. Tryk på og hold mikrofon symbol at slå lyden til og tale.
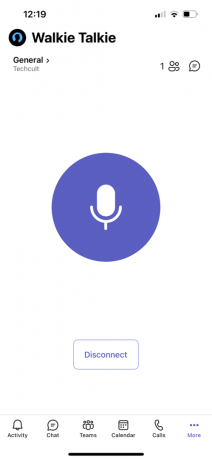
6. Slip fingeren fra skærmen, når du er færdig med at tale.
Læs også:Sådan bruges Microsoft Teams hemmelige humørikoner
Professionelt tip: Sådan bruger du den midterste museknap til at slå mikrofonen fra eller til
Du kan trykke på Ctrl + Shift + M-taster samtidig for at slå din mikrofon fra og til under opkald. Dette vil dog ikke aktivere Microsoft Teams Walkie Talkie-funktion. Selvom Microsoft Teams ikke har introduceret push-to-talk-funktion til desktopversionen, har en anonym bruger lagt et script på Microsoft Communities-forummet for at bruge denne funktion. Du kan bruge AutoHotKey-scriptet til at aktivere Microsoft Teams Walkie Talkie-funktion. Følg nedenstående trin.
1. Installer og løb det AutoHotKey software.
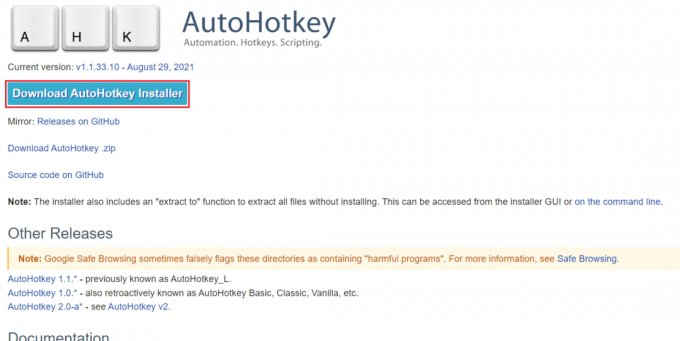
2. Højreklik nu på Desktop og vælg Ny.

3. Vælg Tekstdokument.
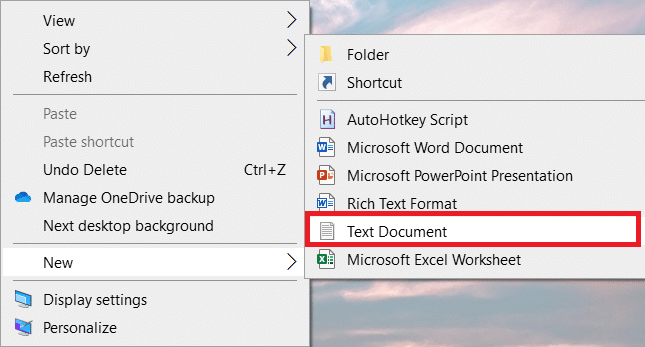
4. Åbn dokumentet og indsæt følgende script ind i filen.
setKeyDelay, 50, 50setMouseDelay, 50$~MButton::Send, ^+{M}while (getKeyState(“MButton”, “P”)){søvn, 100}Send, ^+{M}Vend tilbage
Bemærk: I dette script kan du erstatte MBknap med L-knap for venstre knap og RButton til højre knap på din mus.

5. Klik på Fil og vælg derefter Gem som.
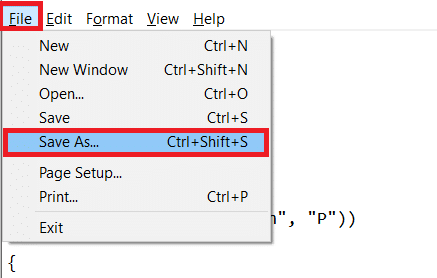
6. Gem filen med .ahk udvidelse og skriv som Alle filer.
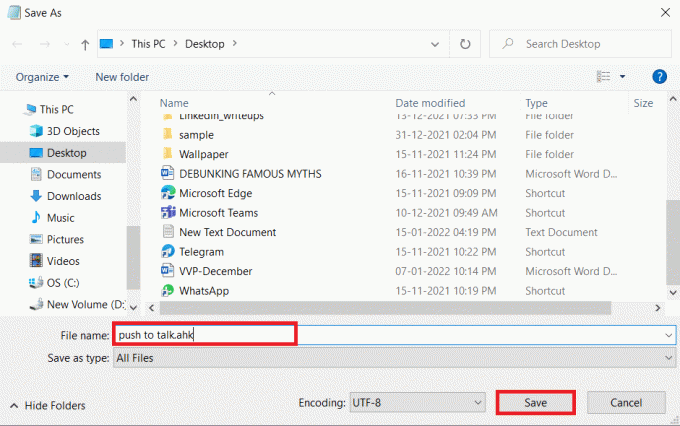
7. Gå til det sted, hvor filen er gemt. Højreklik på filen og vælg Kør script.
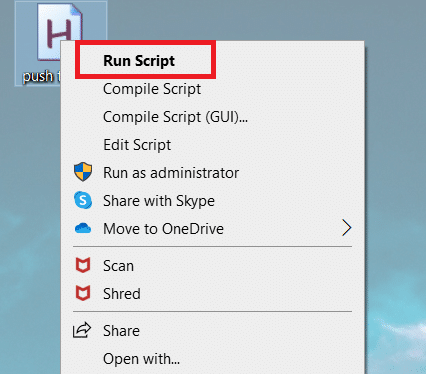
Nu kan du bruge den midterste knap i musen til at slå mikrofonen fra og til under opkald med Microsoft Teams.
Ofte stillede spørgsmål (ofte stillede spørgsmål)
Q1. Kan jeg tale gennem hovedtelefoner, mens jeg bruger Microsoft Teams Walkie Talkie?
Ans. Ja, du kan bruge kablede og trådløse headset til at tale med Walkie talkie. Det anbefales dog altid at bruge ordentlige høretelefoner for en bedre oplevelse.
Q2. Hvad er de nødvendige optimale betingelser for optimal oplevelse?
Ans. De nødvendige netværksbetingelser er ventetid (RTT) burde være mindre end 300 ms, ryster burde være mindre end 30 ms, og pakketab burde være mindre end 1 %.
Q3. Kan jeg se filerne i offlinetilstand i Microsoft Teams?
Ans. Ja, du kan se tidligere sete filer offline. Denne funktion er tilgængelig til Android. Tryk på tre prikker ud for filen og vælg Gør tilgængelig offline. De filer, som du har aktiveret denne indstilling for, kan ses offline.
Q4. Kan jeg integrere tredjepartsapplikationer i Microsoft Teams?
Ans. Ja, du kan integrere tredjepartsapplikationer i Microsoft Teams for at udvide funktionaliteten. Nogle af applikationerne er Zendesk, Asana, Polly, Smartsheet og Zoom.ai
Anbefalede:
- Ret processystem, der ikke reagerer på Android
- Ret Google Chrome, der ikke opdateres
- Sådan opretter du skrivebordsgenveje på Windows 11
- Fix Discord, der ikke registrerer mikrofon
Vi håber, at denne artikel om, hvordan du aktiverer eller deaktiverer Microsoft Teams Tryk og tal-funktion det er meget nyttigt i dagens arbejde hjemmefra. Vi vil meget gerne høre dine forslag og feedback vedrørende denne artikel, så du kan kontakte os i kommentarfeltet nedenfor.