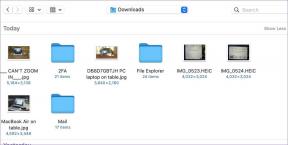Skift kompatibilitetstilstand for apps i Windows 10
Miscellanea / / November 28, 2021
Med introduktionen af Windows 10 har mange tidligere apps problemer med det nyeste operativsystem fra Microsoft. Selvom Windows 10 understøtter en række apps, der er oprettet til en tidligere version af Windows, kan nogle ældre apps have et problem med at køre i Windows 10. Få apps kan have et problem med skalering, især hvis du har en skærm i høj opløsning, mens nogle andre apps muligvis ikke kører afhængigt af systemarkitekturen. Men bare rolig, du kan stadig køre din ældre version af software på Windows 10 ved hjælp af en funktion kaldet Kompatibilitetstilstand.
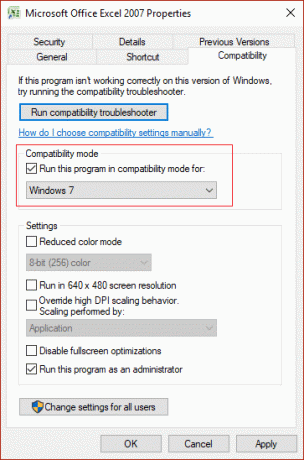
Indstillinger for kompatibilitetstilstand i Windows 10 er specielt lavet til dette formål: at opdage og rette kompatibilitetsproblemer af ældre applikationer bygget til den tidligere version af Windows. I hvert fald uden at spilde nogen tid, lad os se, hvordan man ændrer kompatibilitetstilstand for apps i Windows 10 ved hjælp af nedenstående vejledning.
Indhold
- Skift kompatibilitetstilstand for apps i Windows 10
- Metode 1: Skift indstillinger for kompatibilitetstilstand
- Metode 2: Kør Programkompatibilitetsfejlfinding
Skift kompatibilitetstilstand for apps i Windows 10
Sørg for at oprette et gendannelsespunkt bare hvis noget går galt.
Men før vi går videre til denne tutorial, lad os se, hvad alle kompatibilitetsmulighederne Windows 10 tilbyder er:
Kør dette program i kompatibilitetstilstand for – Med denne mulighed kan du køre din app i kompatibilitetstilstand til Windows 95, Windows 98/Me, Windows XP SP2, Windows XP SP3, Windows Vista, Windows Vista SP1, Windows Vista SP2, Windows 7 og Windows 8.
Reduceret farvetilstand – Appen bruger et begrænset sæt farver, der kan være nyttige for nogle ældre apps, der kun kunne køre i 256-farvetilstand.
Kør i 640 × 480 skærmopløsning – Hvis grafik til appen vises forkert gengivet, eller hvis du vil ændre skærmopløsningen til VGA-tilstand (Video Graphics Array).
Tilsidesæt høj DPI-skaleringsadfærd – Nå, du kan tilsidesætte høj DPI-skaleringstilstand, som kan udføres af enten applikationen, systemet eller systemet (forbedret).
Deaktiver fuldskærmsoptimeringer – Forbedrer kompatibiliteten af fuldskærmsapps.
Kør dette program som administrator – Dette vil køre programmet forhøjet som administrator.
Metode 1: Skift indstillinger for kompatibilitetstilstand
1. Højreklik på applikationen og vælg derefter Ejendomme.
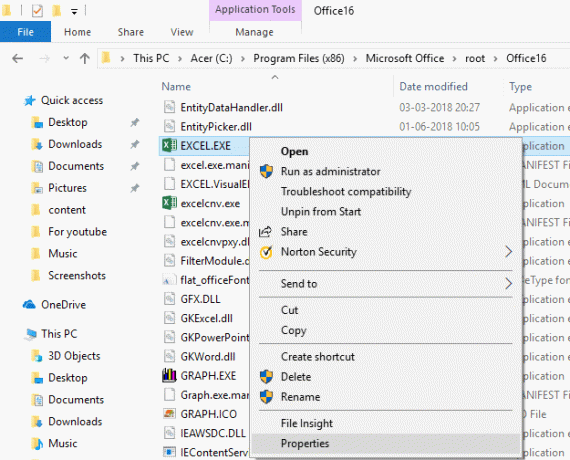
Bemærk: Du skal højreklikke på .exe-filen i programmet.
2. Skift nu til i vinduet Egenskaber Kompatibilitet.
3. Afkrydsning boksen, hvor der står "Kør dette program i kompatibilitetstilstand for“.

4. Fra rullemenuen under ovenstående boks, vælg den Windows-version, du vil bruge til din applikation.
5. Du kan også markere "Kør dette program som administrator“.
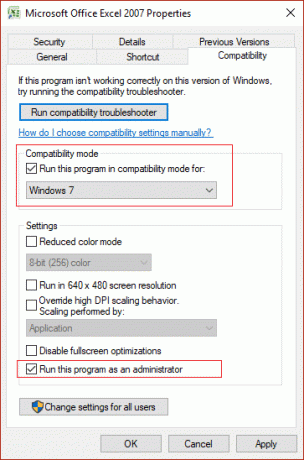
Bemærk: Til dette skal du være logget ind som administrator.
6. Klik på Anvend efterfulgt af OKAY.
7. Se om applikationen virker eller ej, husk også, at alle disse ændringer vil kun anvendes pådin personlige brugerkonto.
8. Hvis du vil anvende disse indstillinger for hele brugerkontoen, skal du sørge for, at du er logget ind som administrator og derefter klikke på knappen "Skift indstillinger for alle brugere” i applikationens egenskabsvindue.

9. Derefter åbnes et nyt ejendomsvindue, men alle de ændringer, du foretager her, vil blive anvendt på alle brugerkonti på din pc.
Sådan ændrer du kompatibilitetstilstand for apps i Windows 10, men bare rolig, hvis denne metode ikke fungerede for dig. En anden metode, hvormed du nemt kan ændre kompatibilitetstilstanden for apps ved hjælp af programkompatibilitetsfejlfinding.
Metode 2: Kør Programkompatibilitetsfejlfinding
1. Type "kør programmer lavet" i Windows-søgefeltet og klik derefter på "Kør Program lavet til tidligere versioner af Windows” fra søgeresultaterne.
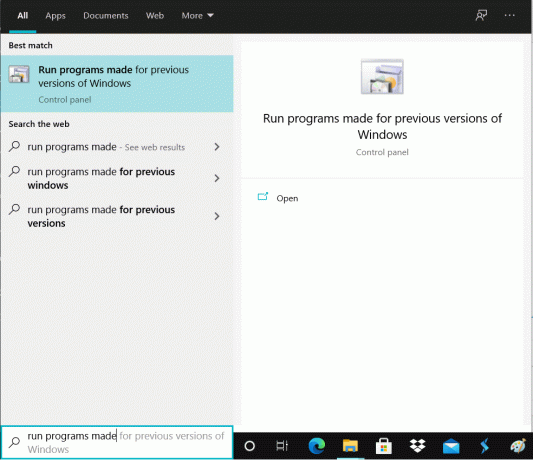
2. På den Programkompatibilitet fejlfinding vindue klik Næste.
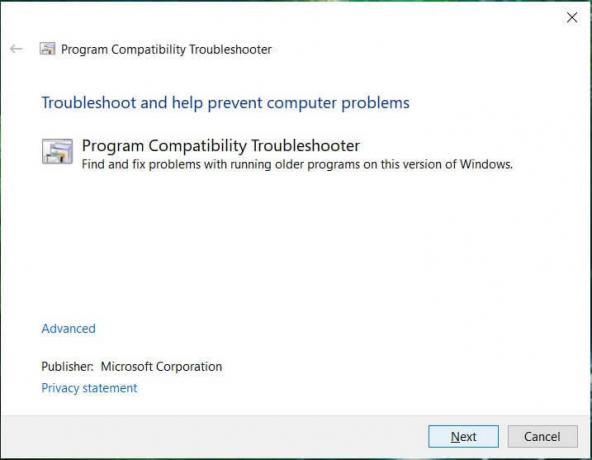
3. Vent nu et par sekunder på, at fejlfinderen genererer en liste over programmer.
4. Næste, vælg det pågældende program fra listen, som har kompatibilitetsproblemerne, og klik derefter Næste.
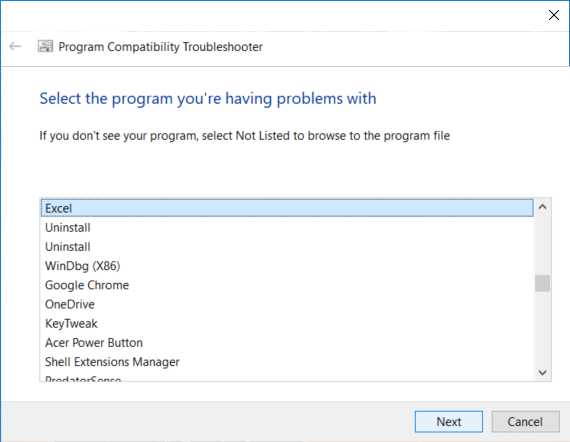
5. I vinduet Vælg fejlfindingsindstillinger skal du klikke på "Prøv anbefalede indstillinger“.
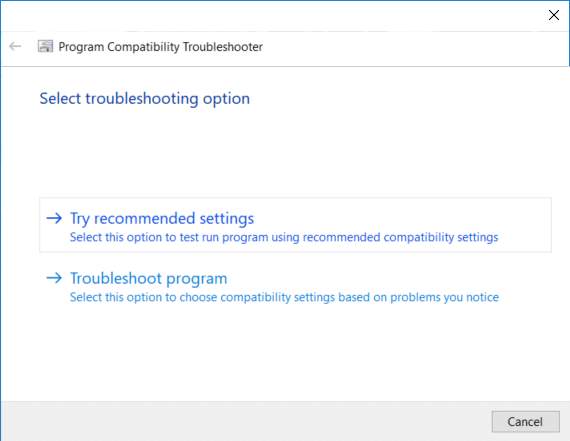
6. Klik Test programmet og hvis alt fungerer godt, så luk programmet og klik Næste.
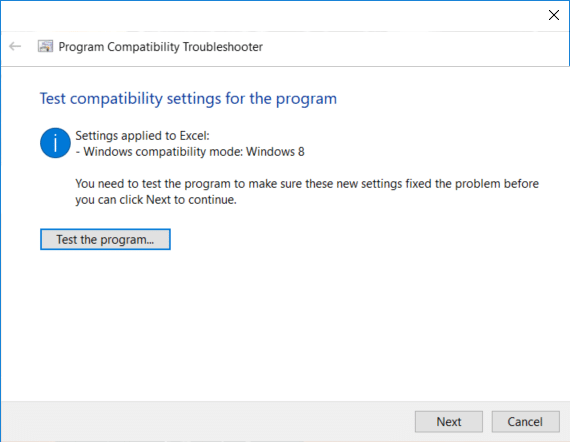
7. Til sidst skal du vælge "Ja, gem disse indstillinger for dette program" men hvis programmet ikke kørte korrekt, vælg "Nej, prøv igen med andre indstillinger“.
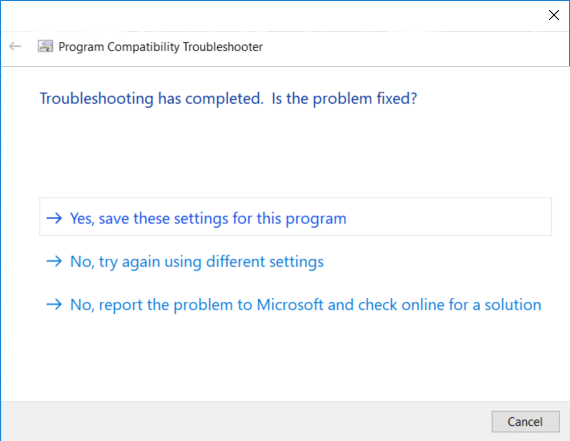
8. Efter du har valgt "Nej, prøv igen med andre indstillinger" du ville blive taget til "Hvilket problem bemærker du” vindue. Hvis du ville have valgt "Fejlfindingsprogram" i vinduet Vælg fejlfindingsindstilling, vil du se det samme vindue: "Hvilket problem bemærker du“.
9. Nu vælg en af de fire muligheder, der passer til din situation og følg derefter instruktionerne på skærmen for at lade Window indsamle nok oplysninger til at begynde at fejlfinde kompatibilitetsproblemet.
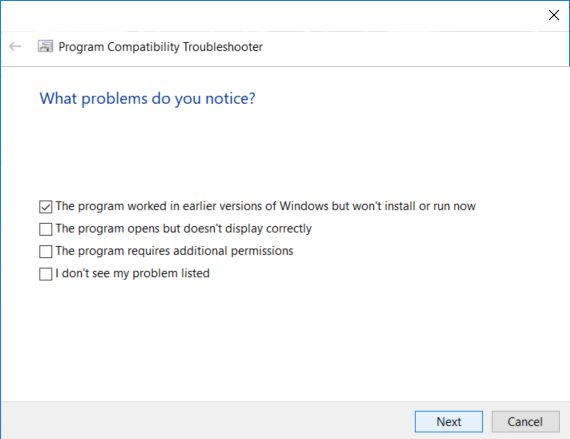
10. Hvis du har mere end ét program, der står over for inkompatibilitetsproblemet, skal du gentage alle ovenstående trin for det pågældende program.
Anbefalede:
- Tilføj Åbn kommandovindue her som administrator i Windows 10 kontekstmenu
- Sådan åbner du kommandoprompt ved opstart i Windows 10
- Undgå ændring af farve og udseende i Windows 10
- 5 måder at åbne forhøjet kommandoprompt i Windows 10
Det er det, du har med succes lært Sådan ændres kompatibilitetstilstand for apps i Windows 10, men hvis du stadig har spørgsmål vedrørende denne tutorial, er du velkommen til at stille dem i kommentarens sektion.