17 nyttige tips til at forlænge batterilevetiden for din bærbare computer
Miscellanea / / February 10, 2022
Det er ingen hemmelighed, at efterhånden som brugen af en bærbar computer stiger, formindskes dens batterilevetid. Selvom der har været en vis udvikling i typen af batterier, er batterilevetid noget, som brugerne fortsat klager over.
Det er klart, at typen af operativsystem har meget at gøre med batteriets ydeevne. De nyere operativsystemer, som Windows 7, er rige på grafik og bruger derfor mere batteri.
Denne artikel taler om nogle nyttige tips og teknikker til at forlænge din Windows-bærbares batterilevetid. Husk, det betyder, at man afskaffer visse flotte udseenderelaterede funktioner. Men hvis du er en præstationsfreak, burde det ikke genere dig.
Tipsene er skrevet med Windows Vista/7 i tankerne, men de fleste af dem er generelle teknikker og burde fungere i alle slags bærbare computere.
1. Reducer skærmens lysstyrke
Mere lysstyrke på skærmen, mere batteri forbruges af din bærbare computer. For at mindske den skal du klikke på batteriikonet på proceslinjen og vælge "Flere strømindstillinger".
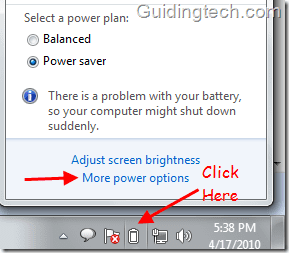
Vinduet Strømindstillinger åbnes, flyt skyderen for skærmens lysstyrke (givet nederst) til venstre. Bemærk, at arbejde med mindre lysstyrke på skærmen også er godt for dine øjne.
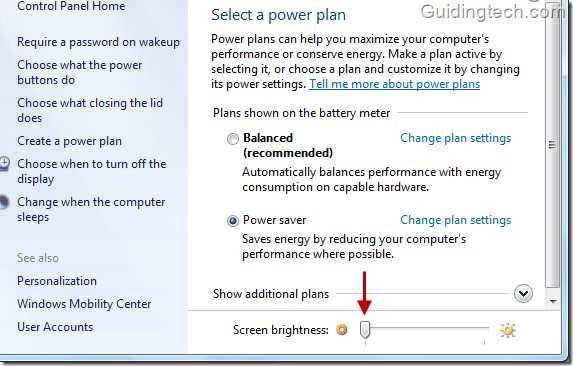
2. Undgå at bruge pauseskærme
Du forlod din pc i et stykke tid uden aktivitet. Pauseskærm begynder at spille efter nogen tid. Det bruger batteriet, så det er bedre at slukke for det.
Højreklik på dit skrivebord og vælg Tilpas.
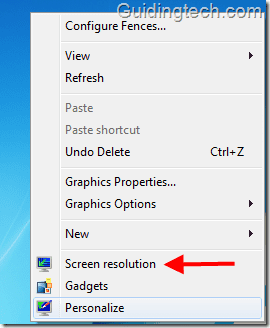
Klik nu på "Screen Saver" nederst til højre.

Klik på Screen Saver drop-down og vælg "Ingen". Klik på OK.
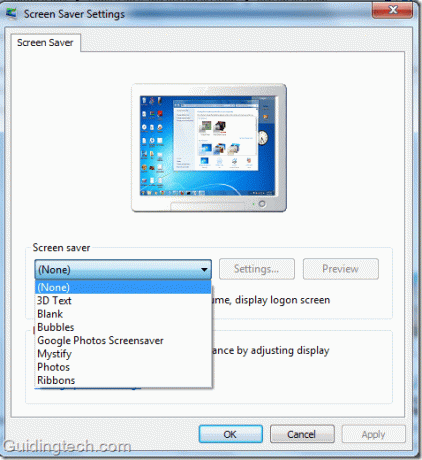
3. Defrag fra tid til anden
Defragmentering gør din harddisk mere effektiv, hvilket resulterer i en hurtig harddisk og dermed mindre batteriforbrug. Du kan defragmentere din harddisk ved at bruge Windows indbyggede Diskdefragmentering eller bruge eksternt værktøj som f.eks Defraggler.
For at bruge Windows Diskdefragmentering skal du klikke på knappen "Start" og skrive "Diskdefragmentering" (uden anførselstegn) i søgefeltet og trykke på Enter-tasten.
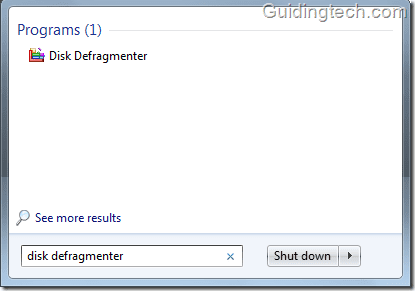
Diskdefragmenteringsvinduet vises. Klik nu på "Konfigurer tidsplan" for at planlægge defragmenteringsprocessen.
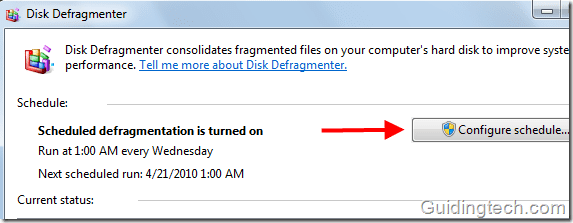
Vælg nu frekvens, dag, klokkeslæt og diske fra de givne rullemenuer og tryk på OK.
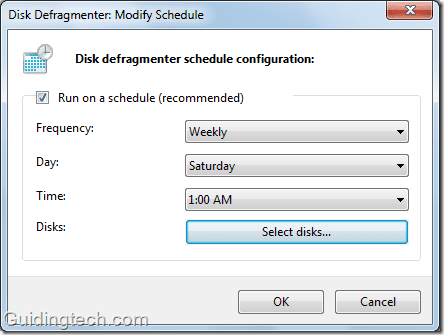
4. Deaktiver unødvendige opstartsprogrammer
Nogle applikationer bliver unødigt tilføjet til startmenuen, hvilket øger systemets opstartstid. For eksempel starter programmer som Adobe reader, Zune, iTunes og Google desktopsøgning som standard og fortsætter med at køre i baggrunden.
Du kan bruge Msconfig for at forhindre unødvendige Windows-programmer i at starte op automatisk.
5. Fjern eksterne USB-enheder
USB-enheder er kendt for at dræne batteriet. Hvis en USB-enhed (ekstern harddisk, pen-drev, mus), hukommelseskort, iPod eller iPhone er tilsluttet, og du ikke bruger den, skal du fjerne den.
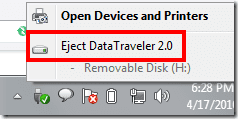
6. Tilføj mere RAM
Windows leveres med virtuel hukommelsesfunktion, hvor den bruger harddiskhukommelse, når den løber tør for RAM. Denne funktion resulterer i sidste ende i brug af harddisk og belastning på laptop batteri. For at undgå dette bør du øge din RAM i henhold til dine krav.
7. Undgå at køre CD/DVD
Hvis du kører din bærbare computer på batteri, så undgå at bruge cd/dvd, fordi den trækker mere batteristrøm. det er bedre at rippe DVD og se det så, når den bærbare computer er på batteri.
8. Søvn er godt, men dvale er bedre
Standby eller dvaletilstand, som også er kendt som strømbesparende tilstand, er en fin funktion, som lader dig bringe din computer til inaktiv tilstand. Du kan hurtigt genoptage dit arbejde når som helst ved at trykke på tasterne på din computer. Den bruger en lille mængde strøm, mens den er i dvaletilstand.
Det er tilrådeligt at bruge dvaletilstand i stedet for dvale, fordi dvale bruger en smule strøm ind sammenligning med dvale, som ikke bruger strøm, sparer alt dit arbejde og genoptager fra det sted, hvor du stoppede det.
9. Optimer strømindstillingen
Strømindstilling i Windows har forskellige indstillinger for at spare batterilevetid. For at gå til strømindstilling skal du klikke på batteriikonet i proceslinjen og vælge strømindstilling.
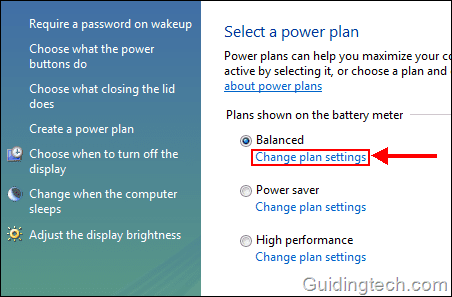
Klik nu på "Skift strømindstillinger".
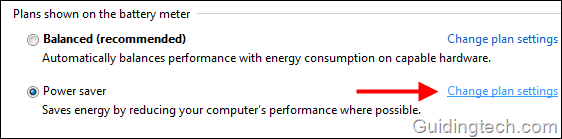
Her kan du bestemme, hvornår din computer skal dæmpe skærmen, eller hvornår den slukker for skærmen, mens den er på batteri. Du kan også bestemme den tid, hvorefter den vil gå til dvaletilstand.
Du kan også gøre brug af "Avancerede strømindstillinger". Klik på linket nedenfor (se skærmbilledet).
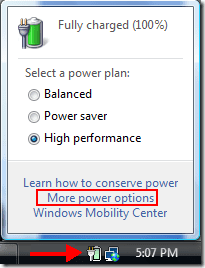
På avanceret el-vindue finder du mange muligheder for at optimere din bærbare computer til en bedre batterilevetid. For eksempel kan du sætte diasshowet på pause, når det kører på batteri.
Bemærk: Det er tilrådeligt ikke at lege med indstillinger, hvis du ikke ved, hvad du laver. Det kan resultere i unødvendige problemer med din bærbare computer.

10. Opbevar den bærbare computer på et køligt sted
Dette er en no-brainer. Hvis den bærbare computer opbevares i et rum med lav temperatur, skal dens blæser gøre mindre arbejde for at sprede varmen. Det vil belaste batteriet mindre og dermed forlænge dets levetid.
11. Skærmopløsning
Lav skærmopløsning bruger mindre batteri sammenlignet med høj skærmopløsning. For at ændre opløsningen skal du højreklikke på skrivebordet og vælge "Skærmopløsning". Windows Vista-brugere kan finde denne mulighed under "Tilpas".
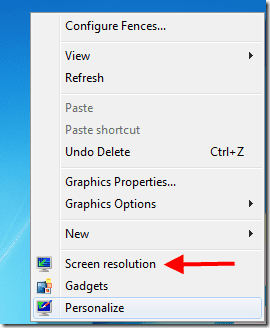
Flyt nu skyderen ned for at reducere skærmopløsningen. Du kan også vælge fra rullemenuen.
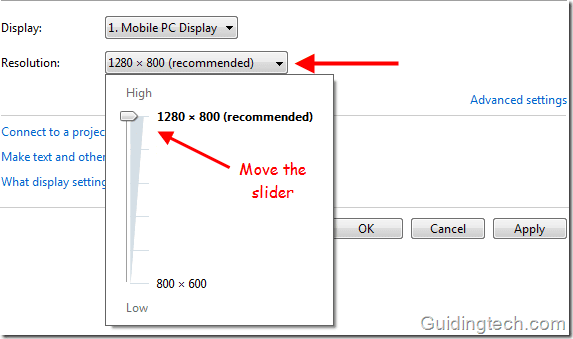
12. Deaktiver Aero-funktionen
Aero-funktionen er ansvarlig for gennemsigtigt glasdesign og attraktive vinduesfarver. Hvis du slår den fra, sparer du dine batteriressourcer. Højreklik på dit skrivebord og vælg "Tilpas". Klik nu på "Vindue farve" i bunden.
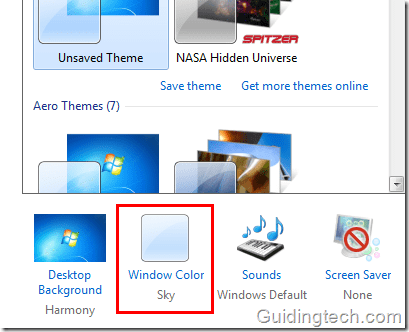
Fjern markeringen i feltet ud for "Aktiver gennemsigtighed".
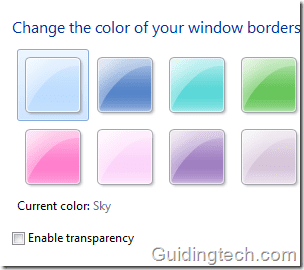
13. Sluk for trådløs
Hvis du ikke er forbundet med noget trådløst netværk, er det bedre at slukke for trådløst. De fleste bærbare computere har en trådløs switch, som lader dig hurtigt slukke for den.
14. Juster visuelle effekter
Visuelle effekter bruger også batteristrøm, så det er en god idé at skifte til den bedste ydeevne. Skriv "adjust performance" og tryk på "Enter".
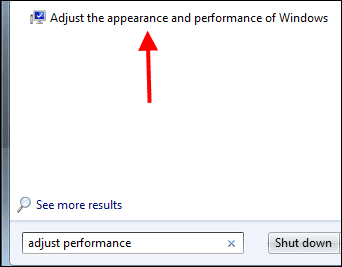
I vinduet med ydeevneindstillinger skal du gå til fanen "Visuelle effekter". Vælg nu indstillingen "Juster for bedste ydeevne". Det vil slukke for alle de effekter, der forbedrer den visuelle ydeevne på din pc.
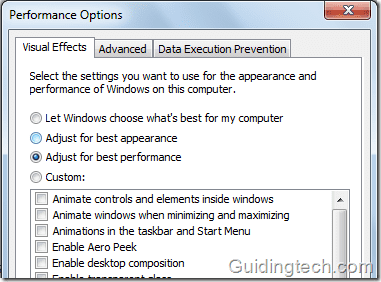
15. Deaktiver søgeindeks
Det er bedre at deaktivere søgeindeksfunktionen i Windows. Du kan bruge programmer som f.eks Ultrasøgning som sit alternativ.
Klik på "Start" knappen og skriv indekseringsmuligheder i søgefeltet. Tryk på "Enter"-tasten.
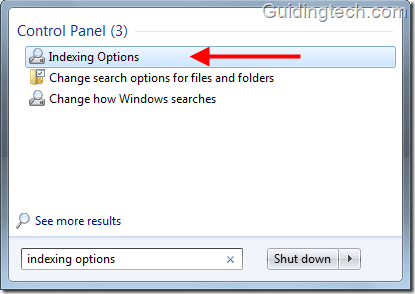
Klik nu på Rediger.
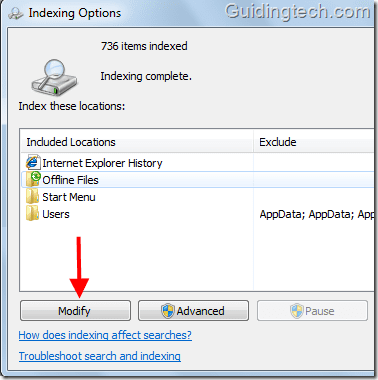
Her skal du fjerne markeringen i alle de givne felter, så Windows ikke kan udføre ekstra arbejde for at indeksere alle filerne på disse steder.
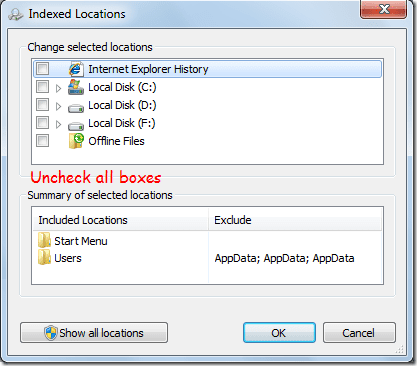
16. Deaktiver Planlagte opgaver
Hvis du har planlagt en opgave på din bærbare computer til at starte automatisk på et bestemt tidspunkt, skal du passe på, at din opgave ikke opstår på et tidspunkt, hvor din bærbare computer kører på batteri.
Klik på for at se de planlagte opgaver og tidspunkt for, hvornår de opstår Start knap og skriv Opgaveplanlægger i søgefeltet. Trykke Gå ind. Det vil åbne opgaveplanlægger vindue.
17. Få renset din bærbare computers ventilationsåbning
Støv får din bærbare computers ventilationsåbninger til at lukke, hvilket resulterer i blokering af området, hvorfra varmen frigives. Det forårsager mere varme og mere arbejdsbelastning på ventilatoren. For at undgå det, få dem renset med hyppige mellemrum.
Bemærk: Forsøg ikke selv at åbne skruerne og rengøre den. Tag det til servicecenteret, og de vil tage sig bedre af det.
Så det var nogle tips, der kunne hjælpe dig med at forlænge din bærbares batterilevetid. Fortæl os, hvad du synes om dem, og del andre tips, som vi måske er gået glip af, i kommentarerne.
Vi anbefaler selvfølgelig ikke at følge hvert eneste tip, der er nævnt, fordi det involverer at gå på kompromis med en masse visuelle og andre funktioner. Så vælg og vælg, og følg de trin, der ikke påvirker dit arbejde.
Åh, der er et tip mere, hvis du vil have rigtig lang batterilevetid - skaf en netbook. 🙂
Sidst opdateret den 5. februar, 2022
Ovenstående artikel kan indeholde tilknyttede links, som hjælper med at understøtte Guiding Tech. Det påvirker dog ikke vores redaktionelle integritet. Indholdet forbliver upartisk og autentisk.



