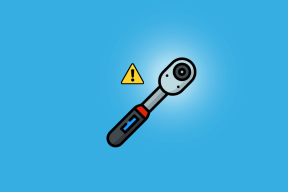Ret Cast til enhed, der ikke fungerer i Windows 10
Miscellanea / / November 28, 2021
Windows 10 kommer med mange funktioner, der er nyttige til at gøre små ting endda praktiske. Et sådant eksempel er casting til enheder. Forestil dig, at du har en bærbar Windows 10, men sig, at den har en begrænset skærmstørrelse på 14 eller 16 tommer. Hvis du nu vil se en film på familiens fjernsyn, som naturligvis er større, og hele familien kan nyde det, er der ingen grund til at oprette forbindelse HDMI kabler eller tommelfingerdrev til fjernsynet længere. Du kan tilslutte din bærbare eller stationære Windows 10-computer med en netværksforbindelse til en ekstern skærm på det samme netværk problemfrit uden kabelrod eller andre gener.

Nogle gange er der et lille hikke i sådanne trådløse forbindelser, og Windows 10 bærbare computer nægter at caste til andre enheder. Dette kan ødelægge de særlige lejligheder som familiesammenkomster eller LAN fester. Selvom dette kan skyldes forskellige årsager, omfatter de mest almindelige problemer med den eksterne skærmfirmware eller netværksfejlkonfigurationer af det netværk, der bruges.
Når du er færdig med at prøve alt for at sikre, at enheden, såvel som netværket, opfører sig korrekt, det eneste, der er tilbage at kontrollere, er de interne indstillinger i Windows 10 på den bærbare eller stationære computer spørgsmål. Så lad os prøve at lære mere om de problemer, der kan forårsage Cast til enhed fungerer ikke i Windows 10 og hvordan man hurtigt fikser det.
Indhold
- Ret Cast til enhed, der ikke fungerer i Windows 10
- Metode 1: Opdater netværksdrivere
- Metode 2: Slå netværksopdagelse til
- Metode 3: Se efter Windows Update
- Metode 4: Tjek streamingindstillinger
Ret Cast til enhed, der ikke fungerer i Windows 10
I denne artikel vil vi forsøge at løse problemet med Cast to device-funktionen, der ikke fungerer, med de trinvise løsninger, der er anført nedenfor.
Metode 1: Opdater netværksdrivere
Hvis netværksadapterdriverne er beskadigede, kan det forårsage, at Windows 10-enheden ikke genkender andre enheder på netværket. Dette problem kan løses ved at opdatere netværksadapterdriverne til deres nyeste versioner.
1. Åben Enhedshåndtering. For at gøre det, Højreklik på Startmenu og klik på Enhedshåndtering.

2. Naviger til Netværksadaptere og højreklik på netværksadapteren som dit netværk er tilsluttet. Klik på Opdater driver.

3. I dialogboksen, der åbnes, og spørger, om du vil søge automatisk eller søge lokalt efter de nyeste drivere, skal du vælge Søg automatisk hvis du ikke har de seneste drivere downloadet.
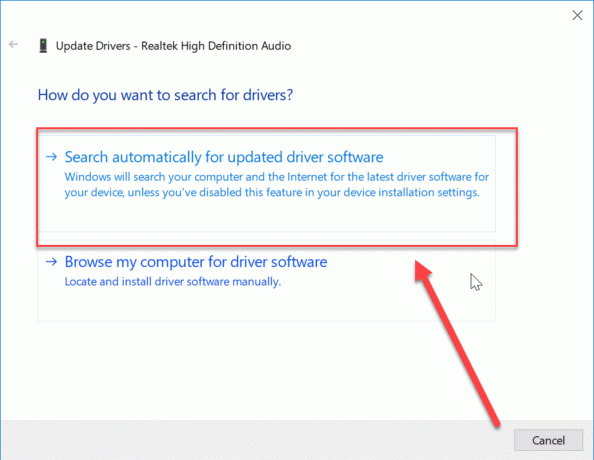
4. Opsætningsguiden vil derefter tage sig af installationen, når du bliver bedt om det, giver den de nødvendige oplysninger.
5. Når du er færdig med installationen, genstart din maskine og prøv og se, om du er i stand til det løse problemet med Cast til enhed, der ikke virker.
Metode 2: Slå netværksopdagelse til
Som standard behandles alle netværk i Windows 10 som private netværk, medmindre du angiver andet under opsætningen. Som standard er Netværksgenkendelse slået fra, og du vil ikke være i stand til at søge efter enheder på netværket, og din enhed vil heller ikke være synlig på netværket.
1. Trykke Windows-tast + I for at åbne Indstillinger.
2. Klik på under Indstillinger Netværk og internet.

3. Klik på Netværks- og delingscenter.

4. Klik nu videre Skift avanceret deling indstillingsmulighed i venstre rude.
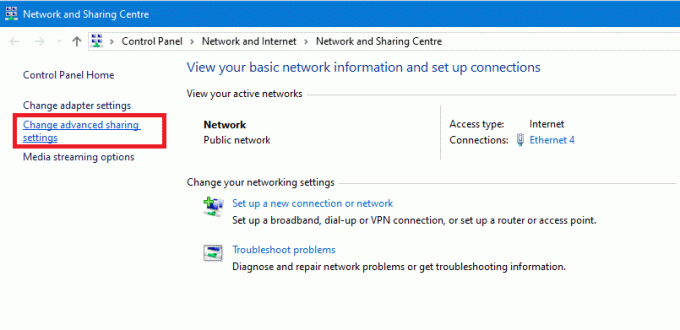
5. Sørg for, at muligheden Slå netværksgenkendelse til er den valgte mulighed, og luk de åbne vinduer, mens du gemmer disse indstillinger.

6. Prøve igen Cast til enhed og se om du er i stand til det løse problemer med Cast til enhed, der ikke fungerer i Windows 10.
Metode 3: Se efter Windows Update
Cast to Device på nogle versioner af Windows 10-operativsystemet kan være et kendt problem, og der er chancer for, at Microsoft allerede har oprettet en patch til rettelsen. Hvis der afventer opdateringer, kan opdatering af Windows til den nyeste version muligvis løse castet til enheden, der ikke fungerer på Windows 10-problemet.
1. Tryk på Windows-tast + I for at åbne Indstillinger, klik derefter på Opdatering og sikkerhed.

2. Fra venstre side skal du klikke på menuen Windows opdatering.
3. Klik nu på "Søg efter opdateringer”-knappen for at se efter tilgængelige opdateringer.

4.Hvis der afventer nogen opdateringer, så klik på Download og installer opdateringer.

5. Når opdateringerne er downloadet, skal du installere dem, og din Windows vil blive opdateret.
Metode 4: Tjek streamingindstillinger
Efter opdateringer eller geninstallationer af drivere kan der være mulighed for, at nogle indstillinger i Windows Media Spilleren er vendt tilbage til standard, og dette kan forårsage problemer i streamingtjenesten på grund af manglende tilladelser. Sådan rettes det:
1. Trykke Windows-tast + S for at bringe søgningen op. Skriv Windows Media Player i søgefeltet.
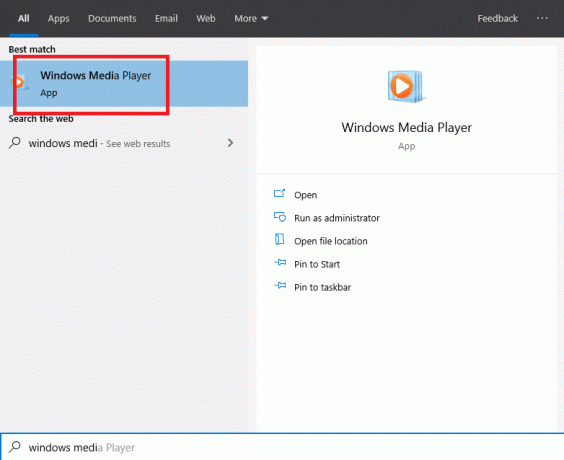
2. Klik på Windows Media Player fra søgeresultatet.
3. Klik nu på Stream menu knappen øverst til venstre i vinduet og klik på flere streamingmuligheder.

4. Sørg for, at det valgte netværk er korrekt, og det er det samme, du bruger til at caste enheden. Sørg for, at det er tilladt at få adgang til alle biblioteker til streaming.

4. Gem indstillingerne og se, om du er i stand til det fix Cast til enhed, der ikke fungerer i Windows 10-problem.
Anbefalede:
- Send tekstbeskeder fra pc ved hjælp af en Android-telefon
- 15 tips til at øge din computerhastighed
Denne sidste teknik afrunder vores liste over mulige løsninger, der vil hjælpe dig med at fejlfinde problemet Cast to Device, der ikke fungerer i Windows 10. Selvom problemet kan være i fjernsynet eller den eksterne skærm firmware eller netværkskonfigurationen, dvs bliver brugt, vil prøve disse hjælpe dig med at fjerne de problemer i Windows 10-indstillinger, der kan være årsag til problemet.