Uploader alle billeder fra overalt til Google Fotos
Miscellanea / / February 10, 2022
Google Fotos er gratis og fantastisk. Som vi har besluttet før, vil det ikke skade dig at prøve det. Men at prøve det betyder at uploade hundredvis eller tusindvis af dine billeder til Google Fotos. Og fordi Google Fotos ikke eksisterede indtil nu, er din fotosamling ødelagt. Dine iPhone-billeder kan være i iCloud Photo Library/Dropbox, DSLR-billeder kan være i iPhoto/Lightroom-biblioteket, og år gamle billeder kan være gemt i en mappe et eller andet sted.
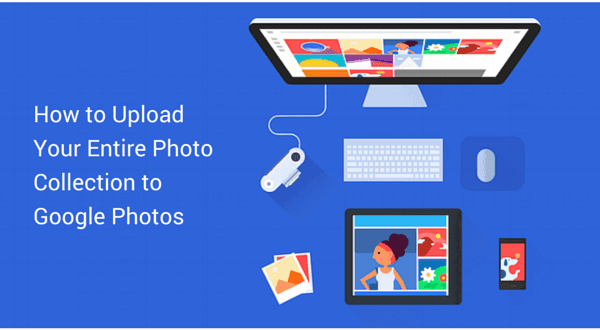
Desværre er der ingen 1-klik måde til automatisk at uploade alle billeder fra Dropbox til Google Fotos (der er ingen API endnu). Så vi bliver nødt til at gøre dette manuelt. Men når det er gjort, kan du begynde at høste de mange, mange fordele ved Google Fotos.
Trin nul: Installer Google Fotos Backup
Den første ting du skal gøre, selv før vi begynder at samle billeder fra de 63 forskellige tjenester, du har tilmeldt dig, er at installere Sikkerhedskopiering af Google Fotos. det er lige en automatisk uploader-app (ingen tovejs Dropbox-lignende synkronisering her), som du kan tildele mapper til at se. Når der vises nye billeder i denne mappe, uploades de automatisk til Google Fotos.

Download appen og log ind på din Google-konto. Appen vælger automatisk nogle standardmapper som f.eks Billeder og Desktop. Du kan tilføje en ny mappe ved hjælp af Tilføje knap.
Nedenfor kan du skifte mellem den gratis ubegrænsede lagringsmulighed, der uploader komprimerede billeder til 16 MP, og muligheden for fuld opløsning, der tælles med i din Google Drev-lagring.
1. Upload/synkroniser billeder fra Dropbox
Hvis du allerede bruger Dropbox og mappen, der indeholder alle dine billeder, allerede er synkroniseret til din Mac/PC, er halvdelen af din kamp forbi. Hvis det ikke er tilfældet, download og installer Dropbox-appen, gå til Præferencer og fra Selektiv synkronisering, tjek mapperne. Dette vil først downloade alle billederne til dit lokale lager.
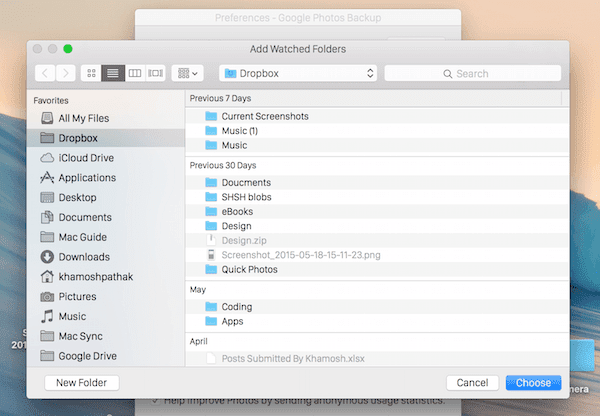
Gå nu til Photos Backup-appen Præferencer, klik Tilføje og naviger til den Dropbox-mappe for at tilføje den. Ja, processen med først at downloade billederne fra et cloudlager og derefter uploade det til et andet cloudlager lyder kontraproduktivt, men i øjeblikket er det alt, vi kan gøre. Og hey, når det er gjort, er det gjort.
En anden fordel er, at når du først har denne opsætning, kan Google Fotos være et sekundært sted at sikkerhedskopiere billeder. Hvis du har aktiveret automatisk upload til Dropbox, som uploader alle nye billeder til en bestemt mappe, mens Fotos Backup ser den mappe, har du nu en anden kopi af billederne i Google Fotos. Og dette var uden at køre to apps fra din telefon.
2. Overfør billeder fra Facebook/Instagram
Facebook lader dig download alt på din profil ved hjælp af et klik. Gå til Indstillinger -> Generel og klik Download en kopi af dine Facebook-data. Bekræft derefter på næste skærmbillede og indtast din adgangskode. Om et stykke tid vil Facebook sende dig et link til zip-filen.
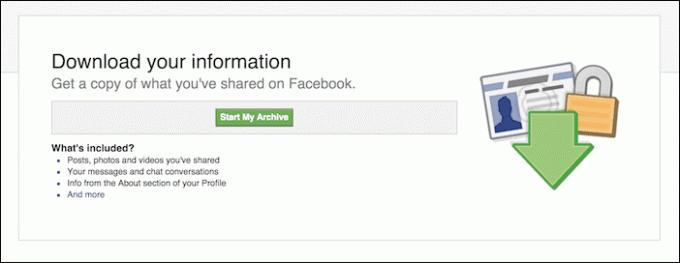
Gå nu til Google Fotos-webstedet, find Facebook-zip-filen på din pc, find alle billederne derinde og slip dem bare i browservinduet.
For at downloade alle dine Instagram-billeder skal du bruge Downgram eller følg vores guide her. Når de er downloadet, skal du uploade dem på samme måde til Photos-webstedet.
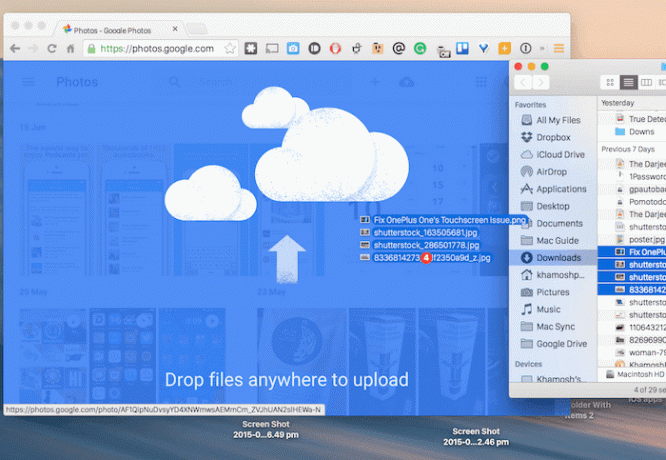
3. Overfør billeder fra Flickr
Gå til din Flickr profil, fra miniaturevisningen, klik på de billeder, du vil downloade, og klik på Hent knap. Når de er downloadet, skal du slippe dem på webstedet Fotos.
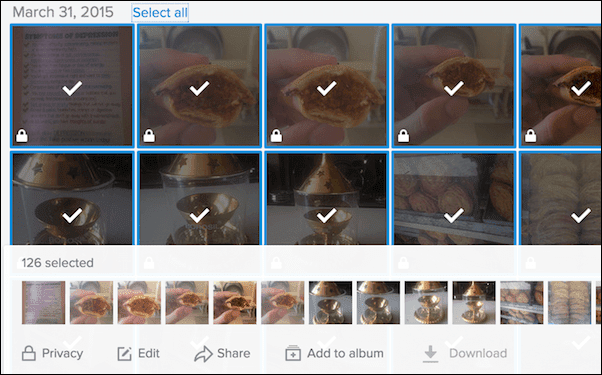
4. Upload/Synkroniser iPhoto/Photos Library fra Mac
Hvis du er en tung iOS-bruger, er alle dine billeder sandsynligvis i et iPhoto-bibliotek (nu kendt som Fotos-appen). Hvis det er tilfældet, behøver du ikke at gøre noget. For når du installerer Photos Backup-appen, tjekker den iPhoto bibliotek mulighed som standard.
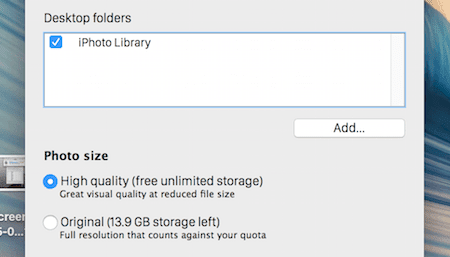
Jeg har migreret mit iPhoto-bibliotek til Photos-appen, men uploaden fungerede stadig for mig. Men du skal vide, at dette kun virker for billeder, du har lokalt opbevaret på din Mac. Dette virker ikke for billeder, der er i iCloud-fotobiblioteket og kun synkroniserer miniaturebilleder til din Mac. Hvis det er tilfældet, skal du gå til appen Fotos og slukke Optimeret opbevaring, download iCloud Photo Library til offlinebrug og kør derefter Google Fotos Backup.
Hvis du har billeder i iCloud Drive, skal du bare vælge dem og trække dem til webstedet Fotos. Eller du kan gå til icloud.com og downloade fotos manuelt derfra også. Men det kommer til at tage meget tid. Det er en meget bedre idé at bruge appen Fotos til at gøre dette.
Lightroom eller enhver anden fotostyringsapp: Hvis du bruger Lightroom eller en anden professionel billedredigeringsapp, skal du blot pege med Photos Backup-appen til den mappe, hvor appen gemmer alle billederne. På denne måde, hver gang du importerer nye billeder, vil de automatisk blive uploadet til Google Fotos. Det bliver ikke fuld opløsning, men det er noget.
Er du begejstret for Google Fotos?
Ser du frem til at bruge Google Fotos og alle deres intelligente søgefunktioner? Hvad er den ene dræber-funktion, der overbeviste dig om at skifte? Del med os i kommentarerne nedenfor.
Sidst opdateret den 2. februar, 2022
Ovenstående artikel kan indeholde tilknyttede links, som hjælper med at understøtte Guiding Tech. Det påvirker dog ikke vores redaktionelle integritet. Indholdet forbliver upartisk og autentisk.



