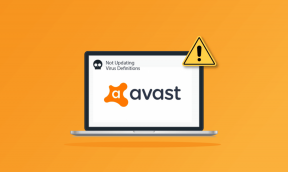3 QuickTime-tip til nemt at udføre avanceret videoredigering
Miscellanea / / February 10, 2022
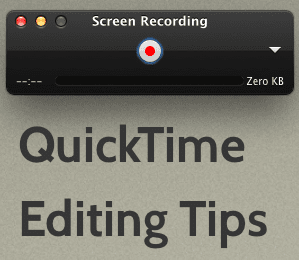
Hvis du har en Mac, er du sandsynligvis bekendt med QuickTime, Apples fremragende videoafspiller, der er forudinstalleret på OS X. Men hvad du måske ikke ved, er, at under den videoafspiller ligger en af de nemmeste at bruge
video editorer
der, selv om den er ekstremt begrænset i variation, gør det lille, den kan ekstremt godt.
Lad os tage et kig på et par tips, der viser dig præcis, hvordan du får mest muligt ud af disse redigeringsfunktioner.
Kombination af filmklip ved hjælp af QuickTime
Har du nogensinde spekuleret på, hvad du skal gøre med alle de 10 sekunders videoklip, som du optog med din iPhone? Nå, ved at bruge QuickTime på din Mac kan du nemt lave din egen hjemmevideo ved blot at flette disse klip.
For at gøre det skal du åbne en hvilken som helst video i QuickTime. Derefter skal du blot trække og slippe ethvert andet videoklip, du ønsker, til QuickTime vindue, og det vil blive sømløst forbundet med den originale video for at danne en separat, ny film.

Endnu bedre: Du kan trække og slippe lige så mange videoklip, som du vil, og trække dem rundt for også at ændre deres position.
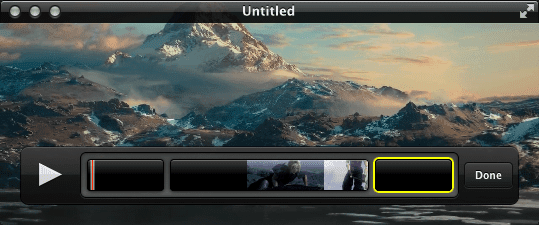
Når dit nye mesterværk er klar, skal du klikke på Færdig gem derefter din video i dit foretrukne format.
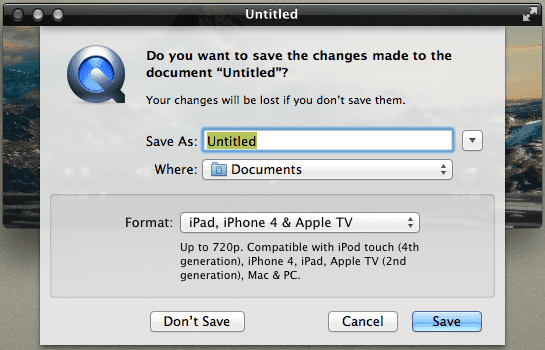
Fedt tip: Mens du tilføjer videoklip til din nye film, du kan også trimme dem at få din nye film til at vise præcis, hvad du ønsker.
Opret din egen film (eller skærmoptagelse) på stedet
Vidste du, at du kan oprette film direkte på din Mac ved hjælp af QuickTime? Det fantastiske ved dette er, at alt hvad du skal gøre er at åbne QuickTime's Fil menuen og vælg den slags optagelse, du vil oprette lige der.
Faktisk er en af QuickTimes mindst kendte funktioner, at du ikke kun kan oprette film- og lydoptagelser med den, men du kan også optage hele din skærm eller en del af den.
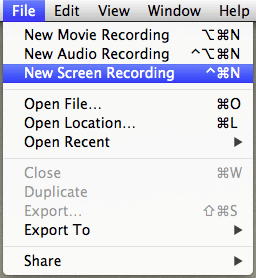
Skærmoptagelse på QuickTime fungerer lige som du forventer: Bare klik på Optage knappen og klik derefter på skærmen for at optage det hele eller klik og træk markøren for kun at vælge et segment af skærmen til optagelse.
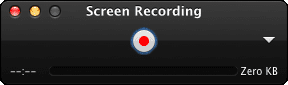

Du kan også vælge kvaliteten af videooptagelsen, tilføje din egen stemme ved også at optage fra din Macs mikrofon og endda vælge at vise dine museklik, når du optager. Ret pænt.
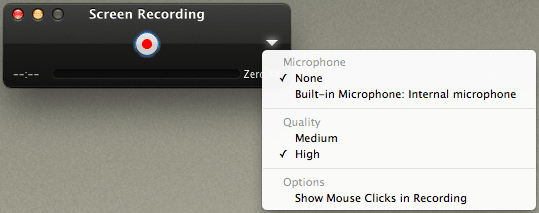
Trim og eksporter QuickTime Audio
Lad os sige, at du har en video af en, der holder en tale. Medmindre du lytter nøje til, hvad der bliver sagt, er det ikke let at vide præcis, hvor en bestemt del af talen er. På samme måde er det svært at sige, hvor præcis du er i en video, hvor rammerne forbliver næsten de samme.
Til disse situationer har QuickTime en meget praktisk funktion, der giver dig mulighed for at gennemse og trimme kun din videos lyd. Det, der gør denne funktion meget coolere, er, at du faktisk kan se bølgeformerne af din videos lyd, så du med et øjeblik kan se, hvilke segmenter af videoen, der er stille, og hvilke der har stærke lyde.
For at gøre dette skal du bare gå til Redigere > Trimme… og så gå til Udsigt > Vis lydspor.
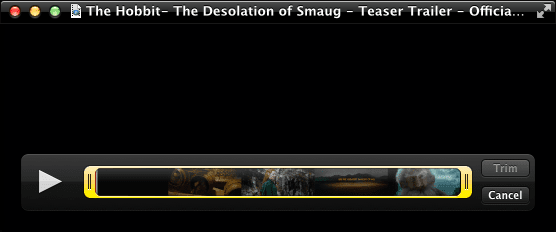
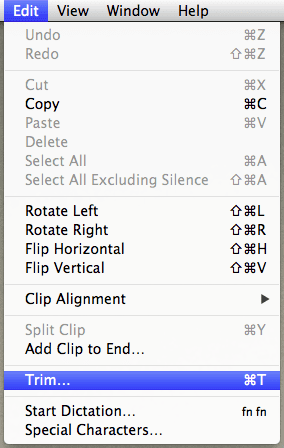
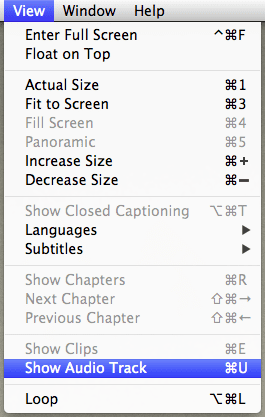
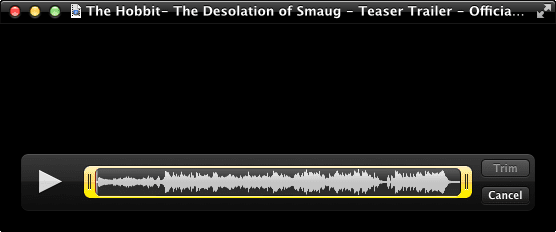
Når du har fundet det ønskede segment ved hjælp af lyden fra din video, kan du springe til det punkt eller blot trimme det.
Så hvis du har lyst eksport kun lyden, Klik på Fil, så videre Eksport og til sidst, vælg Kun lyd fra rullemenuen i dialogboksen, der dukker op.

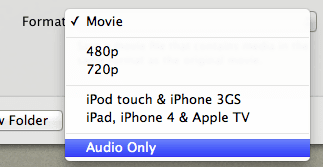
Det er det for i dag. Brug disse QuickTime-redigeringstips til at skabe dit næste værk eller kunst eller til bare at lege med dine videoer. Nyd og del andre QuickTime-tip, som du måske kender til.
Sidst opdateret den 3. februar, 2022
Ovenstående artikel kan indeholde tilknyttede links, som hjælper med at understøtte Guiding Tech. Det påvirker dog ikke vores redaktionelle integritet. Indholdet forbliver upartisk og autentisk.