Sådan opretter du webgallerier og kalender ved hjælp af iPhoto til Mac
Miscellanea / / February 10, 2022
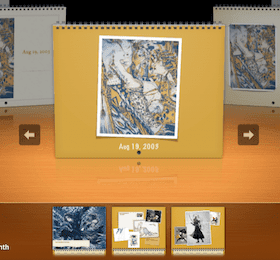
I tidligere indlæg har vi diskuteret et par stykker
tips til at udnytte Apples smarte iPhoto-applikation
. Denne fotomanager/grundlæggende editor er dog spækket med adskillige funktioner, som ikke altid er kendt af os Mac-brugere.
I dette indlæg udforsker vi et par af dem, der kan være nyttige i nogle bestemte situationer. Først lærer vi, hvordan du opretter dine egne webgallerier ved hjælp af iPhoto, som kan bruges til at dele eller hoste det på dit eget websted. Derefter udforsker vi trinene til at oprette en kalender ved hjælp af dit iPhoto-bibliotek.
Lad os komme igang.
Opret et webfotogalleri
Trin 1: Gruppér alle billeder, du gerne vil lave om til et galleri på iPhoto, og vælg dem derefter. Når du gør det, skal du gå til iPhoto-menulinjen Fil og vælg derefter Eksport…
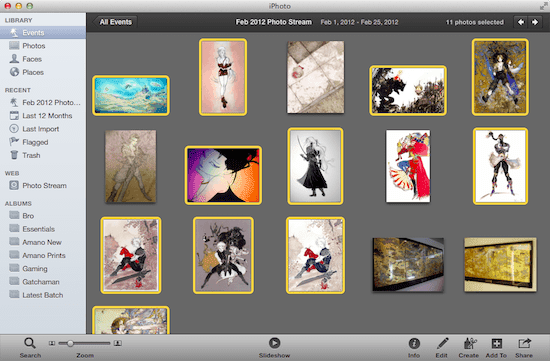
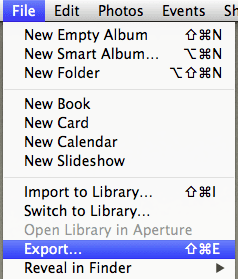
Trin 2: Brug dialogboksen, der vises, til at finjustere dit galleri, før du eksporterer. Først skal du øverst i det ændre dit galleris navn og antallet af rækker og kolonner, som dit galleri vil have. Vælg derefter den slags skabelon, du foretrækker at bruge (
Indrammet er den bedste mulighed, hvis du spørger mig), og vælg også baggrunds- og skriftfarverne i dit snart kommende galleri.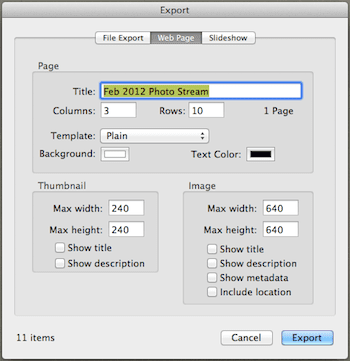
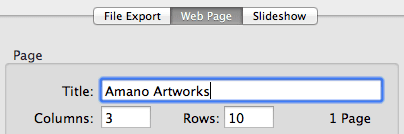

Trin 3: Den nederste del af dialogboksen giver dig mulighed for at tilpasse størrelsen på dit galleris miniaturebilleder og den maksimale størrelse på dine billeder. Begge disse indstillinger er yderst nyttige, især hvis dit websteds publikum stadig bruger gamle computere til at se det.
Derudover kan du også markere afkrydsningsfelterne for enhver anden information, som du gerne vil have vist på dine galleribilleder.
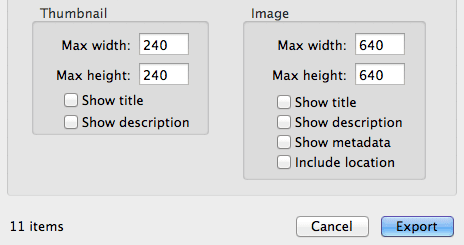
Trin 4: Når dit galleri er klar, skal du klikke på Eksport knappen, opret en ny mappe for at beholde dine gallerifiler (hjælper med at holde dem organiseret), og klik på Okay.
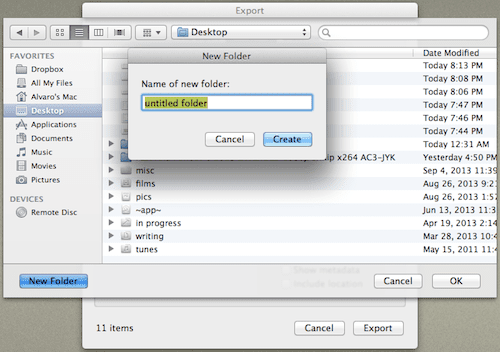
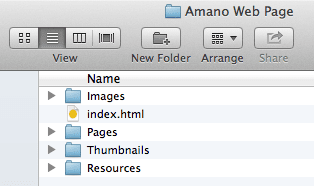
Dit galleri er nu klar til at blive uploadet til dit websted, og du kan endda se det i enhver browser. Selvom du ikke har et websted og vil bruge denne metode til at dele galleriet med nogen, kan du altid lægge denne mappe i, lad os sige, din Dropbox og derefter oprette et offentligt link til deling.
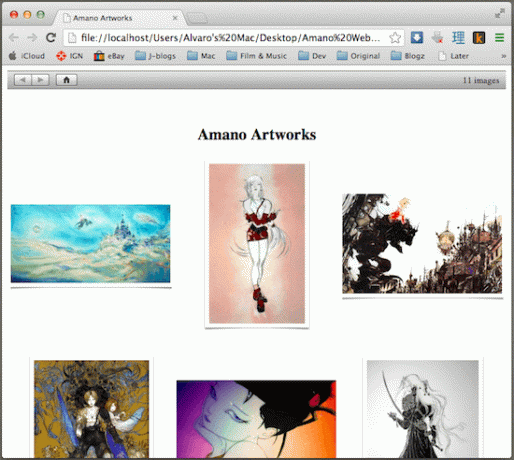
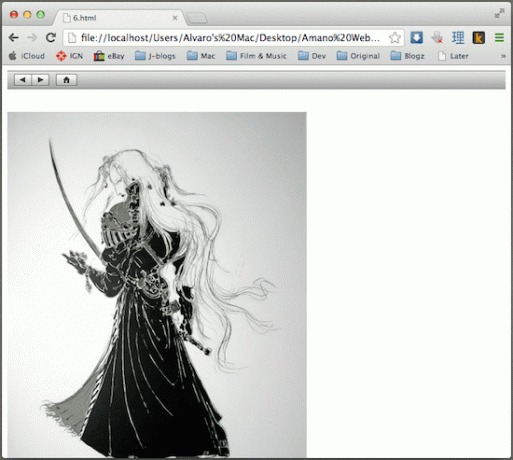
Opret din egen kalender (og få den også printet og sendt!)
Trin 1: Som når du opretter dit eget galleri (vist ovenfor), skal du først gruppere og vælge de billeder, du vil bruge til din kalender. Klik derefter på nederst til venstre i vinduet skab og vælg derefter Kalender.
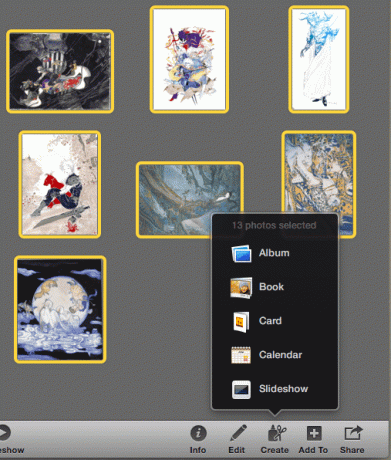
Trin 2: Apple sender en trykt fysisk kopi af din kalender til enhver destination efter eget valg og fakturerer til din Apple-konto, så du først skal vælge din faktureringsadresseregion. Vælg derefter på den næste skærm blandt de tilgængelige skabeloner den, du foretrækker til din kalender.
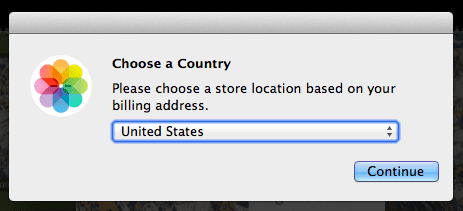
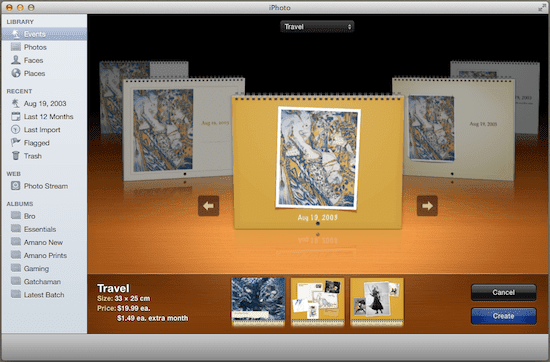
Når du er færdig, klik på skab.
Trin 3: I den næste dialogboks vil du være i stand til at justere en række af din kalenders indstillinger, inklusive dens antal måneder, hvis du vil have den til at vise dine nationale helligdage, dine kontakters fødselsdage og mere.
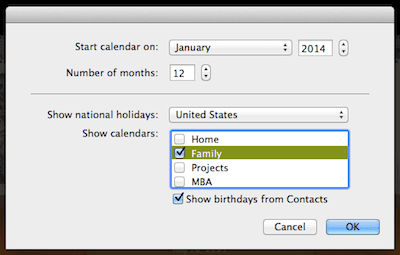
Trin 4: Når du klikker på Okay knappen, vil du se alle siderne i din kalender. Hvis du klikker på en af dem, kan du redigere dets indhold, inklusive det valgte foto og dets størrelse, og du kan endda tilføje en note til enhver dag.
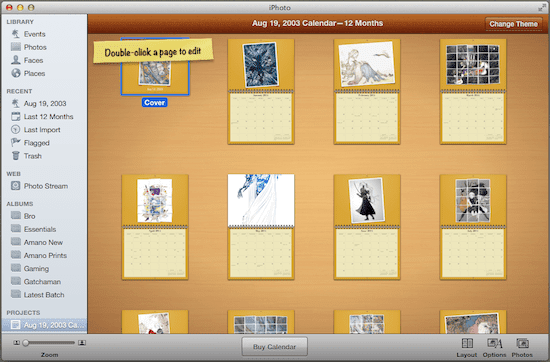
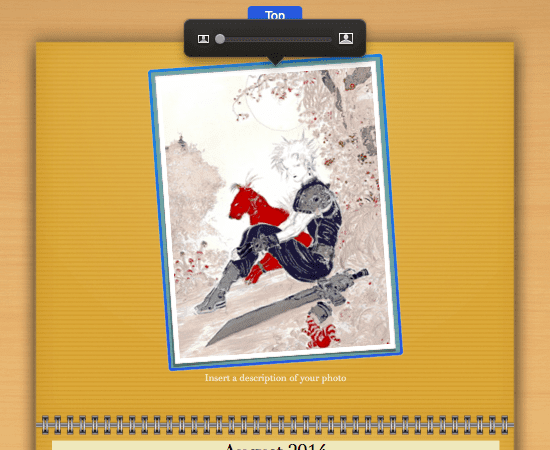
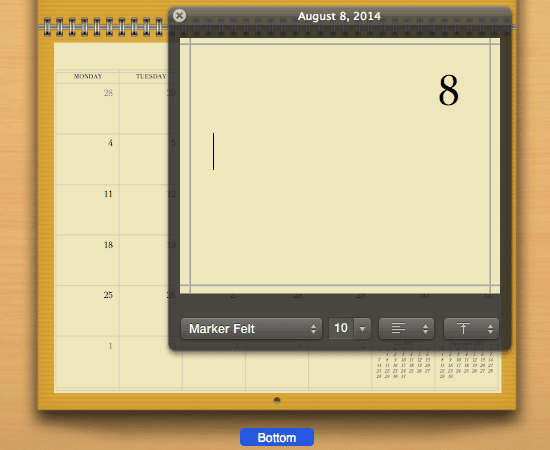
Trin 5: Derudover kan du bruge knapperne nederst til højre til at ændre hele layoutet af din kalender eller til at vælge andre billeder og sådan.
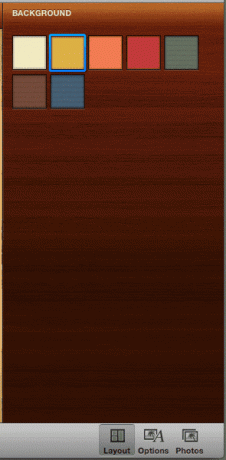
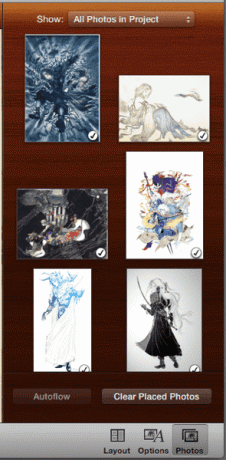
Når du er færdig, skal du klikke på Opret kalender og du vil blive ført til betalingssiden for at foretage dit køb.
Der har du dem. iPhoto er bestemt mere end en fotomanager og grundlæggende fotoeditor, og med disse korte tutorials kan du drage fuld fordel af nogle af de mest nyttige, men ikke så kendte muligheder. God fornøjelse!
Sidst opdateret den 3. februar, 2022
Ovenstående artikel kan indeholde tilknyttede links, som hjælper med at understøtte Guiding Tech. Det påvirker dog ikke vores redaktionelle integritet. Indholdet forbliver upartisk og autentisk.



