Sådan opretter du en animeret GIF ved hjælp af Photoshop
Miscellanea / / February 10, 2022
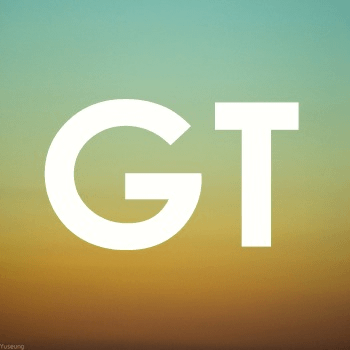 Animerede GIF'er er måske nogle af de mest underholdende og brugte filer på tværs af nettet. De kan både bruges til at have det sjovt eller til at køre et point hjem på en hurtig og didaktisk måde uden at tage meget plads på en hjemmeside.
Animerede GIF'er er måske nogle af de mest underholdende og brugte filer på tværs af nettet. De kan både bruges til at have det sjovt eller til at køre et point hjem på en hurtig og didaktisk måde uden at tage meget plads på en hjemmeside.Men selvom det tilsyneladende er komplekse, er GIF'er faktisk ikke så svære at oprette. Faktisk, hvis du har Photoshop, har du allerede alt, hvad du behøver for at oprette en, hvilket er præcis, hvad vi vil vise dig i denne vejledning.
Parat? Lad os komme igang.
Trin 1: Forbered først de billedfiler, der skal udgøre din GIF-fil, da hver GIF-fil er lavet af forskellige rammer. Det betyder, at du allerede burde have de forskellige "rammer", der vil udgøre din GIF. Til dette eksempel vil jeg oprette en GIF sammensat af tre simple billedfiler (vist nedenfor).
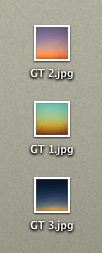

Trin 2: Åbn filerne i Photoshop (medmindre du har oprettet dem i Photoshop til at starte med), og sørg for, at hver af dem tilhører et separat lag. For at være sikker på dette skal du klikke på, når den første fil er åben
Opret et nyt lag.. knappen nederst til højre på Lag panel (vist nedenfor) og indsæt det næste billedfil på det nye lag.
Når alle dine billeder er blevet tilføjet til deres egne lag, skulle de se sådan ud på Photoshop Layers-panelet:
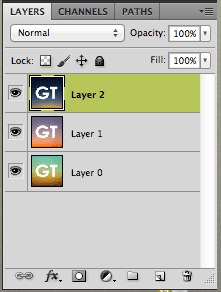
Trin 3: Gå nu til Photoshop i Vindue menuen og klik på Animation mulighed. Dette vil bringe Photoshops animationspalet frem. Når det sker, skal du klikke på knappen nederst til højre (vist nedenfor) for at skifte fra Tidslinje udsigt til Rammer udsigt, hvilket vil gøre vores arbejde en smule lettere.
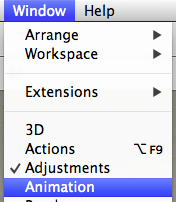

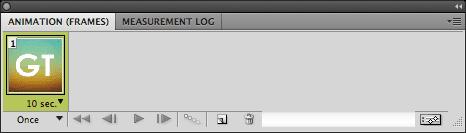
Trin 4: Som standard vil Animation-paletten kun vise ét af de billeder (eller "rammer"), du har. Det viser også i bunden af hvert billede, hvornår det vil blive vist på den endelige GIF-fil. Hvis du vil ændre det, skal du blot klikke på det og vælge det ønskede tidspunkt. Din valgte tid gælder også for resten af rammerne.
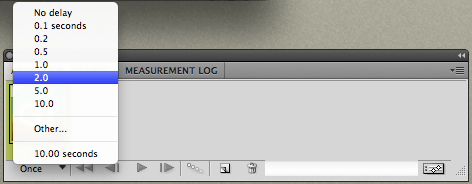
Trin 5: Nu, for at tilføje nogle rammer, hvor dine andre billeder vil gå. For at gøre det skal du klikke på animationspaletten Dublet ramme knap.
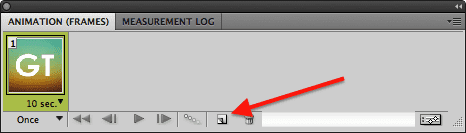
Dette vil tilføje den anden ramme, der vil udgøre din GIF. Nu, her er tricket: For hver tilføjet ramme skal du sørge for, at kun det relevante lag, der indeholder det ønskede billede for den ramme, er valgt på Lag palet. Tjek for eksempel billederne nedenfor:
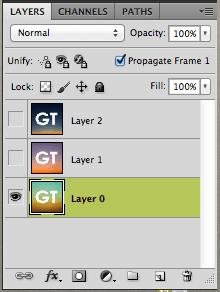
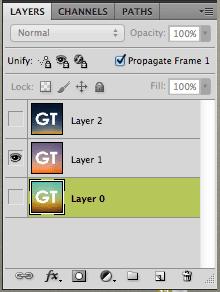

Da jeg ønsker, at Layer 1 og Layer 2 skal være henholdsvis anden og tredje komponent i min GIF-fil, vælger jeg kun den ene eller den anden for den anden og tredje frame. I sidste ende skal animationspaletten vise alle rammerne i din GIF-fil i den rækkefølge, som de vil blive vist, og med den tid, hver af dem vil blive vist også indstillet.
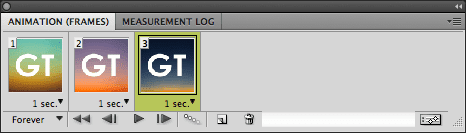
Trin 6: Når rammerne til din snart kommende GIF er klar, er det tid til at gemme den. For at gøre dette, på Fil menu, klik på Gem til web og enheder... I vinduet, der dukker op, skal du sørge for at vælge GIF-formatet under Forudindstillet.
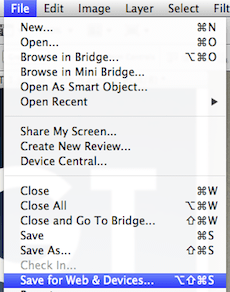
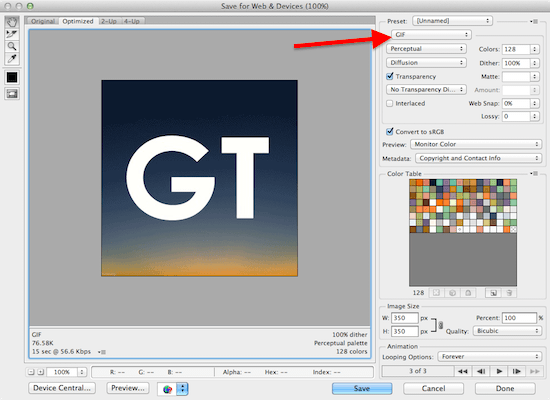
Derudover, ved at klikke på fanerne over dit billede i dette vindue, vil du være i stand til at vælge de forskellige outputkvaliteter (selvfølgelig med forskellige størrelser) til din GIF-fil.
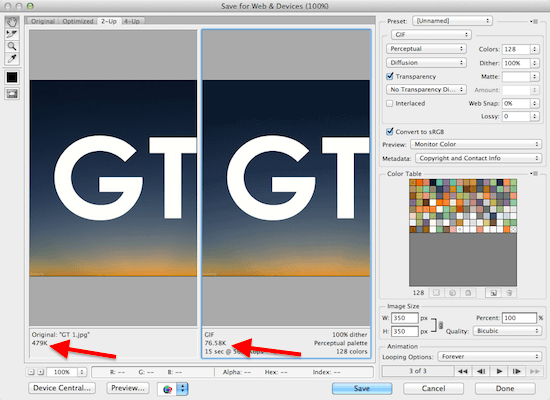
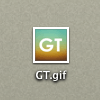
Når du har valgt størrelsen og kvaliteten af din GIF, skal du klikke på Gemme og du er færdig.

Nyd din GIF-fil!
Sidst opdateret den 3. februar, 2022
Ovenstående artikel kan indeholde tilknyttede links, som hjælper med at understøtte Guiding Tech. Det påvirker dog ikke vores redaktionelle integritet. Indholdet forbliver upartisk og autentisk.



