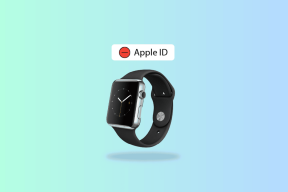5 fantastiske Chrome-tilføjelser for at forbedre YouTube-visningsoplevelsen
Miscellanea / / February 10, 2022

Når jeg siger, Youtube er blevet min livline i disse dage, tro mig, jeg overdriver ikke. Nu hvor jeg er begyndt at bo alene, hjælper YouTube mig meget. Det være sig madlavnings- og husholdningsvejledninger, afspilning af musikvideoer, se shows eller andre lignende ting. Der går næsten ikke en dag uden at afspille nogle videoer på YouTube
Uden tvivl giver YouTube de bedste funktioner, der er nødvendige i en online videoportal, men intet er perfekt. I dag vil jeg tale om 5 Chrome-tilføjelser, der giver nogle tiltrængte forbedringer til videooplevelsen på YouTube.
Lad os tage et kig på dem.
Billede-i-billede til YouTube
Billede-i-billede (OPDATERING: Billede i billede er ikke længere tilgængelig. Brug Panel Tabs udvidelse i stedet) er en af mine foretrukne chrome-udvidelser til YouTube. Ligesom i de fleste tv-grænseflader, hvor du kan fastgøre en bestemt kanal og se en live preview på øverst på andre kanaler, fastgør denne udvidelse dine YouTube-videoer til hjørnet af din skærm, så du kan til nyd din video, mens du arbejder problemfrit på andre faner og Windows-applikationer.

Når du har installeret denne udvidelse, vil du se en ny PIP-knap ved siden af deleknappen, hver gang du afspiller en video. Så snart du trykker på PIP-knappen, vil udvidelsen starte en lille videoafspiller, som forbliver oven på alle vinduer. Du kan derefter lukke YouTube-fanen og afspille sangen på den lille skærm.
For første gang du starter udvidelsen, skal du tillade skrivebordsadgang til tilføjelsen for at vise den oven på andre Windows-programmer.
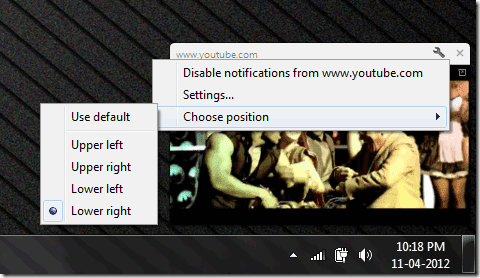
Du kan også ændre docking-positionen ved at klikke på indstillingsknappen. Når du er færdig, skal du klikke på lukkeknappen. Den eneste begrænsning af udvidelsen er, at hvis en uploader har deaktiveret muligheden for at integrere på en bestemt video, vil PIP-tilføjelsen ikke være i stand til at docke den.
Sluk lysene
Konceptet med Sluk lysene tilføjelse er enkel. Pluginnet gør alt på YouTube-siden mørkere, hvilket efterlader det fulde fokus på den afspillede video, der dermed forlader ikke plads til distraktioner. Når du har downloadet og installeret appen, vil du se et lille pæreikon på din Chrome Omnibar. Næste gang du afspiller en video på YouTube, skal du bare trykke på pæren for at gøre elementerne på siden mørkere undtagen videoen.

Som standard er opaciteten 80 %, men du kan øge eller mindske den fra værktøjets indstillingsmenu. Der er flere andre indstillinger som automatisk aktivering ved afspilning og så videre. Bare gå på opdagelse og se, hvad der passer dig bedst.
YouTube video forhåndsvisning
En tror jeg hader mest er spam-videoer på YouTube. Brugere uploader musikvideoer med nøgleord som fuld videosang, og når du faktisk åbner videoen, ser du et billeddiasshow med sang, der afspilles i baggrunden. Nu er der en måde at håndtere sådanne spam-videoer på, og det er YouTube video forhåndsvisning.
Når du har downloadet og installeret denne Chrome-tilføjelse, skal du besøge YouTube-siden og søge efter den video, du gerne vil se. Som sædvanlig vil søgningen returnere mange relaterede videoer. Alt du skal gøre er at placere musemarkøren oven på videoens miniaturevisning og lade værktøjet arbejde. Værktøjet viser dig nogle stillbilleder fra videoen en efter en på forhåndsvisnings-thumbnail, der hjælper dig med at se den video, der er ægte og relateret til din søgning.
YouTube Autoplay deaktiveret
Som navnet siger, YouTube Autoplay deaktiveret (OPDATERING: Dette værktøj er ikke længere tilgængeligt) vil deaktivere automatisk afspilning af video, når du åbner dem. Dette plugin hjælper virkelig, når du åbner YouTube-videoer på flere faner på én gang. For at afspille videoen skal du blot klikke hvor som helst på siden.
Auto HD til YouTube
Auto HD til YouTube tjener to formål. Den første er, så snart du afspiller en video, og hvis videoen er tilgængelig i HD, begynder videoen at spille i HD. Derudover har du mulighed for at udvide afspilleren, så den passer til skærmens bredde.
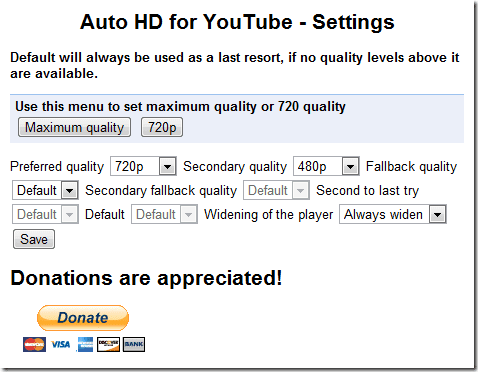
Så snart du har installeret udvidelsen, bliver du omdirigeret til siden med tilføjelsesindstillinger, hvor du kan vælge din foretrukne videokvalitet, og om du ønsker, at din afspiller skal udvides automatisk. Vælg de ønskede indstillinger, og tryk på knappen Gem.
Jeg er sikker på, at du er spændt på at prøve ovenstående udvidelser på Chrome. Så gå videre og prøv dem alle én efter én.
Jeg vil ikke spørge, hvilken der er din favorit, fordi alle disse har forskellige funktionaliteter, tjener forskellige formål og fantastiske i deres egen ret. Nyd dem alle sammen! 🙂
Sidst opdateret den 3. februar, 2022
Ovenstående artikel kan indeholde tilknyttede links, som hjælper med at understøtte Guiding Tech. Det påvirker dog ikke vores redaktionelle integritet. Indholdet forbliver upartisk og autentisk.