Sådan finjusterer du farver for at forbedre billeder ved hjælp af Photoshop
Miscellanea / / February 10, 2022

Vi hører alle nu og da, at hvis du vil have dine billeder/billeder til at se perfekte ud, er Photoshop vejen at gå. Nu er vi ikke alle lige velbevandrede i dette populære billededitor. Der er dog nogle få teknikker og justeringer, som er enkle nok til at enhver kan bruge for at forbedre deres billeder dramatisk.
Lad os se.
Brug af niveauer og vibrationsjusteringer
Lad os tage dette billede af et landskab og åbne det Photoshop. På højre side af Photoshop-vinduet skal du gå til Justeringer panel. I dette panel finder du en række enkle, men meget nyttige værktøjer, der bruges til at ændre dine fotos eller billeder på forskellige måder.

Den allerførste du bør prøve er Niveauer justeringsværktøj (vist på billedet nedenfor). Bemærk, at når du klikker på det, oprettes et nyt lag (nederst til højre) for alle de ændringer, du vil foretage med dette værktøj.
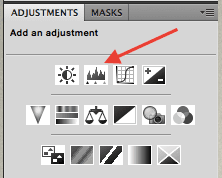
Det Niveauer værktøj giver dig kontrol over den overordnede balance mellem hvide og mørke i dit billede. Hvis du ser nøje efter, vil du bemærke, at denne mulighed kan justeres ved hjælp af tre forskellige kontrolskydere.
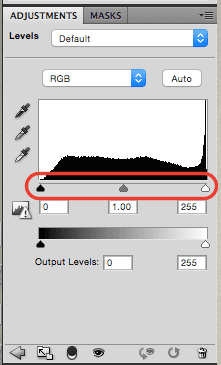
Den hvide skyder styrer det hvide på billederne, mens den sorte tager sig af alle de mørkere toner. Den midterste skyder styrer den overordnede farvebalance for dit billede. I tilfældet med dette billede fandt jeg ud af, at det føltes en smule dæmpet. For at ændre dette øgede jeg både det mørke og det hvide for at give det en mere dramatisk tone.
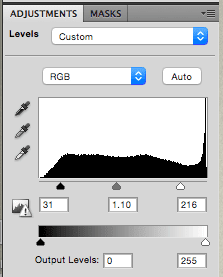

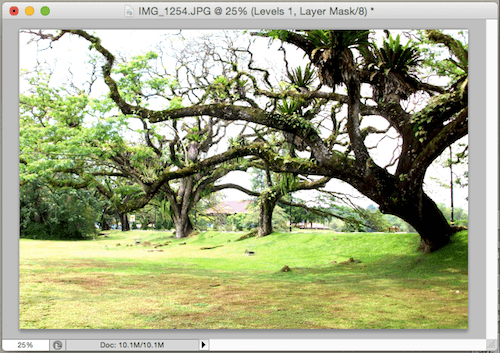
Fedt tip: Nederst til højre i Photoshop-vinduet vil du se fanen Lag, klik på den, og du vil bemærke en Niveauer lag (kan hedde 'Layer 1' eller sådan noget). Klik på dets øje-ikon til venstre for at slå alle dine ændringer til og fra, så du kan få et godt kig på dine fremskridt indtil nu.
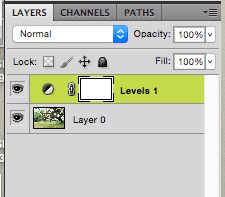
Efter at have justeret dit billede, hvis du føler, der er mere, der kunne gøres med det, kan du også bruge Livskraft justeringsværktøj.
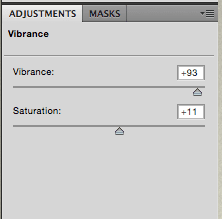
Med begge dele Livskraft og Mætning, er du i stand til at booste et fotos farve ganske dramatisk, så det ser mere levende ud. Ligesom vist nedenfor.

Nu hvor du ved, hvad disse justeringsværktøjer kan gøre, lad os tage et kig på andre nyttige.
Brug af eksponerings- og pipetteværktøjerne
Når du ændrer dit billede lidt her og der ved hjælp af Niveauer værktøj nævnt ovenfor, kan du bruge pipetten (placeret til venstre for Niveauer panel) for at prøve enten en mørk, hvid eller grå tonefarve, der er for forvrænget, og få Photoshop til at 'rette' det.

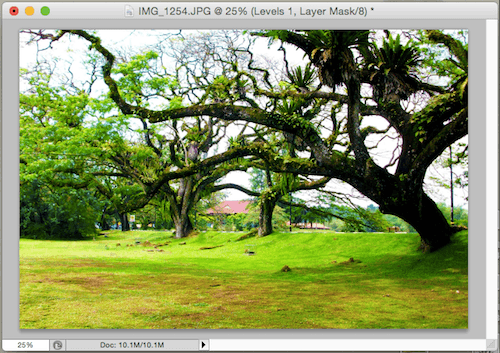
Du kan også tilføje en Eksponering justeringslag, som giver dig mulighed for at fjerne områder af dit billede, der er overeksponerede. Generelt er dette den ideelle justering at bruge, hvis du har billeder, der er for lyse.
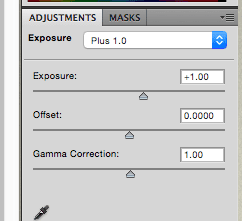

Udover dette kan du også bruge Foto Filter justering for at bringe mere varme til dit billede eller for at køle det ned, hvis du ønsker det.
Nu er her et rigtig fedt aspekt af Photoshop, når du arbejder med justeringer som disse: alle de justeringer, som du kan se på det lag-panel (inklusive dem, vi har arbejdet med). ikke-destruktive. Så du kan bogstaveligt talt slå enhver af dem fra i lagpanelet og trække den til papirkurven nedenfor. Dit billede vil se ud, som om justeringen aldrig var blevet brugt.
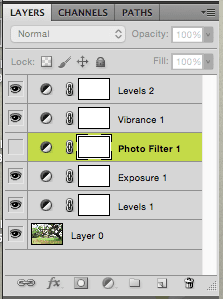
Det handler om det. Næste gang du har et billede, som du planlægger at dele, skal du prøve det i Photoshop ved hjælp af værktøjerne nævnt ovenfor. Du vil måske opdage, at det forbedres dramatisk.
Sidst opdateret den 2. februar, 2022
Ovenstående artikel kan indeholde tilknyttede links, som hjælper med at understøtte Guiding Tech. Det påvirker dog ikke vores redaktionelle integritet. Indholdet forbliver upartisk og autentisk.



