Udforskning af diagrammer og tegninger i Google Docs
Miscellanea / / February 10, 2022
Google var lige der, da cloud computing-bølgen begyndte at tage fart. Lad os sige, det var Google selv, der startede det. En af de største fejl ved cloud computing var, at du ikke havde noget, der kunne konkurrere med Microsoft Office. Faktisk er der ikke nogen still... men Google Docs er sandsynligvis det bedste online alternativ, du kan se på.
Det Diagrammer og Tegning funktioner er dem, der er blevet øget. Det Diagrammer og tegneværktøjer kommer med deres egne respektive redaktører og er mere end praktiske til dine daglige dokumentjob.
Diagrammer i Google Docs
Chart Editor er måske et af de rigeste værktøjer, du kan finde på Google Docs. Mulighederne kan komme langt med at forbedre dine regneark, hvis du bruger den rigtige diagramtype, som Google leverer en del af. Her er en oversigt.
1. Det er nemt at oprette dit første diagram: Indtast data i dit regneark, og vælg celleområdet. Vælg derefter Indsæt > Diagram fra værktøjslinjemenuen. Du kan derefter tilpasse dit diagram med de visualiseringer, du ønsker.
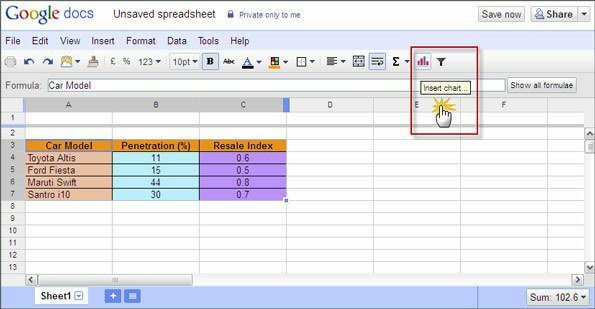
2. Du har mange valgmuligheder, når det kommer til udseendet. De brede kategorier er - Linje, Areal, Kolonne, Søjle, Scatter, Cirkel, Kort, Trend og et par flere som organisationsdiagrammer, tabeldiagrammer, måler osv. Hver af disse har et par flere stilarter under sig. Nye typer diagrammer som combo-diagrammer, lysestagediagrammer og trækortdiagrammer bør dække alle statistiske behov. Diagramværktøjet anbefaler den rigtige diagramtype at bruge.

3. Du kan mærke dit diagram og akserne, ændre layoutet og formatere hele diagrammet med de rigtige farver. Valget af den rigtige diagramtype i henhold til dataene og et stiliseret format kan give dig det professionelle look, som man er kommet til at forvente af noget så kraftfuldt som Excel.
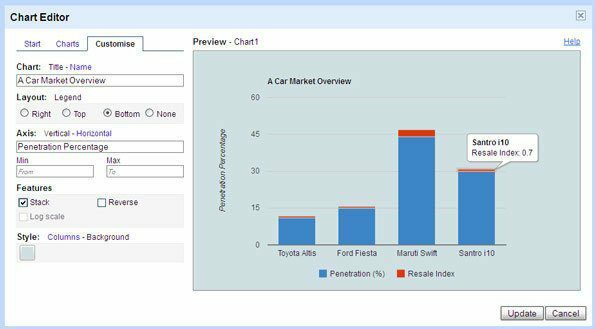
4. Du kan trække og placere diagrammet hvor som helst i regnearket. Træk i håndtagene for at ændre størrelsen på diagrammet i dokumentet.
5. Den bemærkelsesværdige funktion er, at diagrammerne er live - når du ændrer dataene i cellerne, opdateres grafen også. For brug i ethvert andet dokument skal du dog kopiere og indsætte det igen via webudklipsholderen, hvis nogen af dataene ændres.
Tegninger i Google Docs
Du kan få adgang til tegneværktøjet fra programmerne Dokument, Præsentation og Regneark eller klikke på det selvstændige værktøj under Lav ny menu. Vi vil se på den selvstændige tegneeditor, da den lader os samarbejde og dele (og også chatte med) vores tegninger lettere med andre.
Her er hvad du mere kan gøre på Tegneværktøjet:
1. Brug linjer, pile, skriblerier, lukkede sløjfer og linjer (polylinjer), buer, former og tekst til at skabe dine grundlæggende tegninger.

2. Brug en URL til at indsætte et billede eller upload billeder direkte fra skrivebordet. Du kan også bringe billeder ind via en Google Billedsøgning eller fra din Picasa album.

3. Du kan bruge gitter og retningslinjer til præcist at arrangere dine billeder på lærredet. En fuld menu med kontroller giver dig mere kontrol, hvis du vil vælge og manipulere flere billeder på det samme lærred.
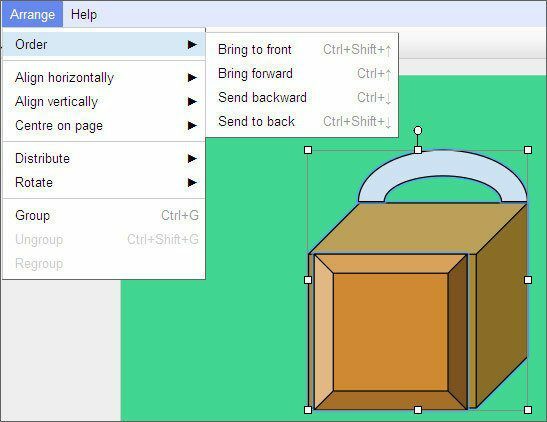
4. Du kan bruge webudklipsholderen til at indsætte tegninger i andre Google-dokumenter, regneark eller præsentationer igen redigere dem inline.
5. Du kan dele og samarbejde i realtid med andre på samme dokument. Da den er en Google-app, er onlinechatten også en fantastisk samarbejdshjælp, når det kommer til at arbejde med teams.
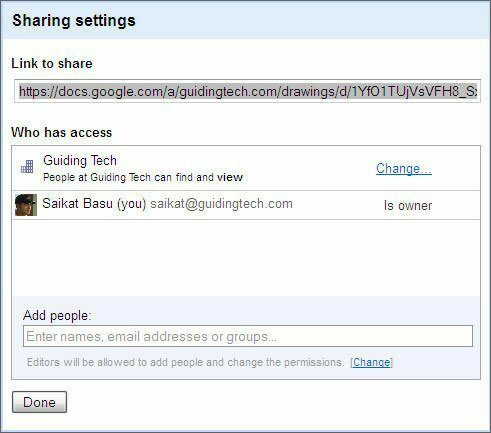
Endelig kan du udgive eller downloade dine billeder (som PNG'er, JPG'er, PDF'er og SVG-filer)... eller genbruge dem i andre dokumenter.
Disse to værktøjer bør forsikre dig om, at Google Docs kan komme til undsætning, når nogle 'vinduer' er lukket for dig. 🙂
Sidst opdateret den 2. februar, 2022
Ovenstående artikel kan indeholde tilknyttede links, som hjælper med at understøtte Guiding Tech. Det påvirker dog ikke vores redaktionelle integritet. Indholdet forbliver upartisk og autentisk.



