Sådan opgraderer du nemt din 16 GB iPhone til iOS 9
Miscellanea / / February 10, 2022
Når en ny iOS-softwareopdatering udkommer, og du forsøger at installere den, kan du opleve, at din iPhone eller iPad kræver ekstra ledig plads. Så du ender med enten at have for at slette apps eller videoer en efter en eller bare nødt til at blive på en ældre version af iOS. Frygt ej. Det behøver ikke være sådan.

Grunden til, at din iPhone har brug for så meget ledig plads til at installere opdateringer, er, at hele softwareopdateringen først skal downloades på telefonen. Når du først har installeret den nye opdatering, da den gamle software er fjernet, får du næsten al pladsen tilbage.
Men da mange mennesker ikke ved dette, tror de, at nye opdateringer løbende tærer på deres lager. Der er et par ret nemme løsninger, så du ikke behøver at gå igennem og slette store apps eller lange iMessage-samtaler bare for at få iOS 9 eller enhver anden softwareopdatering, så lad os køre dem igennem.
Brug Apples nye opdateringsværktøj
Apple introducerer et nyt værktøj specielt til ejere af en 16 GB iPhone, iPad eller iPod touch. Værktøjet debuterer sammen med iOS 9-udgivelsen, og det sletter automatisk visse apps - lige nok til frigør den nødvendige plads på din telefon - og sætter dem derefter automatisk tilbage, når installationen er færdig komplet.
Dette er den nemmeste vej at tage. Når du er klar til at downloade og installere iOS 9 (i Indstillinger > Generelt > Softwareopdatering) se efter en besked, der lyder, "For at gøre plads til softwareopdateringen skal nogle apps slettes midlertidigt. Alle slettede apps vil automatisk blive erstattet, når opdateringen er fuldført." Fortsæt med processen.
Hvis du ikke får denne besked, har du allerede plads nok til opdateringen. Hvis du stadig er usikker på Apples metode eller har apps slettet, er andre muligheder stadig på bordet.
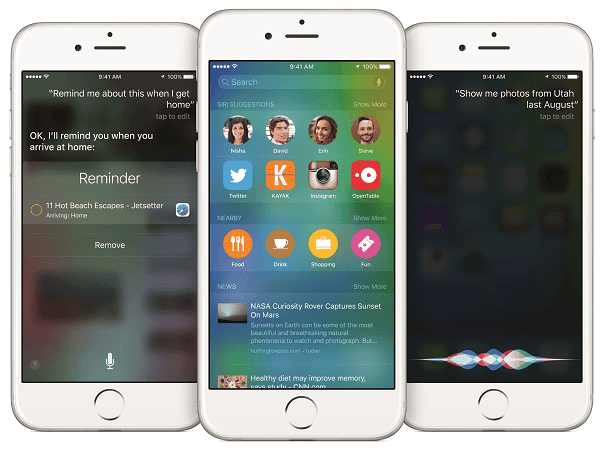
Installer opdateringen med iTunes
Tricket til at installere softwareopdateringer på din iOS-enhed uden at slette noget er at tage den gammeldags rute og installere den via en forbundne forbindelse til iTunes. Forskellen mellem at installere det på denne måde i stedet for trådløst på din enhed er, at iTunes downloader opdateringen i det hele til din computer (som formentlig har langt mere lagerplads) overfører det derefter til din iPhone, iPad eller iPod røre ved.
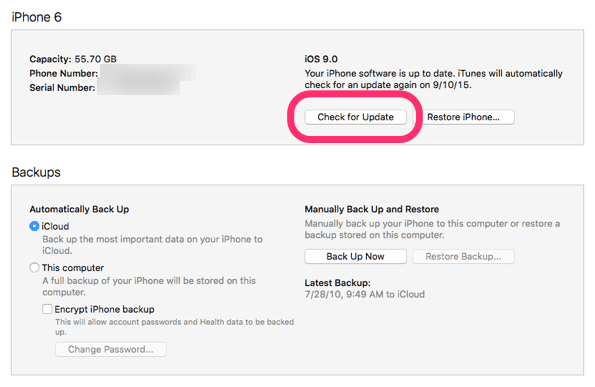
Tag dit praktiske Lightning- eller 30-benskabel frem, og sæt din iOS-enhed i din computers USB-port. Åbn iTunes, og klik på ikonet for din tilsluttede enhed mod toppen.
Vigtig: Inden jeg fortsætter, højt anbefaler at tjekke under Sikkerhedskopier afsnittet for at se, hvornår din sidste sikkerhedskopiering blev foretaget. Det er ligegyldigt, om sikkerhedskopieringen var til iCloud eller iTunes, bare sørg for, at den var for nylig. Hvis ikke, klik Backup nu i iTunes og lav en sikkerhedskopi for at undgå tab af data, hvis noget går galt med installationen.
Klik derefter Søg efter opdatering. Hvis din software ikke er opdateret, vil iTunes bede dig om at downloade og installere den seneste version. Giv dette alt fra 15 til 30 minutter. iOS 9-installationen er ikke færdig, før din iOS-enhed siger "Hej" på skærmen. Når dette vises, har du med succes installeret iOS 9 uden at skulle fjerne hele dit liv fra din telefon, så skål for dig.
Slet og gendan hurtigt alt med iCloud
Bemærk: Denne metode er til tunge iCloud-brugere. Hvis du udfører regelmæssige sikkerhedskopier via iCloud, skal du opbevare dine billeder i iCloud Photo Library, musik i iCloud Music Library, synkroniser dine noter osv. overvej derefter denne mulighed.
I lighed med at udføre en ren installation på en computer, har denne metode nogle potentielle fordele for din iOS-enhed. Du vil muligvis bemærke en lille forbedring af ydeevnen eller yderligere tilgængelig hukommelse. Sørg for, at din seneste iCloud-sikkerhedskopi er ny, før du fortsætter. Gå til Indstillinger > iCloud > Sikkerhedskopiering for at se din seneste sikkerhedskopi. Tryk på Backup nu hvis du ikke er tryg ved, hvor længe siden du sikkerhedskopierede.
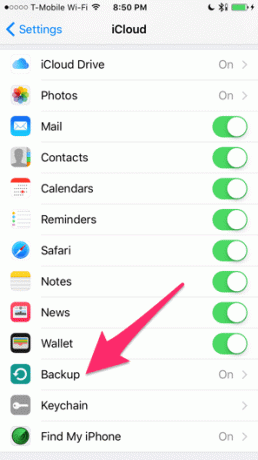
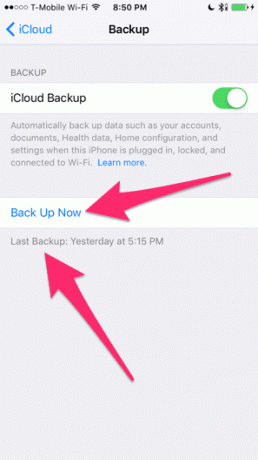
Ellers skal du navigere til Indstillinger > Generelt > Nulstil. Tryk på Slet alt indhold og indstillinger. Du skal indtaste din adgangskode og bekræfte, at du vil fortsætte.
Vigtig: Sidste advarsel. Dette vil fuldstændig slette alt på din iOS-enhed. Selvom du bliver det gendannelse af data fra en sikkerhedskopi senere kan du stadig miste forskellige indstillinger eller fremskridt i spil.
Din enhed bør ikke tage for lang tid at slette. Når det er færdigt, og du bliver bedt om at gendanne data fra en sikkerhedskopi i opsætningsprocessen, skal du springe det over nu. Når du kommer til startskærmen, skal du gå til Indstillinger > Generelt > Softwareopdatering og installer iOS 9-opdateringen. Da intet endnu er installeret på din telefon, har du masser af plads til opdateringen.

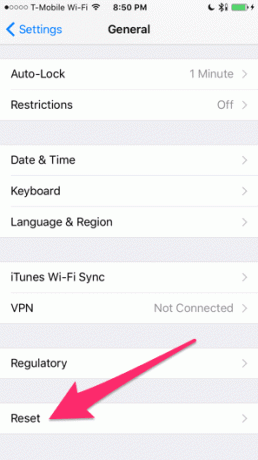
Lad iOS 9 installere fuldstændigt. Nu skulle du igen være tilbage på startskærmen med den nyeste version af iOS, men stadig ingen apps eller data. Til sidst skal du gentage processen ovenfor for at slette alt indhold og indstillinger. Du gennemgår opsætningsprocessen endnu en gang, og denne gang vælger du at gendanne fra en iCloud-sikkerhedskopi.
Mission Mulig!
Ta-da! Langt om længe kører du iOS 9 på en enhed, der er lige så frisk som nogensinde. Hvis du støder på problemer, så skriv dem på vores forum, vi kan måske hjælpe dig.
Sidst opdateret den 3. februar, 2022
Ovenstående artikel kan indeholde tilknyttede links, som hjælper med at understøtte Guiding Tech. Det påvirker dog ikke vores redaktionelle integritet. Indholdet forbliver upartisk og autentisk.

Skrevet af
George Tinari har skrevet om teknologi i over syv år: vejledninger, how-tos, nyheder, anmeldelser og mere. Han plejer at sidde foran sin bærbare computer og spise, lytte til musik eller synge højt med til nævnte musik. Du kan også følge ham på Twitter @gtinari, hvis du har brug for flere klager og sarkasme på din tidslinje.



