WiFi begrænset forbindelsesproblem [LØST]
Miscellanea / / November 28, 2021
Ret WiFi begrænset forbindelsesproblem: Hvis du står over for begrænset forbindelsesfejl i din WiFi-status, vil du ikke være i stand til at få adgang til internettet, før du igen har forbindelse til internettet. Du får en besked om begrænset adgang, når du er forbundet til dit WiFi, hvilket betyder, at du er forbundet til din Router/modem, men der er intet internet eller endnu værre, internetforbindelse er tilgængelig, men dit system er ikke i stand til at modtage det.
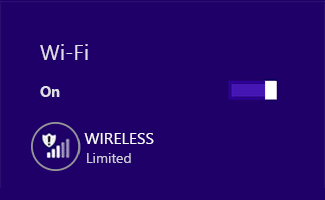
Den begrænsede forbindelsesfejl betyder ikke, at din WiFi-adapter er deaktiveret, det betyder kun, at der er et kommunikationsproblem mellem dit system og routeren. Du bruger en anden pc eller mobil for at kontrollere, om du er i stand til at oprette forbindelse til dette netværk eller ej, hvis du er i stand til for at bruge internettet på andre enheder, der bruger den samme netværksforbindelse, er problemet med dit system kun.

Du får muligvis følgende fejlmeddelelse:
Denne forbindelse har begrænset eller ingen forbindelse. Ingen internetadgang
Forbindelsen er begrænset
Så hvis kun dit system ikke er i stand til at oprette forbindelse til internettet, er det et alvorligt problem, da du ikke vil være i stand til at få adgang internettet, og for at løse et begrænset tilslutningsproblem, skal du følge nedenstående fejlfinding trin.
Indhold
- WiFi begrænset forbindelsesproblem [LØST]
- Metode 1: Genstart dit modem eller WiFi-adapter
- Metode 2: Deaktiver og genaktiver din WiFi-adapter
- Metode 3: Tøm DNS og nulstil TCP/IP
- Metode 4: Nulstil TCP/IP Autotuning
- Metode 5: Kør Windows Networking Troubleshooter
- Metode 6: Væk din Wi-Fi-adapter
- Metode 7: Aktiver Download over målte forbindelser
- Metode 8: Brug Google DNS
- Metode 9: Deaktiver IPv6
- Metode 10: Fjern markeringen i Proxy Option
- Metode 11: Afinstaller netværksadapter
- Metode 12: Opdater WiFi-drivere
- Metode 13: Deaktiver WiFi Sense
- Metode 14: Skift Bitdefender firewall-indstillinger (eller din antivirus firewall)
- Metode 15: Skift adapterindstillinger
- Metode 16: Indstil Roaming Aggressiveness til Maksimum
- Metode 17: Deaktiver Intel PROSet/Wireless WiFi Connection Utility
- Metode 18: Slet Wlansvc-filer
- Metode 19: Glem WiFi-netværk
- Metode 20: Markér dit hjemmenetværk som privat i stedet for offentligt
WiFi begrænset forbindelsesproblem [LØST]
Sørg for at oprette et gendannelsespunkt bare hvis noget går galt.
Metode 1: Genstart dit modem eller WiFi-adapter
Nogle gange kan denne fejl simpelthen løses ved at genstarte dit Wifi-modem eller router og igen prøv at få adgang til internettet og se, om du er i stand til at løse WiFi Limited Connectivity Problem. Hvis du stadig står over for problemet, så fortsæt med den næste metode.

For at få adgang til din routeradministratorside skal du kende standard IP-adressen, brugernavnet og adgangskoden. Hvis du ikke ved det, så se om du kan få standard routerens IP-adresse fra denne liste. Hvis du ikke kan, skal du manuelt find routerens IP-adresse ved hjælp af denne vejledning.
Metode 2: Deaktiver og genaktiver din WiFi-adapter
1. Tryk på Windows-tasten + R og skriv derefter ncpa.cpl og tryk på Enter.

2. Højreklik på din trådløs adapter og vælg Deaktiver.

3. Højreklik igen på den samme adapter og denne gang vælg Aktiver.

4. Genstart din og prøv igen at oprette forbindelse til dit trådløse netværk og se, om problemet er løst eller ej.
Metode 3: Tøm DNS og nulstil TCP/IP
1. Højreklik på Windows-knappen og vælg "Kommandoprompt (Admin).“

2. Indtast nu følgende kommando og tryk enter efter hver kommando:
(a) ipconfig /release
(b) ipconfig /flushdns
(c) ipconfig /forny

3. Åbn Admin Command Prompt igen og skriv følgende og tryk enter efter hver enkelt:
- ipconfig /flushdns
- nbtstat –r
- netsh int ip nulstilling
- netsh winsock nulstilling

4. Genstart for at anvende ændringer. Det ser ud til at tømme DNS Ret WiFi begrænset forbindelsesproblem i Windows 10.
Metode 4: Nulstil TCP/IP Autotuning
1. Højreklik på Windows-tasten og vælg "Kommandoprompt (Admin).“

2. Indtast følgende kommandoer:
netsh int tcp sæt heuristik deaktiveret. netsh int tcp set global autotuninglevel=deaktiveret. netsh int tcp set global rss=aktiveret

3. Indtast nu denne kommando for at bekræfte, at tidligere funktioner var deaktiveret: netsh int tcp show global
4. Genstart din pc.
Metode 5: Kør Windows Networking Troubleshooter
1. Højreklik på netværksikonet og vælg Fejlfinding af problemer.

2. Følg instruktionerne på skærmen.
3. Tryk nu på Windows-tast + W og type Fejlfinding, tryk enter.

4. Vælg derfra "Netværk og internet.“

5. Klik på den næste skærm Netværksadapter.

6. Følg instruktionerne på skærmen til ret Begrænset forbindelsesproblem.
Metode 6: Væk din Wi-Fi-adapter
1. Tryk på Windows-tasten + R og skriv derefter devmgmt.msc og tryk på Enter.

2.Udvid Netværksadaptere højreklik derefter på din installerede netværksadapter og vælg Ejendomme.

3.Skift til Fanen Strømstyring og sørg for at fjern markeringen “Tillad computeren at slukke denne enhed for at spare strøm.“

4. Klik på Ok, og luk Enhedshåndtering.
5. Tryk nu på Windows-tasten + I for at åbne Indstillinger derefter Klik på System > Strøm og dvale.

6. På bunden klik på Yderligere strømindstillinger.
7. Klik nu på "Skift planindstillinger” ud for den strømplan, du bruger.

8. Klik nederst på "Skift avancerede strømindstillinger.“

9.Udvid Indstillinger for trådløs adapter, udvid så igen Strømbesparelsestilstand.
10. Dernæst vil du se to tilstande, 'På batteri' og 'Pluged in.' Skift dem begge til Maksimal ydeevne.

11. Klik på Anvend efterfulgt af Ok. Genstart din pc for at gemme ændringer. Dette ville hjælpe med at løse WiFi begrænset forbindelsesproblem, men der er andre metoder til at prøve, hvis denne ikke klarer sit arbejde.
Metode 7: Aktiver Download over målte forbindelser
1. Tryk på Windows-tasten + I og klik derefter Enheder.
2.Sørg for i menuen til venstre Printere og scannere er valgt.
3. Aktiver nu "Download over målte forbindelser” ved at vippe kontakten.

4. Genstart din pc for at gemme ændringer.
Metode 8: Brug Google DNS
1. Åbn Kontrolpanel og klik på Netværk og internet.
2. Klik derefter Netværks-og delingscenter klik derefter på Skift adapterindstillinger.

3. Vælg dit Wi-Fi, dobbeltklik derefter på det og vælg Ejendomme.

4. Vælg nu Internetprotokol version 4 (TCP/IPv4) og klik på Egenskaber.

5. Marker "Brug følgende DNS-serveradresser" og skriv følgende:
Foretrukken DNS-server: 8.8.8.8
Alternativ DNS-server: 8.8.4.4

6. Luk alt, og du kan muligvis Ret WiFi begrænset forbindelsesproblem.
Metode 9: Deaktiver IPv6
1. Højreklik på WiFi-ikonet på systembakken og klik derefter på "Åbn Netværks- og delingscenter.“

2. Klik nu på din nuværende forbindelse for at åbne indstillinger.
Bemærk: Hvis du ikke kan oprette forbindelse til dit netværk, skal du bruge Ethernet-kabel til at oprette forbindelse og følge dette trin.
3. Klik Knappen Egenskaber i vinduet, der lige åbner sig.

4. Sørg for at fjern markeringen af Internet Protocol Version 6 (TCP/IP).

5. Klik på OK, og klik derefter på Luk. Genstart din pc for at gemme ændringer. Dette skulle løse dit WiFi begrænset forbindelsesproblem, og du skulle igen kunne få adgang til internettet, men hvis det ikke var nyttigt, så fortsæt til næste trin.
Metode 10: Fjern markeringen i Proxy Option
1. Tryk på Windows-tasten + R og skriv derefter "inetcpl.cpl” og tryk på enter for at åbne Internetegenskaber.

2. Næste, gå til Fanen Forbindelser og vælg LAN-indstillinger.

3. Fjern markeringen i Brug en proxyserver til dit LAN, og sørg for at "Registrer automatisk indstillinger” er markeret.

4. Klik på Ok og derefter Anvend og genstart din pc.
Metode 11: Afinstaller netværksadapter
1. Tryk på Windows-tasten + R og skriv derefter "devmgmt.msc” og tryk på Enter for at åbne Enhedshåndtering.

2.Udvid netværksadaptere og find dit netværksadapternavn.
3. Sørg for at du noter adapternavnet bare hvis noget går galt.
4. Højreklik på din netværksadapter og afinstaller den.

5.Hvis bede om bekræftelse vælg Ja.
6. Genstart din pc, og prøv at oprette forbindelse til dit netværk igen.
7.Hvis du ikke er i stand til at oprette forbindelse til dit netværk, betyder det driver software er ikke automatisk installeret.
8. Nu skal du besøge din producents hjemmeside og download driveren derfra.

9.Installer driveren og genstart din pc.
Ved at geninstallere netværksadapteren kan du slippe af med dette begrænsede WiFi-forbindelsesproblem.
Metode 12: Opdater WiFi-drivere
1. Tryk på Windows-tasten + R og skriv "devmgmt.msc” i dialogboksen Kør for at åbne Enhedshåndtering.

2.Udvid Netværksadaptere, og højreklik derefter på din Wi-Fi controller(for eksempel Broadcom eller Intel) og vælg Opdater drivere.

3. I Update Driver Software Windows skal du vælge "Gennemse min computer for driversoftware.“

4. Vælg nu "Lad mig vælge fra en liste over enhedsdrivere på min computer.“

5. Prøv at opdatere drivere fra de angivne versioner.
6.Hvis ovenstående ikke virkede, så gå til producentens hjemmeside for at opdatere drivere: https://downloadcenter.intel.com/
7.Genstart at anvende ændringer.
Metode 13: Deaktiver WiFi Sense
1. Tryk på Windows-tasten + I for at åbne Indstillinger og klik derefter på Netværk og internet.

2. Klik nu Trådløst internet i venstre rudevindue og sørg for at Deaktiver alt under Wi-Fi Sense i det højre vindue.

3. Sørg også for at deaktivere Hotspot 2.0-netværk og betalte Wi-Fi-tjenester.
4. Afbryd din Wi-Fi-forbindelse, og prøv igen at oprette forbindelse igen. Se om du er i stand til det Ret WiFi begrænset forbindelsesproblem i Windows 10.
Metode 14: Skift Bitdefender firewall-indstillinger (eller din antivirus firewall)
1.Åbn Indstillinger for Bitdefender Internet Security og vælg Firewall.
2. Klik på "Avancerede indstillinger”-knappen.
3. Sørg for, at "Aktiver deling af internetforbindelse” er markeret.
BEMÆRK: Hvis du ikke har ovenstående indstilling, skal du deaktivere "Bloker deling af internetforbindelse” i stedet for ovenfor.
4. Klik på knappen OK for at gemme ændringerne.
5. Og hvis det ikke virker, prøv at deaktivere din Antivirus Firewall og aktivering af Windows Firewall.
For maksimalt antal mennesker retter ændring af firewall-indstillinger Begrænset forbindelsesproblem,men hvis det ikke virkede for dig, så mist ikke håbet, vi har stadig lang vej igen, så følg den næste metode.
Metode 15: Skift adapterindstillinger
1. Åbn Bitdefender, og vælg derefter Beskyttelsesmodul og klik på Firewall funktion.
2.Sørg for, at firewallen er tændt, og gå derefter til Fanen Adaptere og udfør følgende ændringer:
Indstil netværkstype til "Hjem/kontor" Indstil Stealth Mode til "Off" Indstil Generisk til "Til"

3. Genstart din pc for at anvende disse ændringer og se, om Begrænset forbindelsesproblem er løst eller ej.
Metode 16: Indstil Roaming Aggressiveness til Maksimum
1. Højreklik på Netværksikon og vælg "ÅbenNetværks-og delingscenter.“

2. Vælg nu din Trådløst internet og klik på Ejendomme.

3. Klik på inde i Wi-Fi-egenskaber Konfigurer.

4. Naviger til fanen Avanceret og finde Roaming-aggressivitet indstilling.

5.Skift værdien fra Medium til Højest og klik på OK.

6.Genstart at anvende ændringer.
Metode 17: Deaktiver Intel PROSet/Wireless WiFi Connection Utility
1. Tryk på Windows-tasten + X og vælg derefter Kontrolpanel.

2. Klik derefter på Netværk og internet > Se netværksstatus og opgave.

3. Klik nu på i nederste venstre hjørne Intel PROset/trådløse værktøjer.
4. Åbn derefter indstillinger på Intel WiFi Hotspot Assistant og fjern markeringen af "Aktiver Intel Hotspot Assistant.“

5. Klik på OK og genstart din pc til Ret WiFi begrænset forbindelsesproblem.
Metode 18: Slet Wlansvc-filer
1. Tryk på Windows-tasten + R og skriv derefter services.msc og tryk på Enter.
2. Rul ned, indtil du finder WWAN AutoConfig højreklik derefter på den og vælg Stop.

3. Tryk igen på Windows-tasten + R og skriv derefter "C:\ProgramData\Microsoft\Wlansvc\” (uden anførselstegn) og tryk på Enter.
4.Slet alt (sandsynligvis MigrationData-mappen) i Wlansvc mappe undtagen profiler.
5. Åbn nu mappen Profiler og slet alt undtagen Grænseflader.
6.På samme måde åbnes Grænseflader mappe og slet derefter alt inde i den.

7. Luk File Explorer, og højreklik derefter på i vinduet tjenester WLAN AutoConfig og vælg Start.
Metode 19: Glem WiFi-netværk
1. Klik på ikonet Trådløs i proceslinjen, og klik derefter Netværks indstillinger.

2. Klik derefter på Administrer kendte netværk for at få listen over gemte netværk.

3. Vælg nu den, som Windows 10 ikke vil huske adgangskoden til og klik på Glem.

4. Klik igen på trådløst ikon i systembakken og opret forbindelse til dit netværk, vil den bede om adgangskoden, så sørg for at have den trådløse adgangskode med dig.

5.Når du har indtastet adgangskoden, vil du oprette forbindelse til netværket, og Windows gemmer dette netværk for dig.
6. Genstart din pc og prøv igen at oprette forbindelse til det samme netværk, og denne gang vil Windows huske adgangskoden til dit WiFi. Denne metode ser ud til Ret WiFi begrænset forbindelsesproblem i Windows 10.
Metode 20: Markér dit hjemmenetværk som privat i stedet for offentligt
1. Klik på Wi-Fi-ikonet i System bakke.
2. Klik derefter igen på den tilsluttede Wi-Fi netværk for at få undermenuen frem og klik på Egenskaber.
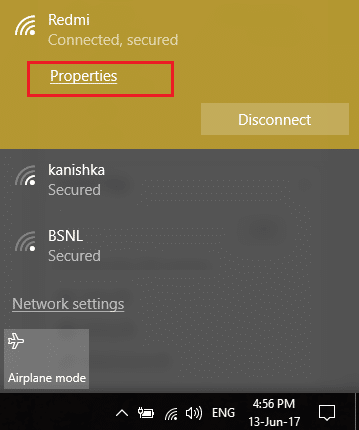
3. Under "Gør denne pc synlig” skift skyderen til PÅ.
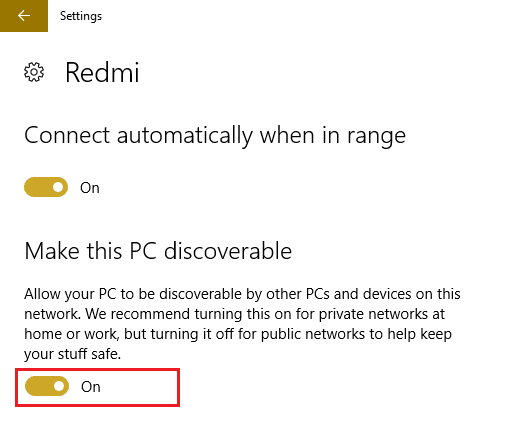
4. Hvis ovenstående ikke virkede for dig, så skriv Hjemmegruppe i Windows-søgelinjen.

5. Klik på indstillingen Hjemmegruppe og klik derefter Skift netværksplacering.

6. Næste, klik Ja for at gøre dette netværk til et privat netværk.

7. Højreklik nu på Wi-Fi-ikonet i proceslinjen og vælg "Åbn Netværks- og delingscenter.“

8.Bekræft, at netværket er angivet vises som privat netværk luk derefter vinduet, og du er færdig.
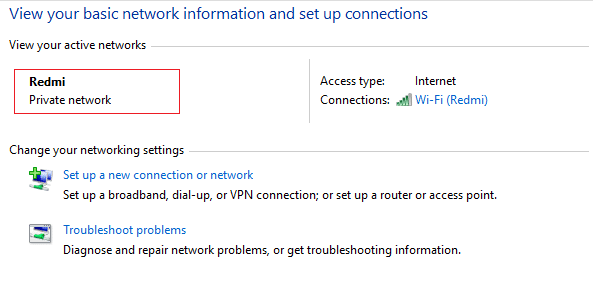
Anbefalet til dig:
- Fix Kan ikke oprette forbindelse til dette netværksproblem i Windows 10
- Fix WiFi bliver ved med at afbryde forbindelsen på Windows 10
- Sådan løser du problemer med begrænset adgang eller ingen forbindelse med WiFi
- Ret Windows 10 vil ikke huske gemt WiFi-adgangskode
Det er det du har med succes Ret WiFi begrænset forbindelsesproblem i Windows 10 Hvis du stadig har spørgsmål vedrørende dette indlæg, er du velkommen til at stille dem i kommentarfeltet.
![WiFi begrænset forbindelsesproblem [LØST]](/uploads/acceptor/source/69/a2e9bb1969514e868d156e4f6e558a8d__1_.png)


