Sådan sporer du udgifter og budget fra telefon ved hjælp af Google Docs
Miscellanea / / February 10, 2022

At holde styr på udgifter og holde sig til et budget kan være en kedelig prøvelse. Vi plejer indsamle kvitteringer og sæt dig ned med hundredvis, før du går igennem dem. Måske er du blevet træt af det og til sidst holdt op med at beholde dem. Dette er ikke en god praksis, men det er normalt det, der skyldes det fysiske besvær og forvirring ved at holde styr på alle disse køb.
Men hvordan holder man styr på disse udgifter uden en fysisk kopi af kvitteringerne? Dette er ekstremt nemt med Google Forms. Du kan lave en formular, der skitserer, hvad du normalt vil se i en kvittering og registrere i dine bøger. Inkluder spørgsmål på formularen, f.eks. hvad købet var til og prisen. Brug denne formular fra din smartphone lige efter du har foretaget et køb. Dette vil derefter sende formularresultaterne til et regneark, som du kan gennemgå på din computer derhjemme.
Ud over det flotte layout af transaktioner, du kan konfigurere regnearket til at vise, hvor mange penge du har tilbage på din bankkonto (eller i kontanter)
. Især nyttigt for studerende og lignende, som altid er bekymrede for at dræne deres budget gennem hensynsløst forbrug, før de ved af det.I denne artikel viser vi dig først, hvordan du opretter en Google-formular for hurtigt at indsende udgifter. Vi vil derefter demonstrere, hvordan du beregner din disponible saldo og derefter offentliggøre den i form af en simpel webside, der nemt kan tilgås via enhver mobiltelefons browser. Til sidst taler vi om at offentliggøre et diagram over den tilgængelige saldo i stedet for.
Lad os begynde.
1. Opret en Google-formular
Åbn din Google Drev-konto, og vælg Opret > Formular fra menuen.
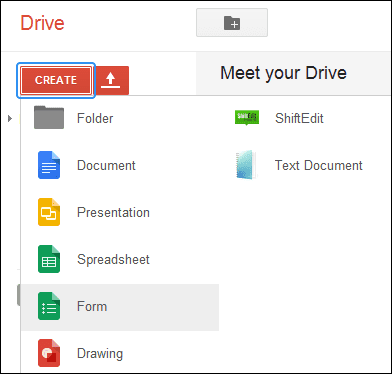
Indtast en formulartitel, og vælg et tema, før du trykker Okay.
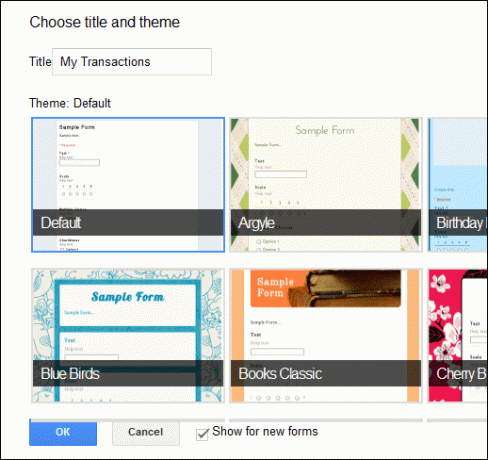
Vi laver denne formular ganske enkelt med nogle få spørgsmål. Disse kan tilpasses, som du finder passende. Vi bruger en Pris spørgsmål med en Tekst felt som spørgsmålstype. Dette vil lade os indtaste et hvilket som helst beløb, vi ønsker.

En pris er ubrugelig uden en kategori af, hvad købet var til. Lav et nyt felt, der er en Flere valg spørgsmål, der inkluderer almindelige kategorier som Gas, regninger, dagligvarer, etc.
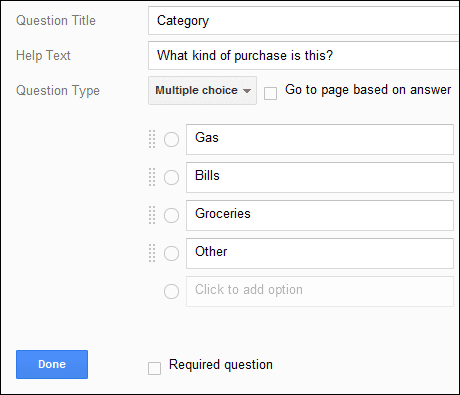
Klik Se live form fra topmenuen for at se formularen, som den er.
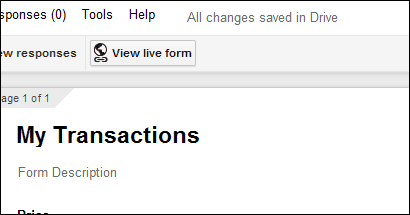
Vores ser meget enkel ud, men kan endda indeholde billeder eller andre spørgsmål. Til sidst kopierer du URL af liveformularen og send den til din smartphone. Sørg for at bogmærke det der for hurtig og nem adgang, når det kræves.

Ved siden af Se live form knappen er en svarmulighed. Vælg dette for at blive bedt om et nyt regnearksnavn. Indtast et nyt navn og tryk skab.
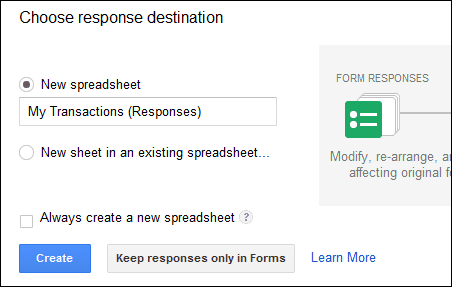
Brug din nye formular til at indtaste en prøvepris som en Gas bekostning.
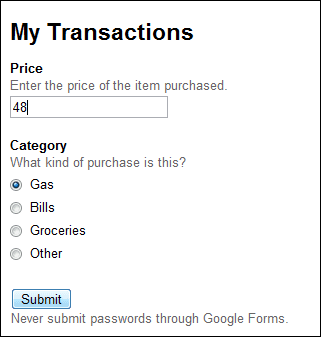
Vi kan nu se og offentliggøre resultaterne. Lad os se, hvordan du gør det.
Fedt tip: Tjek vores artikel vedr aktivering af e-mailmeddelelser for Google Docs-ark. Det kan også være nyttigt i dette tilfælde, hvis du har til hensigt at dele dit udgiftsskema med nogen.
2. Se og udgiv formularresultatet
For at se resultater skal du indtaste formularen og trykke på Se svarene for at åbne det nyoprettede regneark.
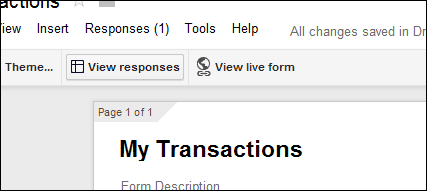
Formularindsendelsen fra oven er nu kategoriseret på det rigtige sted.
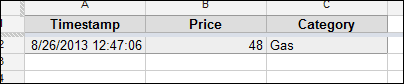
Fordi kun én kategori er blevet udfyldt, og vi ønsker, at de alle skal være til stede, før vi går videre, skal du indtaste en nul beløb (0) for hver kategori som sådan. Sørg for at gøre dette fra siden med liveformularer.
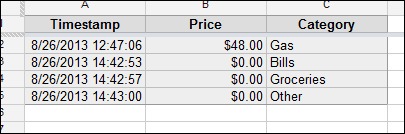
Ud for siden af siden, efter at du har fuldført alle de tomme kategoriinput, skal du indtaste følgende information som på skærmbilledet nedenfor.
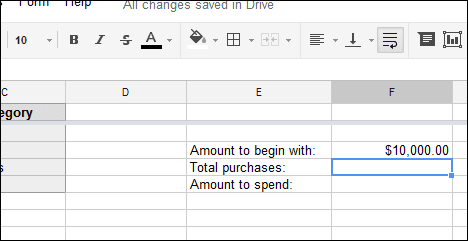
Det Beløb til at begynde med skal have, hvor mange penge du har til rådighed i øjeblikket. Det andet felt for i alt køb inkluderer en formel til beregning af disse transaktioner i forhold til vores oprindelige beløb. Det tredje og sidste felt kaldte Beløb at bruge vil være, hvor mange penge vi har til rådighed efter de indsendte priser (fradrag).
For formlen til beregning af de samlede indkøb skal du blot indtaste =SUM(celle: celle). Udskift ordene celle med den kategori du har til Pris. Vores er kolonne B.
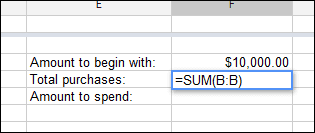
Nu til den sidste celle på Beløb at bruge, trække cellen for det samlede købte beløb fra det oprindelige dollarbeløb.

Det endelige resultat vil altid være en opdateret celle om, hvor mange penge vi skal bruge. Læg mærke til cellen. Vores er F5.
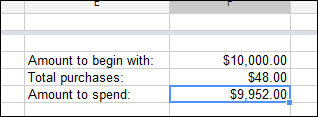
Gå til Fil > Udgiv på nettet.
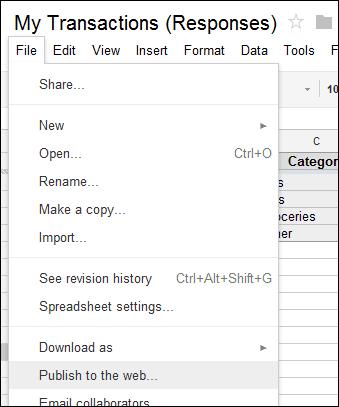
Vælg det korrekte ark i den første sektion, og klik derefter Begynd at udgive. Vælg derefter det samme ark i den nederste sektion, og indtast cellen, der indeholder Beløb at bruge værdi. Fordi vores var F5, vi indtaster det i tekstfeltet. Dette sikrer, at kun den celle offentliggøres, hvilket er alt, der kræves for at se de tilgængelige penge at bruge.
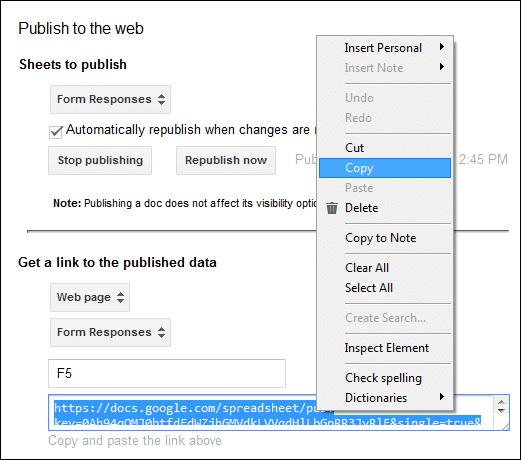
Gem URL'en nederst med en almindelig Kopi kommando og send den til din telefon via en e-mail til bogmærke. Dette vil gøre det meget nemt at se på farten.
Resultatet er simpelthen en celle som denne, som kan ses i enhver browser:
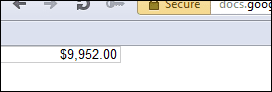
Enhver ændring, der foretages fra formularen, vil foretage en efterfølgende ændring i Google-regnearket. Dette vil derefter automatisk publicere til websiden, og dermed opdatere den side, du har gemt på din telefon. Du kan nu lave udgiftsoptegnelser og se dine tilgængelige kontanter på ethvert givet tidspunkt. Alt du skal gøre er at besøge denne side i din smartphones browser.
3. Udgiv en oversigt over udgifter
I stedet for at se din tilgængelige saldo, kan du også oprette et diagram af resultaterne for at vise en graf over, hvor dine penge går hen. For dette eksempel skal kategorien placeres før priskolonnen i formularen. Flyt f.eks. kategorispørgsmålet over prisspørgsmålet for at begynde.

Gå nu til i svarregnearket Indsæt > Diagram til og bruge kolonnerne som dataområder. Vælg også Brug række 1 som overskrifter.

Vælg nu et passende diagram som f.eks Pie diagram.
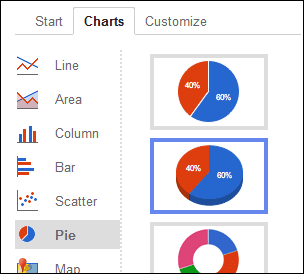
Opdater diagramdetaljerne med Opdatering knappen og derefter på diagrammet for at vælge Flyt til eget ark.
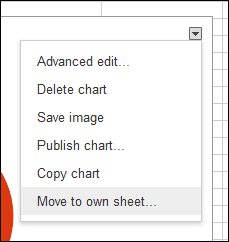
Vende tilbage til Fil > Udgiv på nettet. Denne gang skal du vælge diagrammets fane fra den nederste del, så du kan få et link til diagrammet i form af en webside.
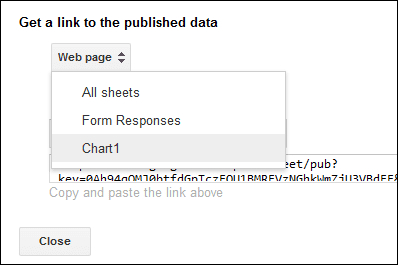
Kopier det resulterende link nederst, og brug dette fra en hvilken som helst browser for at se en opdateret kategorivisning af, hvor dine udgifter går hen.
Konklusion
Du kan se, at det er meget nemt at indsende din transaktion på farten til et godt regneark, mens du ikke åbner din Google-konto eller endda er i nærheden af en computer. Ikke kun dette, du kan nemt få en opdateret saldo på din konto. Bare del ikke dokumentlinket med nogen. 😉
Sidst opdateret den 3. februar, 2022
Ovenstående artikel kan indeholde tilknyttede links, som hjælper med at understøtte Guiding Tech. Det påvirker dog ikke vores redaktionelle integritet. Indholdet forbliver upartisk og autentisk.



