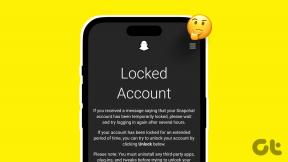Sådan beskyttes og skjules diskdrev med adgangskode i Windows 10
Miscellanea / / February 10, 2022
Vi elsker alle privatliv. Det giver os ro i sindet, at der ikke er nogen, der går igennem vores ting. Omend det er det største problem inden for alle teknologiområder. Uanset hvor meget du prøver, vil det på en eller anden måde være truet. Vi bør dog aldrig stoppe med at prøve. Hvis du tror på det, så lad mig vise dig, hvordan du kan skjule dine "personlige ting", der er gemt i dem specifikt partitionerede diskdrev på Windows.
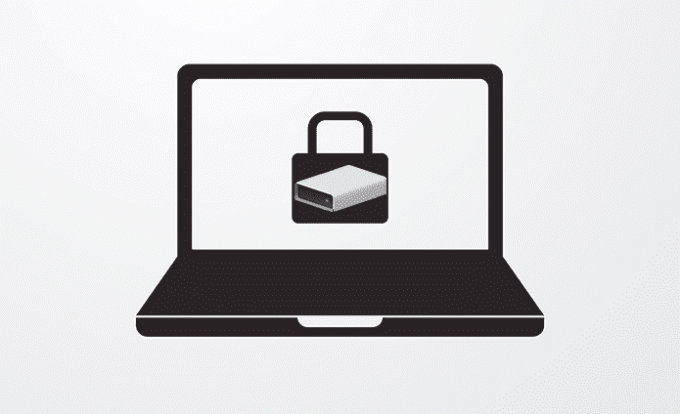
Her vil jeg vise, hvordan du kan beskytte dine diskdrev med adgangskode og holde dine følsomme data sikre. Så lad os uden videre grave ind.
Skjul diskdrev i Windows
Så den software, vi skal udforske i dag, er Skjult disk. Tidligere havde vi delt med dig hvordan du kan skjule en hemmelig partition i dit USB-flashdrev. Men i dag ved hjælp af Hidden Disk vil jeg gerne vise dig, hvordan du skjuler diskdrev og dets indhold. Og ikke bare skjule, men også tilføje en adgangskode til det.
Download og installer softwaren til at begynde med. Det fungerer godt på Windows 10. Og at bruge denne software er virkelig enkel. Så lad os gøre det.
Mac bruger? Her er hvordan du kan kodeordsbeskytte filer på din Mac.
Trin-1: Opret disk
På softwarens startskærm vil du se et bogstav X. Det er faktisk diskdrevbogstaver. Du kan vælge, hvad du vil. Klik derefter på, når du har valgt dit diskbogstav Opret disk.
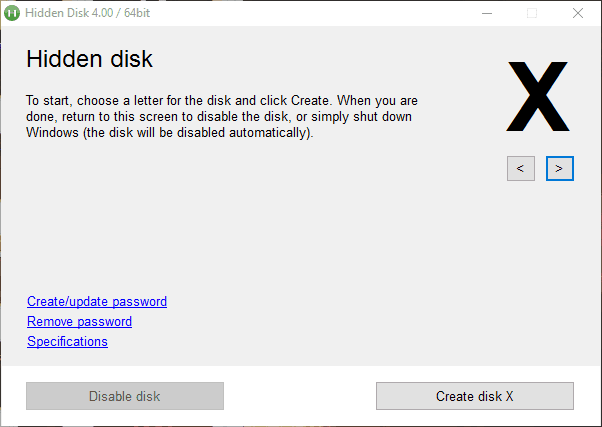
Nu vil disken blive oprettet, og den skulle vise dig en advarsel om, at du ikke skal formatere dit systemdrev eller geninstallere dit system. Hvis du gør det, vil den disk, du oprettede, blive fjernet (sammen med de filer, der er gemt på den). Med denne advarsel er der også et vigtigt punkt at bemærke. De filer, du gemmer på dette diskdrev, bliver gemt et sted på din Systemdrev. Det er derfor, du vil se, at det nye drev, du oprettede, vil blive navngivet det samme som dit systemdrev.

Du kan også oprette andre drev ved at ændre drevnavnet i softwaren.
Trin-2: Skjul drevet
Klik nu på for at skjule drevet Deaktiver disk. Inden du gør det, glem ikke at tilføje dine filer i drevet. Når du har deaktiveret det, forsvinder drevet.
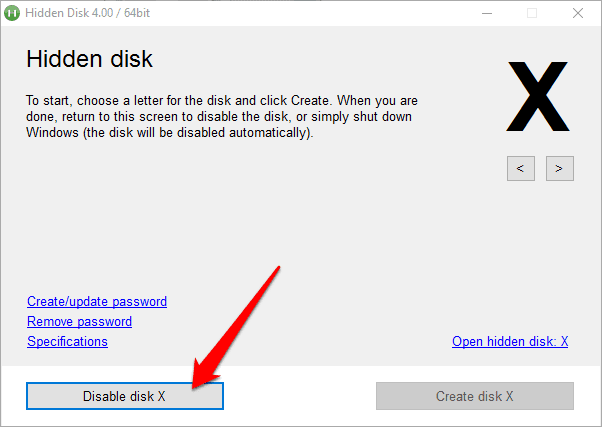
En anden måde at gøre det usynligt på er også at lukke din pc ned. Disken forsvinder hver gang du lukker ned. Så nu, hvordan får du det tilbage?
Trin-3: Åbn Skjult disk og klik på Opret disk igen for at gøre den skjulte disk synlig.
Hvis du havde tilføjet filer i det skjulte drev, får du dem tilbage i drevet, efter du har ramt Opret disk (igen). Ja, det er lidt tidskrævende men privatliv kommer til en pris bro.
Lad os nu se, hvordan du kan tilføje en adgangskode til dette skjulte drev.
Adgangskodebeskyt det skjulte drev
Nå, faktisk vil du ikke tilføje en adgangskode til den skjulte disk, men til softwaren.
Trin-1: Klik på Opret/Opdater adgangskode
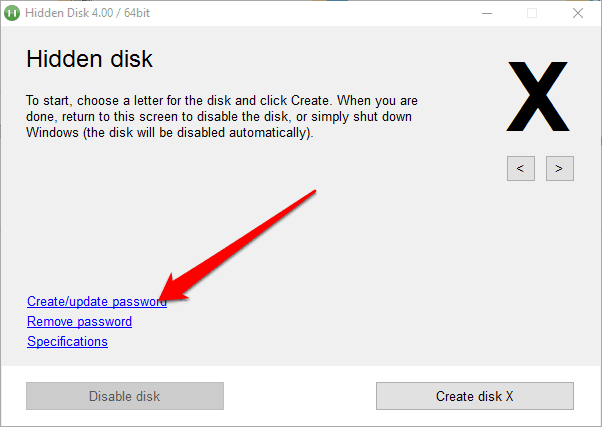
Og tilføj din adgangskode og gendannelses-e-mail på den næste skærm. E-mail-id'et vil blive brugt til at sende dig din adgangskode, hvis du glemmer den.

Trin-2: Adgang til software med den nye adgangskode.
Du kan nu teste om det virker. Deaktiver diskdrevet, og luk softwaren. Næste gang, når du åbner den, skal den bede dig om adgangskoden.

Så du har nu adgangskodebeskyttet dine filer og mapper og også gjort dem usynlige.
LÆS OGSÅ: Sådan skjuler du nemt filer i en usynlig harddiskpartition ved hjælp af hemmelig disk
Sidst opdateret den 2. februar, 2022
Ovenstående artikel kan indeholde tilknyttede links, som hjælper med at understøtte Guiding Tech. Det påvirker dog ikke vores redaktionelle integritet. Indholdet forbliver upartisk og autentisk.

Skrevet af
Han er en pc-nørd, Android-nørd, programmør og en tænker. Han kan lide at læse inspirerende historier og lære nye skrifter. I sin fritid vil du finde ham på udkig efter forskellige måder at automatisere sin Tech. Han skriver også om Android og Windows Customization Tips på sin egen blog All Tech Flix.