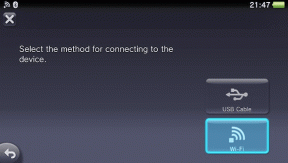Vis administratorindstillinger i Windows 8 Startskærm og grupper dem
Miscellanea / / February 10, 2022
Tidligere har vi set hvordan man tilpasser Windows 8-startskærmen (Startmenuen, som vi kender den), men vi diskuterede kun, hvordan vi kan ændre baggrundsfarven og tilføje nogle effekter til den. Folk, der ønsker at temaet for deres værelse skal passe sammen med deres desktops, ville finde det trick nyttigt, men det var ikke reformativt nok fra et dagligdags synspunkt.

I dag skal vi dog se, hvordan vi kan tilføje almindeligt anvendte administrative værktøjer og indstillinger til Startmenu og sorter dem i forskellige grupper sammen med andre apps, der er fastgjort på startskærmen for at organisere tingene.
Fedt tip: Hvis du ikke kan lide den nye startskærm, har vi allerede dækket nogle vejledninger til, hvordan du springer startskærmen over, og hvordan du få den gamle klassiske startmenu tilbage.
Viser administrative værktøjer og indstillinger
Trin 1: Start Windows 8 Startskærm og Åbn Charm Bar ved at trykke på Windows+C-genvejstasten. Du kan flytte musemarkøren til øverste højre hjørne af skærmen, men tastaturgenveje er meget mere behagelige.
Trin 2: På Charm Bar, klik på knappen Indstillinger og vælg Tiles for at få vist indstillingerne for Start Screen Tiles.

Trin 3: Aktiver her Vis administrative værktøjer-indstillinger ved at skubbe knappen fra nej til ja og luk Charm Bar.
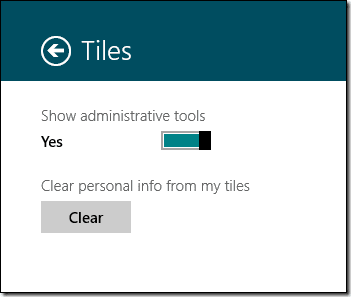
Det er alt, alle de systemadministrative værktøjer som tjenester, Windows Firewall, Diskoprydning osv. vil blive fastgjort til din startskærm som fliser. Med så mange nye fliser på din startskærm, ville det være bedre, hvis vi organiserer dem i grupper. Så lad os se, hvordan man gør det.
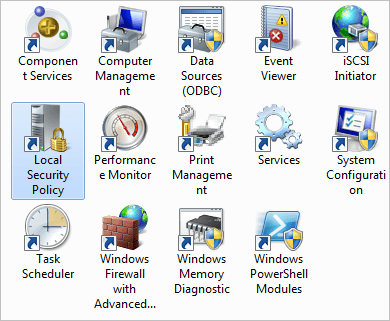
Gruppering af Metro-apps
Trin 1: Åbn Windows 8 Startskærm, og klik på den lille minusknap (-) i nederste højre hjørne af skærmen. Som standard vil ikonet ikke være synligt, men når du svæver på din musemarkør, vil det dukke op.

Trin 2: Startskærmen vil zoome ud, og du vil være i stand til at se alle apps, der er fastgjort til din startskærm med meget mindre fliser. Sørg for, at alle de apps, du vil gruppere sammen, støder op til hinanden. Du kan trække fliserne ved hjælp af musen, hvis du vil.
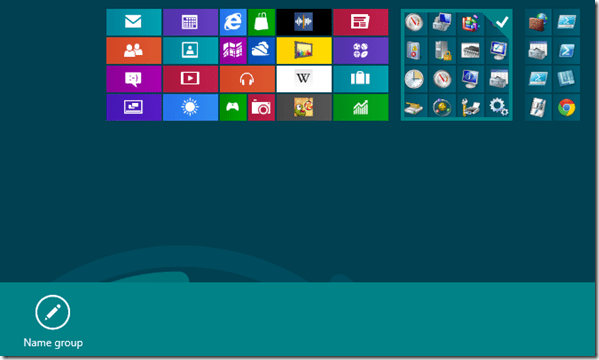
Trin 3: Når du vælger en gruppe, vil du se en knap nederst på skærmen, der siger Navn gruppe. Klik på knappen og navngiv gruppen.
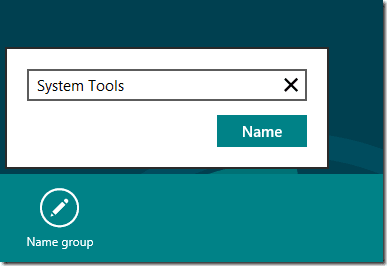
Trin 4: Når du har oprettet grupper, kan du flytte dem sammen for at vælge deres placering på startskærmen. Når tingene ser godt ud, skal du klikke på zoomknappen igen for at zoome ind.
Konklusion
Jeg er sikker på, at begge disse ting vil hjælpe dig med at få mest muligt ud af den helt nye Windows 8-startskærm. Hvis du har problemer med startskærmen, så del den med os i kommentarerne, og vi vil helt sikkert prøve at finde en løsning.
Sidst opdateret den 2. februar, 2022
Ovenstående artikel kan indeholde tilknyttede links, som hjælper med at understøtte Guiding Tech. Det påvirker dog ikke vores redaktionelle integritet. Indholdet forbliver upartisk og autentisk.