25 Bedste Windows-nøgle (eller Win-nøgle) genveje til Windows 7
Miscellanea / / February 10, 2022

Alle tastaturer (dem bygget til at understøtte Windows OS) har en speciel tast markeret med
Windows Start
Orb-ikon, almindeligvis kendt som Windows-tasten eller Win-nøglen. På en eller anden måde bruges denne nøgle næppe, da de fleste mennesker er uvidende om de funktioner, der er forbundet med den.
I så fald, lad mig forsikre dig om, at der er meget mere at presse ud af denne fantastiske nøgle. I dag vil vi dele de bedste Windows-tastgenveje, der utroligt kan forbedre din daglige computerproduktivitet.
Bemærk: Disse genveje er blevet testet på Windows 7, og de fleste af dem vil også fungere på Windows Vista. Vi vil henvise til Windows-nøglen ved at skrive "Win" i hele denne artikel.
Start grundlæggende Windows-elementer
1. Den meget grundlæggende og mest kendte funktion ved Windows-nøglen er at starte Startmenu. Det svarer til at klikke på knappen Start Orb.

2. Windows Kør dialog giver en hurtig måde at starte visse applikationer og værktøjer på. Når hastighed er en faktor, ville det være spild af tid at bringe det op via GUI. Tryk blot på Win + R, og det vil komme i gang.
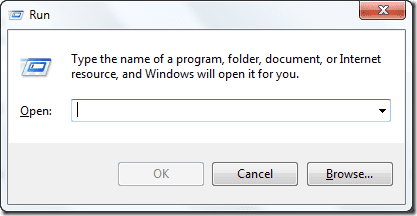
3.Windows Stifinder er vores browser til Windows-filer og -mapper. Og jeg mener, at enhver bruger bør indtage Win + E kombination for at bringe det frem.

4. Hvor ofte skal du bruge Søg værktøj? Hvis du er en hyppig kunde til det, skal du bruge Win + F nøgler til hurtig adgang til samme.

5. Du behøver muligvis ikke Windows Hjælp og Support på daglig basis, men der er ingen skade i at fastgøre genvejen til din hjerne. det er Win + F1.

Start avancerede Windows-elementer
6. Behøver kig hurtigt på dine systemegenskaber? Hvorfor prøver du ikke Win + [Pause, pause].

7.Vinduesmobilitetscenter indeholder elementer som lydstyrkekontrol, lysstyrke og batteriindstillinger for hurtigt at ændre deres indstillinger. Win + X er genvejen til hurtig adgang.
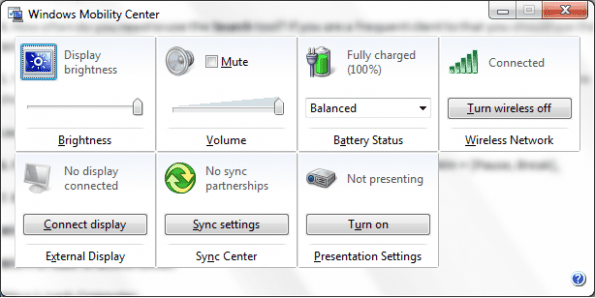
8. Har du ofte brug for at skifte visningstilstande som vist i diagrammet? Så gør brug af Præsentationsvisningstilstand med Win + P nøgler.
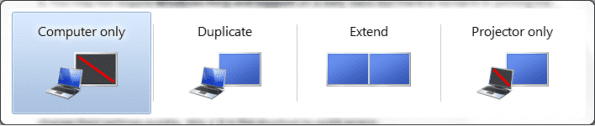
9. Der er flere måder at lave din computer nem at bruge. Nogle af disse funktioner er placeret under Nem adgangscenter og den hurtigste måde at nå dertil er Win + U.
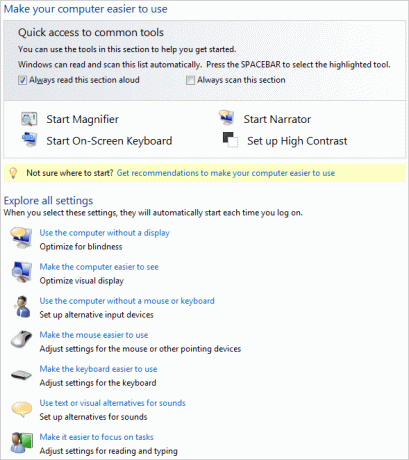
10. Bruger du kombinationen Ctrl + Alt + Delete til at starte skærmen, hvor du kan vælge at lås din computer? Godt, Win + L vil lade dig springe den skærm over og låse computeren direkte.
Minimer applikationer og vis skrivebord
11. Når du har en række applikationer åbne, og du skal have adgang til skrivebordet hurtigt, kan du bruge Win + D nøgler. Synes du ikke, det er bedre end at minimere hver applikation separat?
12. En højere version af det samme, mener jeg er Win + M skal bruges til at minimere alle vinduer til proceslinjen. Win + Shift + M vil gendanne dem tilbage.

13.Vind + Hjem minimerer interessant nok alle vinduerne undtagen det, du ser. Det betyder, at alle vinduer, der er åbne og bagved det nuværende, bliver minimeret.
14. Hvis du vil se dit skrivebord midlertidigt, kan du lave alle de åbne vinduer gennemsigtig ved at holde Win + mellemrumstasten på et tidspunkt.
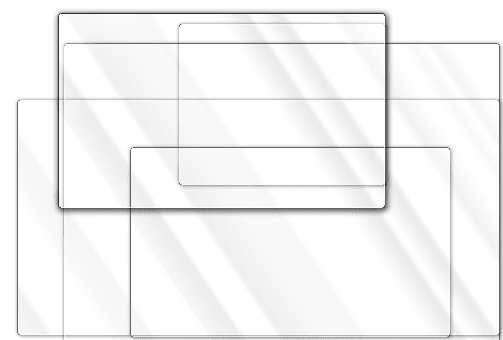
Kontrolelementer på proceslinjen
15. Hvis du har brug for at starte en forekomst af elementer fastgjort på proceslinjen eller du vil medbringe en åben/minimeret genstand på toppen du kan bruge Vind + [1, 2, …, 9]. Hvor tallene repræsenterer emnerne, der tæller fra venstre mod højre.
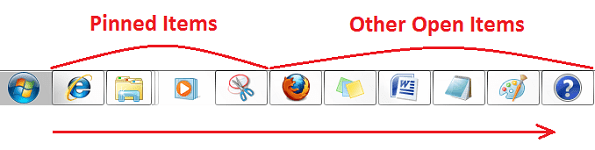
16.Shift + Win + [1, 2, … 9] vil hjælpe dig starte en ny instans af en allerede åben vare. For eksempel, hvis jeg vil åbne et nyt vindue i Firefox, vil jeg trykke på Shift + Win + 5.
17. Alt + Tab er en velkendt funktion, da den giver dig mulighed for hurtigt skifte mellem åbne elementer. Nu giver Win + Tab dig mulighed for at cykle mellem dem i 3D-visning. Igen gør Shift + Win + Tab det samme i omvendt rækkefølge.
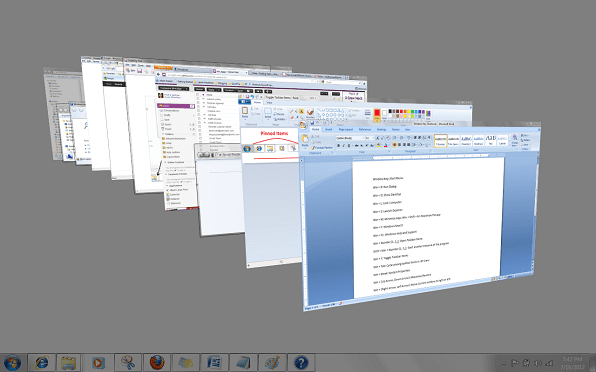
18. Endnu en gang kan du blot skifte mellem proceslinjeelementer lige på proceslinjen ved at bruge Win + T. Her vil du se forhåndsvisning af miniaturebilleder på proceslinjen mens du skifter mellem elementer.
19. Win + B skubber kontrollen til Systembakkeområde. Når kontrollen er der, kan du bruge piletasterne og Enter-tasten til at udføre handlinger.
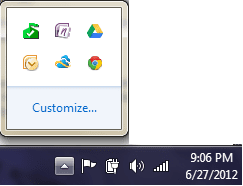
20.Win + F6 fungerer som et skifte mellem skrivebordsikoner og sektioner på proceslinjen inklusive fastgjorte elementer, åbne elementer, systembakke og vis skrivebordsknap. Dette virker, forudsat at alle elementer er minimeret, og fokus er på skrivebordet.
Flyt Active Windows
21. Hvis du hurtigt vil flytte vinduer på skærmen for at gøre plads til andre ting, du kan bruge Win + [Op, Ned, Venstre, Højre] pilene.
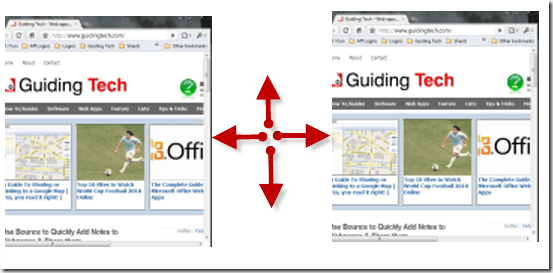
22. På opsætning af dobbelt skærm du kan bruge Shift + Win + [højre, venstre] pil for at flytte det aktive programvindue til højre eller venstre skærm.
Windows forstørrelsesglas
23. Hvad gør du, hvis du nogensinde har brug for det Forstørrelsesglas værktøj? Jeg ved ikke engang, hvor den er placeret, fordi jeg bruger Win + [+, -, Esc] for at starte forstørrelsesglas/zoom ind, zoom ud og luk hhv.
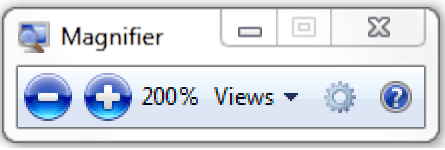
Diverse
24. Hvis du har MS Office OneNote installeret tilfældigt, Win + N opretter en ny note.
25.Win + S nedtoner skærmen for at tage et hurtigt klip eller et klip. Klippet åbner på MS Office OneNote, når du slipper museklikket. Varen er dog også tilgængelig på udklipsholderen for at bruge den ellers.
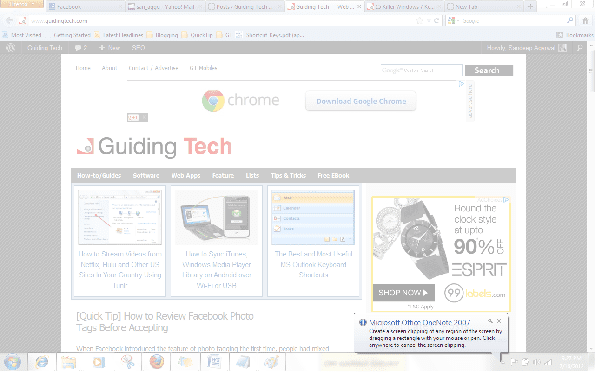
Konklusion
Dette er vores forsøg på at samle alle Windows-tastrelaterede genveje. Hvis vi er gået glip af nogle, så lad os det vide, så vi kan udvide listen.
Vil listen hjælpe dig? Vores indsats vil betale sig, selvom en af genvejene gør det. Lad os det vide. 🙂
Sidst opdateret den 2. februar, 2022
Ovenstående artikel kan indeholde tilknyttede links, som hjælper med at understøtte Guiding Tech. Det påvirker dog ikke vores redaktionelle integritet. Indholdet forbliver upartisk og autentisk.



