OS X Mavericks: Lidt kendt Finder, Dock-produktivitetstips
Miscellanea / / February 10, 2022

Hvis du er en Mac-bruger, ved du, at OS X gør livet meget nemmere takket være de små detaljer, der gør systemet så meget mere pålideligt og effektivt.
Med hver ny version af systemet introducerer Apple dog altid en række nye funktioner, der gør det endnu bedre. OS X Mavericks er ingen undtagelse, og efter dig installer det på din Mac der er faktisk flere fede funktioner, som aldrig bliver nævnt, og som heller ikke er kendt af brugerne.
Her er et kig på nogle tips til Finder og Dock i OS X Mavericks, der kan forbedre vores daglige produktivitet.
Tildel en app til ethvert specifikt skrivebord
Muligheden for at have forskellige desktops har været tilgængelig på OS X i et stykke tid, og vi kan endda ændre tapetet for hver for bedre at identificere dem. Med OS X Mavericks kan du nu endda indstille enhver app til at åbne på et bestemt skrivebord.
For at gøre dette skal du først gå til skrivebordet, du vil indstille appen til, og placere den app, du vil arbejde med, på Dock ved at trække den fra mappen Programmer. Højreklik derefter på den og klik på
Muligheder. Derefter vil du på den nederste halvdel af det næste panel kunne vælge Dette skrivebord for derefter at få den app indstillet til udelukkende at åbne på det skrivebord, du bruger i øjeblikket.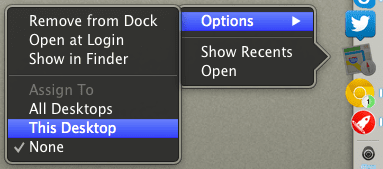
Dette er meget praktisk for dem, der i det mindste ligesom mig har en tendens til at have utallige apps åbne på samme tid og ikke ønsker at rode yderligere på skærmen. Det er også meget nyttigt, hvis du arbejder meget med en specifik applikation, som f.eks. Photoshop, og du ikke ønsker, at nogen anden app roder med det.
Tip: Og siden vi nævnte Dock, er du så træt af 3D-looket af Dock på din Mac? Bare flyt den til siden af skærmen (højreklik på et tomt rum for det), og Dock vil nu vise et moderne, fladt udseende.

Finder Windows er langt mere fleksible, end du tror
I en tidligere indgang vi viste dig, hvordan du kan udnytte det nye faner funktion, som Finder har i OS X Mavericks, som giver dig mulighed for at bruge Finder-vinduer, ligesom hvis du havde at gøre med en almindelig browser.
Mens vi i denne post forklarer et par måder, hvorpå du kan bruge Finder Tabs, er der et par andre. For eksempel:
- I et Finder-vindue kan du åbne enhver mappe inde i det som en ny fane. Bare højreklik på en mappe og vælg Åbn i Ny fane mulighed.

- Hvis du allerede har et par faner åbne i et Finder-vindue, kan du klikke på en af dem og trække dem ud for at oprette et nyt vindue.
- Lad os endelig sige, at du har Finder-vindue med et par eller flere faner. Du kan klikke på enhver fil på en af disse faner og trække den til en hvilken som helst anden for at flytte den. Bare sørg for at holde filen i cirka et sekund over målfanen, indtil den blinker og åbner, og viser dens indhold.
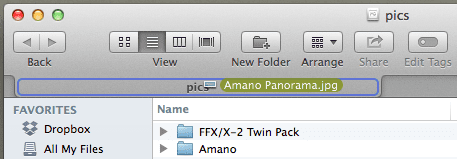
Og der har du dem. OS X Mavericks har absolut vist sig at være en af de mest brugervenlige, og samtidig mest kraftfulde versioner af Apples OS. Og da det er gratis, er der ingen undskyldning for at lade være installer det på den rigtige måde på din Mac og prøv disse funktioner.
Sidst opdateret den 3. februar, 2022
Ovenstående artikel kan indeholde tilknyttede links, som hjælper med at understøtte Guiding Tech. Det påvirker dog ikke vores redaktionelle integritet. Indholdet forbliver upartisk og autentisk.
VIDSTE DU
Notion, produktivitetsappen, blev grundlagt i 2013.



