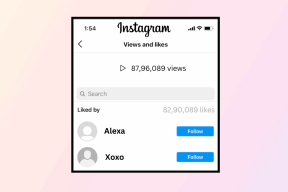Den komplette guide til brug af Windows 8 Store
Miscellanea / / February 10, 2022
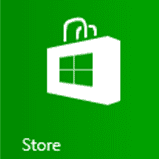
Du kender måske allerede til
Windows 8 moderne apps
(tidligere kendt som Metro), og at de kun kan installeres ved hjælp af Windows 8 Store. Hvis du er en Windows Pro-bruger, kan du stadig
download og installer desktop-apps
fra enhver legitim kilde, men tingene er begrænset til kun at opbevare og moderne apps til en Windows RT-bruger.
Begrebet butik i Windows 8 er noget meget nyt til Microsoft-brugere, og mange brugere har svært ved at komme overens. Derfor vil vi i dag guide dig gennem nogle grundlæggende funktioner i brugen af Windows 8 Store. Lad os komme igang!
Søgning og installation af apps
For at begynde, lad os tage de meget grundlæggende ting op, og det er at installere apps fra butikken. For at installere en app skal du starte Windows 8 Store fra startskærmen og lade den initialisere. Når appen er initialiseret, kan du gennemse forskellige kategorier og se efter de apps, du gerne vil installere. Når du ser en app, der er værd at installere, skal du klikke på den for at åbne dens beskrivelsesside.
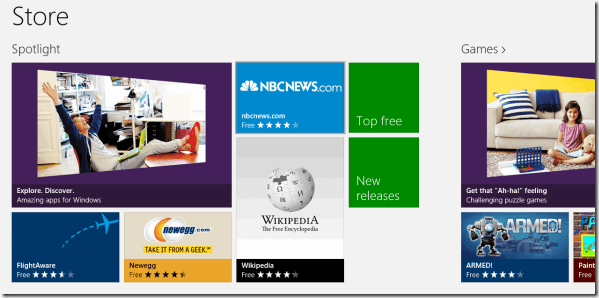
Appens beskrivelsesside indeholder nogle grundlæggende oplysninger om appen som dens størrelse, indholdsvurdering sammen med nogle skærmbilleder. Klik her på installationsknappen for at starte installationen. Installationen starter i baggrunden, og du vil blive underrettet, når den er installeret.

Når appen er installeret, bliver den det fastgjort til startskærmen hvorfra den kan lanceres. For at søge i en app kan du bruge den globale Window 8-søgning, som vi har dækket i detaljer her.
Opdatering af apps
Når en app får en opdatering, vises en tæller på butiksikonet på startskærmen. Denne tæller repræsenterer antallet af apps, der kræver en opdatering. For at opdatere apps på din enhed skal du starte Windows 8 Store og klikke på opdateringsmeddelelsen, der vises i øverste højre hjørne af skærmen.
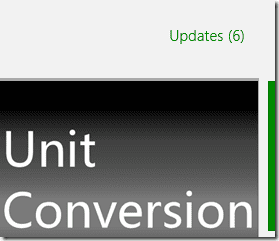
Windows 8 Store viser alle de apps, der kræver en opdatering, og du kan blot vælge dem alle og klikke på opdateringsknappen. Alle de valgte apps vil blive tilføjet til opdateringskøen og behandlet en efter en.
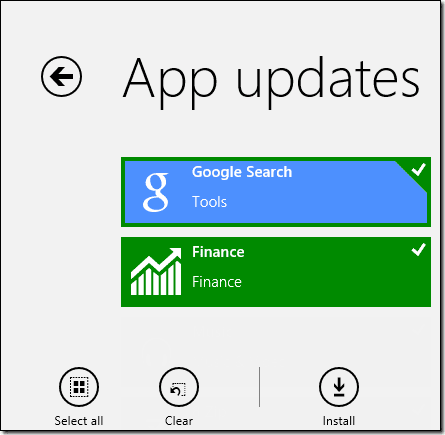
Installation af apps, der er installeret på andre enheder
Jeg er ikke sikker på, om du er klar over det, men du kan konfigurere op til fem enheder ved at bruge en enkelt Microsoft-konto. Så det betyder, at du kan downloade og installere de apps, der er installeret på én enhed (inklusive de betalte) på alle de andre enheder, der er konfigureret med den samme konto.
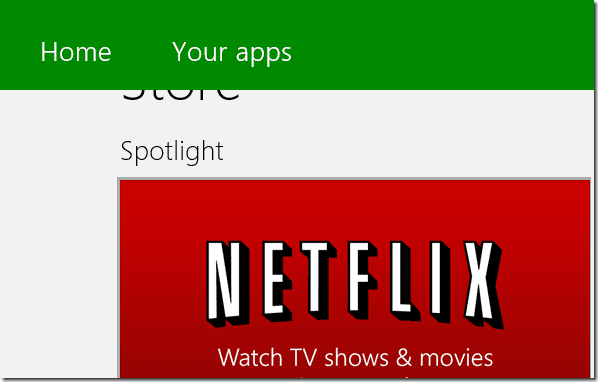
For at se og installere appen fra en anden enhed skal du trykke på Windows+Z genvejstasten og klik på Dine apps knap. Vælg her den enhed, du vil have vist apps fra, og installer dem én efter én. Du kan installere de apps, du har købt, på en anden enhed uden at betale noget ekstra.
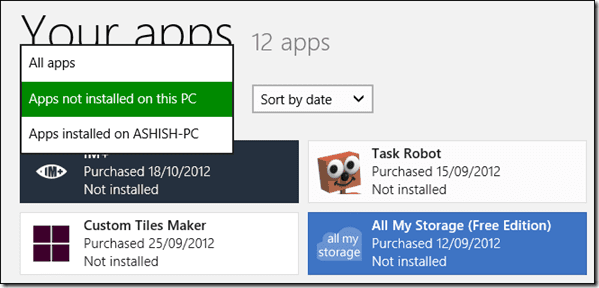
Køb af premium apps
Der er bare et par gode ting, der er gratis tilgængelige, for alt andet er der et Master Card... eller endda et VISA. Så hvis du vil købe en betalt app, skal du give dine betalingsoplysninger til Windows Store. I butik skal du trykke på Windows+I genvejstast for at åbne Butiksindstillinger og vælg Din konto.
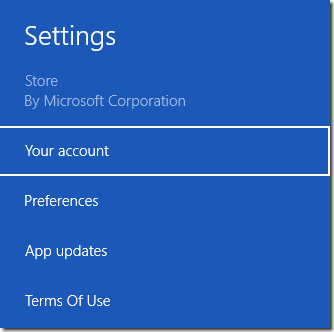
Her kan du konfigurere dine betalingsoplysninger og og hvis du gerne vil autentificere dig selv, før du køber en app. Det anbefales, at du altid holder muligheden for at bede om adgangskode aktiveret, mens du køber appen.
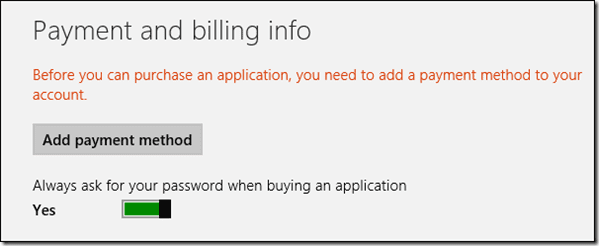
Nu kan du købe og downloade alle betalte apps fra Windows Store.
Konklusion
Så disse var stort set alt det grundlæggende om at få adgang til Windows 8 Store. Hvis der er andre spørgsmål, du har i tankerne, som du gerne vil have mig til at besvare, så smid bare en kommentar.
Sidst opdateret den 3. februar, 2022
Ovenstående artikel kan indeholde tilknyttede links, som hjælper med at understøtte Guiding Tech. Det påvirker dog ikke vores redaktionelle integritet. Indholdet forbliver upartisk og autentisk.