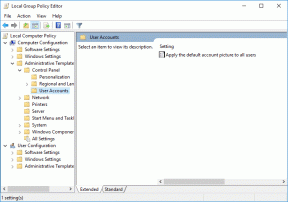Super nyttige tastaturgenveje til Mac
Miscellanea / / February 10, 2022
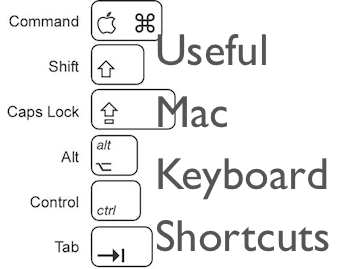
Min erfaring er, at alle, der har en Mac, elsker den for dens enkelhed, flydende og for hvor lidt problemer de forårsager. Men mange Mac-ejere er glædeligt overrasket over at opdage, at deres Mac'er kan være endnu mere tilgængelige og nemmere at bruge ved at bruge
tastaturgenveje
.
Der findes selvfølgelig utallige af disse, men jeg oplever, at der er en lille gruppe tastaturgenveje, som har vist sig at være essentielle for mig gennem tiden.
Så lad mig uden videre dele nogle af de vigtigste tastaturgenveje med dig.
1. Sluk din Mac med det samme
Selvom denne tastaturgenvej er enkel, er den utrolig nyttig til at lukke din Mac hurtigt ned. Det hjælper dig med at undgå alle de klik og tastetryk, samt den langsomme timer, der tæller ned til lukke ned når du gør dette manuelt ved at klikke på Apple-menuen og derefter vælge Lukke ned.

For at lukke din Mac ned med det samme, tryk på:
Kontrol + Alternativ + Kommando + Skub ud
2. Få hurtigt adgang til nogle af de vigtigste mapper på din Mac
Leder du efter en app? Kan du ikke huske navnet på det praktiske værktøj i din Mac, som du brugte for et stykke tid siden?
Eller måske husker du alle disse, og i stedet vil du bare have hurtigere adgang til din skrivebordsmappe?
Ligesom memet "der er en app til det" gælder for apps, er der i dette tilfælde også en tastaturgenvej til hver af disse behov, uanset om du vil have hurtig adgang til mappen Applications, Utilities-mappen eller Desktop-mappen på din Mac.
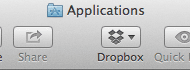

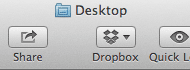
I alle tilfælde skal du trykke på Kommando + Shift + A/U/D, hvor A, U og D står for de ovennævnte mapper.
3. Tving hurtig afslutning af applikationer
Der er nogle få tilfælde, hvor en app på din Mac kan stoppe med at reagere, uanset hvad du gør. I disse tilfælde skal du bruge Tving Afslut vil tvinge appen til at lukke og løse problemet. De fleste får dog adgang til denne mulighed ved at klikke på Apple-menuen og derefter vælge Tving til at afslutte... og til sidst at vælge den app, der frøs fra dem, der er tilgængelige på listen.

Bruger dog denne tastaturgenvej:
Option + Shift + Kommando + Esc
Du vil være i stand til at spare tid ved at tvinge den app, der giver dig problemer, til at afslutte med det samme.
4. Zoom ind og ud af din Macs skærm
Dette er en hurtig en: Når du vil have et bedre kig på en hvilken som helst del af din Macs skærm, skal du bare rulle musen op, mens du samtidig holder nede Ctrl nøgle.
Hvis du bruger en MacBook, skal du blot udskifte den musen ruller med to fingre, der glider op på pegefeltet.
5. Master Screenshots på din Mac
Disse genveje er blandt de mest nyttige, du finder på din Mac. I mit tilfælde, da jeg arbejder med skærmbilleder hver dag er de uvurderlige. Men selvom du bruger dem en gang imellem, vil du finde dem yderst praktiske og tidsbesparende.
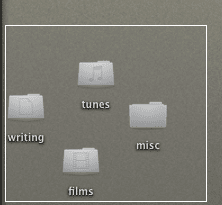
Her er en opsummering af mine foretrukne screenshot-tastaturgenveje:
- Fuld skærm: Kommando+Shift+3
- Fuld skærm kopieret til udklipsholderen: Kommando+Skift+Ctrl+3
- Udvælgelse: Kommando+Shift+4
- Udvalg fra center: Kommando+Skift+4+Option
- Udvalg kopieret til udklipsholderen: Kommando+Skift+Ctrl+4
- Valg af vindue: Kommando+Shift+4+ Mellemrumstasten
Værsgo. Håber du finder nogle af disse nyttige og måske endda opdager et par vigtige tastaturgenveje her. Og hvis du har en utrolig nyttig tastaturgenvej til Mac, som vi savnede, så lad os det vide i kommentarerne!
Sidst opdateret den 3. februar, 2022
Ovenstående artikel kan indeholde tilknyttede links, som hjælper med at understøtte Guiding Tech. Det påvirker dog ikke vores redaktionelle integritet. Indholdet forbliver upartisk og autentisk.