Lær Mac's Automator Basics med denne fil-omdøbningsarbejdsgang
Miscellanea / / February 10, 2022
 For de Mac-brugere, der måske ikke ved det, er Automator Apples automatiseringsværktøj inkluderet på alle Mac med OS X. Dette værktøj gør det muligt for Mac-brugere nemt at automatisere opgaver uden at skulle have nogen programmeringsfærdigheder.
For de Mac-brugere, der måske ikke ved det, er Automator Apples automatiseringsværktøj inkluderet på alle Mac med OS X. Dette værktøj gør det muligt for Mac-brugere nemt at automatisere opgaver uden at skulle have nogen programmeringsfærdigheder.Faktisk, hvis du lærer at bruge Automator, kan du ende med at spare utroligt meget tid, især hvis du arbejder med opgaver, der kræver mange gentagelser.
Så hvis du vil vide lidt mere om Automator, så læs videre for at lære dets grundlæggende.
Når du åbner Automator på din Mac, bliver du bedt om at vælge, hvilken slags workflow du vil oprette. Da pointen med dette indlæg er at lære det grundlæggende, skal du klikke på Ansøgning mulighed burde være mere end nok til at få en god idé om, hvordan man opretter et arbejdsflow i denne app.
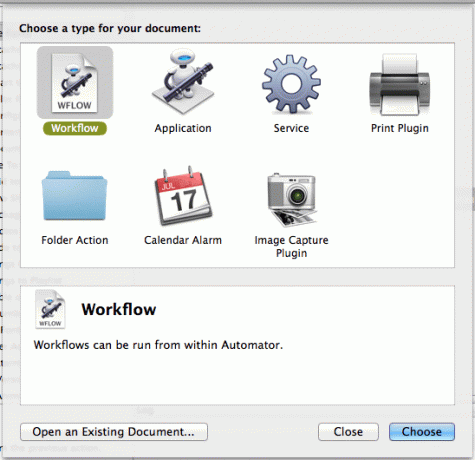
Når du har gjort dette, vil du se, at det venstre panel af Automator viser alle de applikationer, der understøttes af det. Listen er måske ikke omfattende, men de tilstedeværende apps dækker mere end nok funktioner til at få de fleste grundlæggende opgaver udført.

Når du har valgt det program, du vil arbejde med, vises panelet til højre (den Handlinger panel) viser de tilgængelige handlinger for det valgte program. Derudover kan du bruge søgefeltet øverst i appen til at søge efter en specifik handling, som igen vil blive beskrevet i det vandrette panel nedenfor.
I dette eksempel vil vi oprette en simpel Automator-handling for at omdøbe nogle elementer på Finder.

Bare dobbeltklik på handlingen vil placere den på panelet længst til højre, hvor du kan bygge alle dine arbejdsgange.

Ved nu, at alle Automator-handlinger kræver, at du udfører en bestemt form for input. I dette tilfælde, da vi planlægger at oprette en handling for at omdøbe nogle Finder-elementer, kræver Automator, at du giver den disse filer. Så som det er lige nu, er arbejdsgangen ufuldstændig, indtil du leverer disse elementer.
For at gøre det skal du bare trække dem over de eksisterende sektioner af arbejdsgangen. I dette tilfælde vil vi bruge et par billeder, som vi vil omdøbe.


Dernæst skal du kontrollere hvert af de forskellige trin/handlinger i din arbejdsgang ved at justere deres muligheder, indtil du er ok med de valgte parametre. I vores eksempel vil vi justere trin to og tre (Kopier Finder-elementer og Omdøb Finder-elementer).
På trin to fjerner vi markeringen af Udskiftning af eksisterende filer afkrydsningsfeltet, så vi kan bevare en kopi af de originale billeder vi ønsker at omdøbe.
Derefter, på trin tre, vælger vi Lav sekventiel omdøb parameter og finjuster dens muligheder for at få alle vores billeder med samme navn og nummereret i rækkefølge, som du kan se på billedet nedenfor.

Når du er klar, skal du klikke på Løb knappen øverst til højre i Automator for at køre din arbejdsgang.

Når det er færdigt med at køre, vil Automator fortælle dig, om arbejdsgangen forløb glat, og du vil også se, at dine billeder allerede er omdøbt.


Fedt tip: Vil du gentage denne arbejdsgang? Bare gem det som sådan, og hver gang du åbner det, skal du kun justere et par muligheder for at have det klar til at gå.
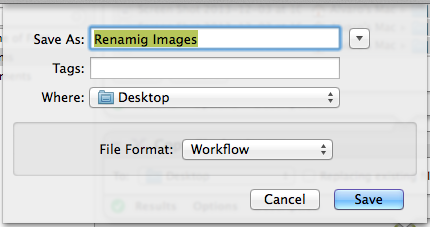
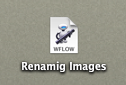
Værsgo. Automator er absolut en af de mest praktiske hjælpemidler hver Mac-ejer har, og forhåbentlig vil du med brugen af denne enkle tutorial nu være i stand til at spare masser af tid ved at lade Automator tage sig af de kedelige, gentagne opgaver.
Sidst opdateret den 3. februar, 2022
Ovenstående artikel kan indeholde tilknyttede links, som hjælper med at understøtte Guiding Tech. Det påvirker dog ikke vores redaktionelle integritet. Indholdet forbliver upartisk og autentisk.



