Gennemgang af Memonic, et funktionsrigt værktøj til notetagning og organisering
Miscellanea / / February 10, 2022
Software til at tage noter er ikke noget nyt. Suiter som Evernote har eksisteret i evigheder og er forblevet populær. Ikke desto mindre, med brugere, der begynder at ønske mere og mere adgang til ikke kun deres noter, men også bogmærker og interessante artikler, en tjeneste, der bringer alt dette sammen, var nødt til at komme ind i verden.
Denne tjeneste hedder Memonisk er noget af en seddel- og bogmærkeboks. Det kan indeholde noter, som du skriver, gemme indhold, som du kan læse senere, og også klippe bestemte mængder af indhold. Skønheden ved Memonic ligger i dens tilgængelighed: Du kan få adgang til dine gemte noter og udklip fra din iPad, iPhone, bærbare computer eller desktop.
Memonic er tilgængelig i form af et bogmærke eller et plugin til din browser (Google Chrome, Mozilla Firefox, Internet Explorer, Safari til Mac eller iPad og Opera). Typisk slår jeg bogmærkeværktøjslinjen fra for en renere visning, så jeg valgte at installere Chrome plugin.

Der er ingen forskel i funktionalitet, da denne samme Memonic-boks dukker op, når du klikker på bogmærke- eller plugin-ikonet.

Brugergrænseflade
Memonic har en ret ren grænseflade. Siden og toppen er tonet med en simpel hvid og grå, og separatorerne er marineblå, men hoveddelen af Memonic-siden har et billede som baggrund. Som standard er det en opslagstavle. Du kan få adgang til Memonic ved blot at gå til dens hjemmeside, hvor den automatisk omdirigerer dig til din konto.
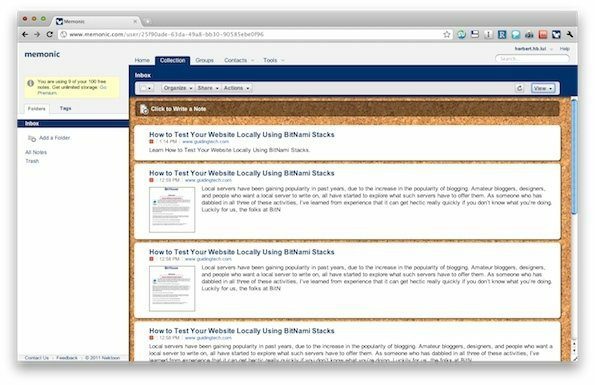
Du kan vælge at ændre baggrunden til en række forudvalgte billeder.
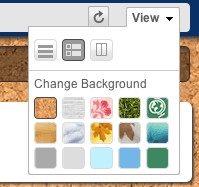
Du kan vælge at organisere dine noter efter Mapper, og de kan også sorteres efter Tags. Det ville være fedt for Memonic at have temaer, hvor ikke kun baggrundsbilledet ændres, men også farveskemaet. Ikke desto mindre påvirker det ikke rigtig appens funktionalitet, så jeg vil ikke fokusere på dette.
Funktioner
De fem hovedfunktioner i Memonic er angivet i dets plugin. En hurtig (og lidt alarmerende) note: den gratis version af Memonic gemmer kun 100 noter, hvilket er et ret begrænset antal.
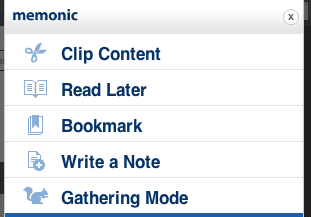
Klip indhold
Memonic giver mulighed for den unikke evne til klip stykker af en webside og gem dem som en note i Memonic. Stykkerne er forudinddelt af Memonic (jeg formoder, at de tegner fra
elementer på en webside), og ved at holde markøren over hvert stykke kan du vælge at klikke. Det er tilladt at klippe mere end et stykke. Når du er færdig med at klippe, skal du blot klikke på den blå
Gemme
knappen, og udklipningen gemmes på din konto på Memonic.
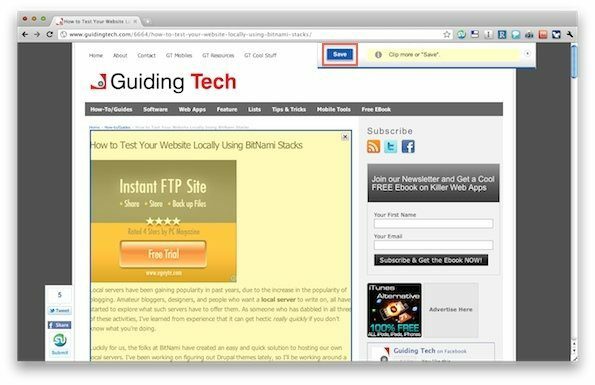
Her er hvordan denne artikel blev, da den blev gemt i Memonic.
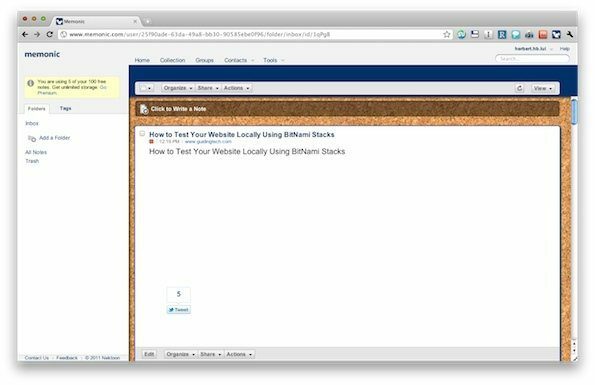
Udover de underlige mellemrum var formateringen i selve indlægget rimeligt intakt. Tekst og billeder blev kopieret til Memonic og var stadig meget læselige, men ting som css-stile til lister var det ikke (deraf den mærkelige formatering af visse ting). Denne funktion er mere nyttig til billeder og sådan.
Dette klip samt gemte artikler og faktiske skrevne noter tæller hver for sig som én ud af de hundrede gratis noter, hvis du bruger den gratis version.
Læs senere
Memonic har også mulighed for at gemme en artikel, som du kan læse senere. Ligner i princippet til Tænkning, kan du få adgang til de artikler, du har gemt på Memonic-webstedet. Det er nemt at gemme en artikel, klik blot på Memonic-ikonet eller bogmærket og vælg Læs senere. Det vil tage et sekund at gemme, og når det er gjort, kan du klikke Udsigt for at se indlægget på Memonic.
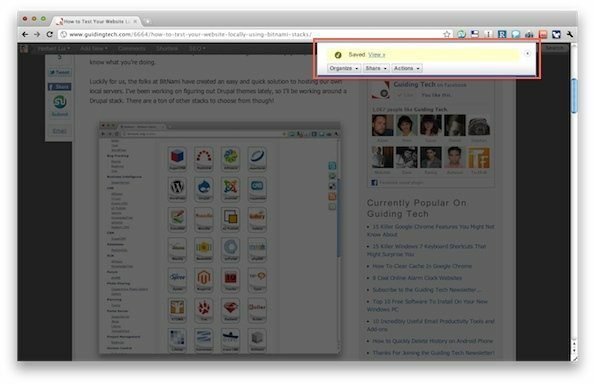
Heldigvis blev artiklen gemt i et mere normalt format i dette tilfælde.
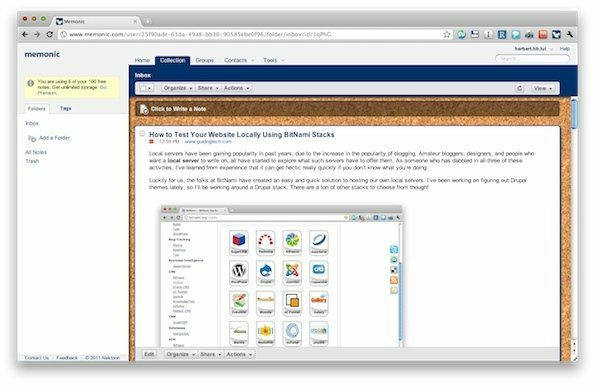
Bogmærke
Bogmærke på Memonic ligner Læs senere, bortset fra at det kun viser titlen. kommentarer og vedhæftede filer. For at bogmærke skal du blot gå ind i Memonic og klikke Bogmærke.
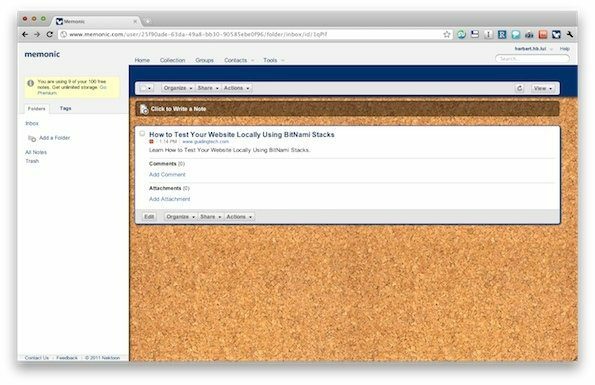
Skriv en note
For at skrive en note med det samme, skal du gå ind i Memonic og vælge Skriv en note. Når du er færdig, skal du klikke på Gem, og du vil være i stand til at få adgang til noten på din Memonic-konto.

Indsamlingstilstand
For længere, mere omfattende perioder med research, kan du indtaste Memonics Indsamlingstilstand hvis du har en Premium-konto, som giver dig mulighed for automatisk at gemme dine udklip og noter i en specificeret mappe på Memonic. Dette betyder, at du ikke selv behøver at omorganisere dine noter og manuelt gemme dem i en mappe.
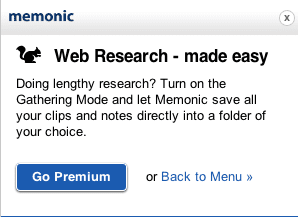
Hvor er importkærligheden?
Jeg nød at bruge Memonic, men jeg ville have nem adgang til mine gamle noter. Jeg ønsker bestemt, at Memonic og en importør, der var kompatibel med Instapaper og Thinkery, som jeg helt sikkert ville have brugt det. På samme måde har den en adressebog - hvilket ville være dobbelt så nyttigt, hvis det tillod en automatisk sømløs import. Forhåbentlig er det noget, som udviklerne derovre tænker på for fremtiden! 🙂
Gør noter nemmere
Hvis du opdager, at du glemmer din indsigt, mens du læser artikler eller ønsker en service, der binder alt dine noter sammen og gør det tilgængeligt fra både din iPad og desktop, vil Memonic være nyttigt at prøve ud. Når det er sagt, er jeg ikke sikker på, at det er den eneste tjeneste derude, der kan gøre alt dette. $28/år er en rimelig pris, og det er bestemt mere praktisk end at bruge en masse gratis alternativer (Thinkery og Evernote kommer til at tænke på. Evernote har også en premium-version).
Hvis du værdsætter bekvemmeligheden og har brug for notefunktionerne i Memonic, vil jeg foreslå, at det er prisen værd. Du kan altid prøve det selv på Memonisk's hjemmeside ved at oprette en gratis konto.
Sidst opdateret den 2. februar, 2022
Ovenstående artikel kan indeholde tilknyttede links, som hjælper med at understøtte Guiding Tech. Det påvirker dog ikke vores redaktionelle integritet. Indholdet forbliver upartisk og autentisk.
VIDSTE DU
Din browser holder styr på dit systems operativsystem, IP-adresse, browser og også browser-plugins og tilføjelser.

![15 Amazing Spider-Man: Homecoming Wallpapers [HD, Fuld HD, 2K, 4K]](/f/f838bb335ff4185f01a6199ec224e8db.jpg?1594280199?width=288&height=384)

