Reparation af Kodi-opdatering mislykkedes
Miscellanea / / February 10, 2022

Udover at organisere og administrere dine mediefiler giver Kodi dig mulighed for at downloade tilføjelser for at lytte til musik, se YouTube, Twitch og mange flere. Du kan finde hundredvis af tilføjelser til download. Kodi opdaterer disse tilføjelser i baggrunden, og nogle gange modtager du muligvis en notifikation om fejl i Kodi-opdateringen. Hvis du står over for det samme problem, vil denne artikel hjælpe dig med at rette fejl i Kodi-opdateringen. Så fortsæt med at læse!

Indhold
- Sådan rettes Kodi Update Failed-fejl
- Metode 1: Rediger lagerkilde
- Metode 2: Slet korrupte databasefiler
- Metode 3: Opdater repository manuelt
- Metode 4: Erstat repository
- Metode 5: Geninstaller Kodi
Sådan rettes Kodi Update Failed-fejl
Kodi er en af de populære streamingsoftware til at se forskellige videoer, tv-shows, film og mange flere. Normalt opdaterer Kodi tilføjelser i baggrunden, så det går ubemærket hen. Hvis en ny opdatering er tilgængelig, installerer Kodi den seneste version og erstatter den med den ældre version. Men nogle gange kan opdateringsprocessen mislykkes. Hvis dette sker, vil du modtage en fejlmeddelelse.
Nedenfor er nogle af årsagerne til Kodi-opdateringen mislykkedes.
- Inkompatibilitet af den seneste version med den ældre version
- Filstruktur ændret af depotet
- Versionsnummer ændret med tilføjelsen
- Placeringen af den nye opdaterede fil er delvist ændret
- Kodi korrupt database
- Forældet Kodi-version
Metode 1: Rediger lagerkilde
Du vil modtage en fejlmeddelelse om opdatering mislykket, når en tilføjelse ikke opdateres. For at rette denne fejl skal du først finde det problematiske lager, vide om lageret er aktivt og derefter opdatere det manuelt.
Trin 1: Søg efter Problematisk Depot
Følg instruktionerne for at kende det problematiske lager.
1. Start Kodi app.
2. Klik Tilføjelser i venstre rude.

3. Vælg Installer fra lager mulighed fra listen.

4. Klik derefter på type tilføjelse. Her vælger vi Video tilføjelser.
Bemærk: Hvis den problematiske tilføjelse er en musiktilføjelse, skal du vælge Musiktilføjelser.

5. Find problematisk tilføjelse (for eksempel. NBC Sports Live Ekstra).

6. Højreklik på tilføjelse og vælg Information.

7. Noter ned lagernavn som er angivet under tilføjelsesikonet til venstre.
Trin 2: Rediger lagerkilden
Vi skal finde ud af, om depotet stadig er aktivt. Mange depoter er blevet lukket ned i de senere år på grund af juridiske problemer. For at se, om depotet stadig er aktivt,
- Gennemse navnet på depotet online og kontrollere, om der er nyheder om lukning af depotet.
- Hvis depotet er lukket ned, skal du fjerne dette lager fra Kodi. Efter at have fjernet det, vil du ikke få nogen opdatering til tilføjelserne, og du vil heller ikke modtage nogen fejlmeddelelse.
Hvis lageret flyttes til en ny placering, skal du følge nedenstående trin for at opdatere placeringen i Kodi.
1. Klik på gear ikon at gå til Kodi-indstillinger.

2. Klik derefter på Filhåndtering.

3. Højreklik på depot og vælg Rediger kilde som du står over for opdateringsfejlen for.
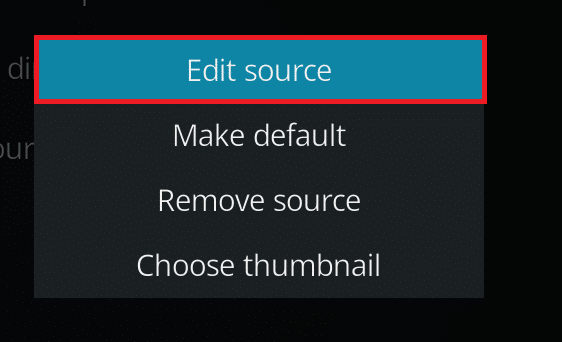
4. Indtast den nye opdaterede URL i tekstfeltet og klik på Okay.
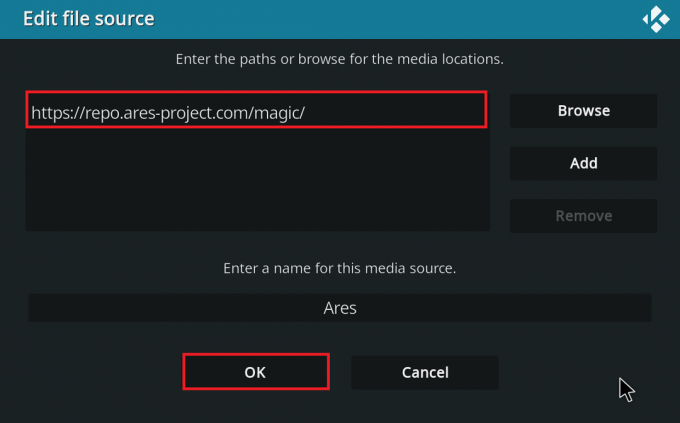
Læs også:Top 10 bedste Kodi Linux Distro
Metode 2: Slet korrupte databasefiler
Nogle gange kan beskadiget database, der ikke stemmer overens med tilføjelsen, også forårsage fejl i Kodi-opdateringen. For at løse dette problem skal du slette databasefilen fra Kodi. Sletning af databasefilen vil ikke påvirke funktionaliteten, da denne fil vil blive genopbygget, når appen er genstartet. Følg nedenstående trin for at gøre det.
1. Naviger til KodiIndstillinger.

2. Klik på Filhåndtering.
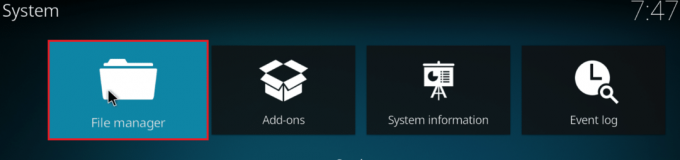
3. Dobbeltklik på Profil bibliotek.
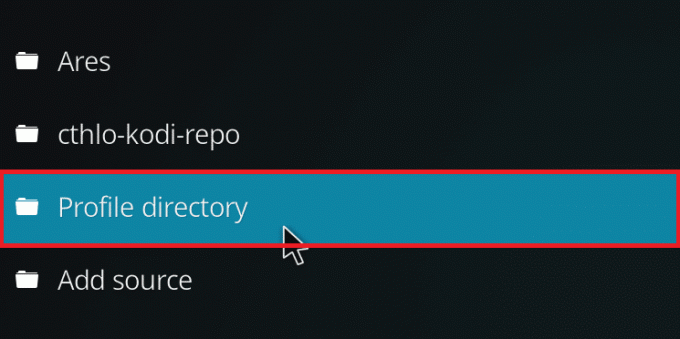
4. Dobbeltklik derefter på Database.
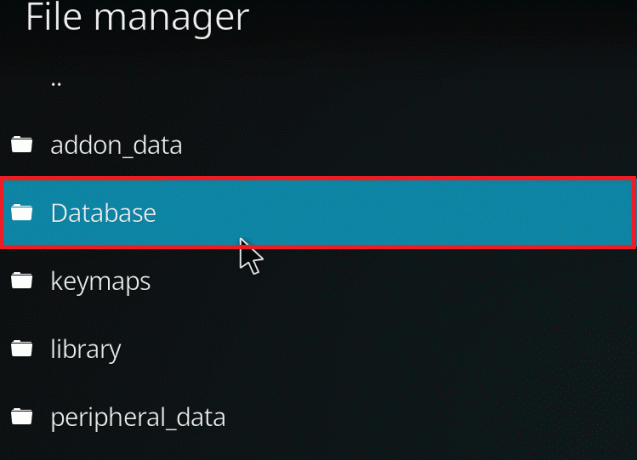
5. Find tilføjelsesdatabasefilen, dvs. Addons33.db.
Bemærk: Filnavnet kan variere. Det generelle format er Addonsxx.db, hvor xx erstattes af et nummer.
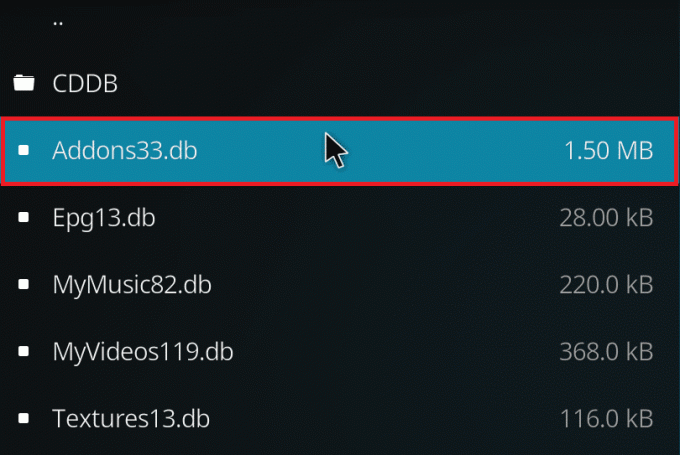
6. Højreklik på database fil og vælg Slet.

7. Klik Ja til Bekræft sletning.

8. Langt om længe, genstart Kodi-appen.
Metode 3: Opdater repository manuelt
Hvis du modtager Kodi-opdatering mislykket fejl, skal du opdatere lageret manuelt. Hvis du tvinger en opdatering manuelt, kan dette problem muligvis løses. Her er trinene til manuelt at opdatere depotet.
1. Åbn Kodi app og klik på Tilføjelser i venstre rude.

2. Klik på åben boks ikonet i venstre rude af Tilføjelser menu, vist fremhævet.
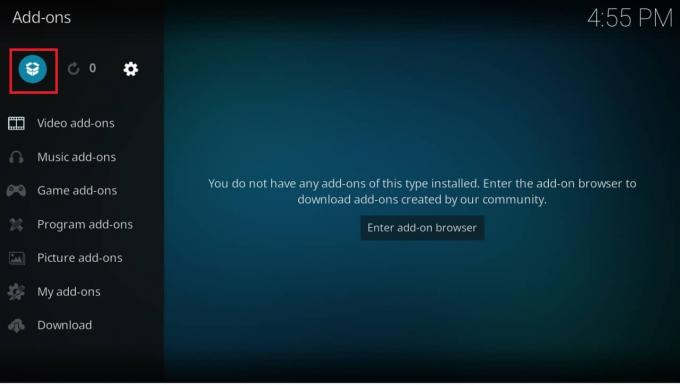
3. Vælg Installer fra zip-fil.

4. Vælg derefter repository zip-fil og klik på Okay.

Dette vil opdatere depotet. Du får en notifikation øverst, når opdateringen er fuldført.
5. Gå nu til Tilføjelser > Installer fra lager > Videotilføjelser.

6. Find tilføjelse (for eksempel. NBC Sports Live Ekstra).

7. Højreklik på tilføjelse og vælg Information.

8. Klik Opdatering på bunden.
9. Vælg nyligt opdateret lager i Vælg version vindue. Tilføjelsen vil nu blive opdateret.
Læs også:Sådan repareres Kodi bliver ved med at crashe ved opstart
Metode 4: Erstat repository
Hvis lageret er lukket ned, skal du erstatte det med et nyt lager. Det tilrådes at slette depotet fra systemet, da dette kan føre til sikkerhedsrisici. Følg nedenstående trin for at fjerne det ældre lager og erstatte det med et nyere.
Mulighed 1: Fjern Kodi Repository
Uden at bruge tredjepartsværktøjer kan du nemt afinstallere Kodi-lageret. Den indbyggede funktion giver dig mulighed for kun at slette ét lager ad gangen. Du kan slette lagrene én efter én og installere dem igen. Følg nedenstående trin for at fjerne Kodi-lageret for at løse problemet med Kodi-opdateringen.
1. Lancering Kodi app og gå til Tilføjelser i venstre rude.

2. Klik på åben boks ikonet i venstre rude af Tilføjelser menu, vist fremhævet.
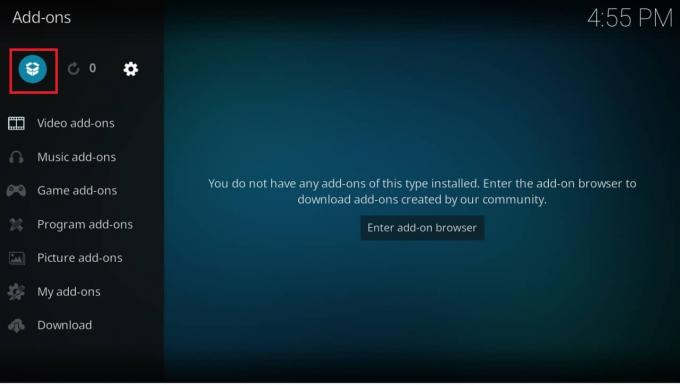
3. Vælg Mine tilføjelser mulighed.

4. Klik Tilføjelsedepot.

5. Rul og vælg depot skal fjernes.
6. Klik Afinstaller på bunden.
7. Klik Ja at bekræfte. Depotet og dets tilknyttede filer vil nu blive fjernet.
Mulighed 2: Fjern lagerkilder
Du kan også fjerne lagerkilden fra systemet for at løse problemet med Kodi-opdateringen. Fjernelse af depotet vil kun slette depotet og dets tilknyttede filer. Hvis du føler, at kildelisten er rodet, så slet kilden til det slettede lager. Følg nedenstående trin.
1. Lancering Kodi app på din enhed.
2. Klik på Indstillinger ikonet øverst.

3. Klik Filhåndtering.

4. Rul og højreklik på den slettede lagernavn og vælg Fjern kilden.
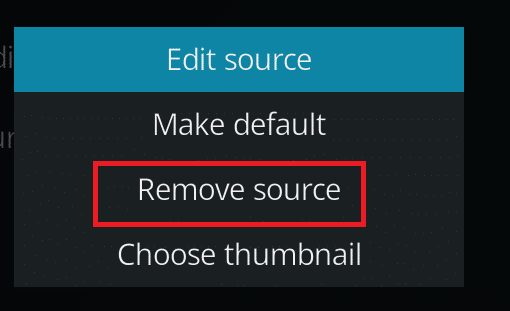
5. Klik Ja at bekræfte.

Efter at have fjernet depotkilden eller -depotet, følg derefter vores guide til installer Kodi-tilføjelser.
Læs også:Top 10 bedste tilføjelser til indiske Kodi-kanaler
Metode 5: Geninstaller Kodi
Hvis ingen af de ovenstående metoder løser problemet med Kodi-opdateringen, der mislykkedes, skal du følge disse trin for at geninstallere Kodi.
1. Tryk på Windows nøgle, type apps og funktioner, og klik på Åben.

2. Søge efter Kodi i Søg på denne liste Mark.
3. Vælg derefter Kodi og klik på Afinstaller knap vist fremhævet.

4. Igen, klik videre Afinstaller at bekræfte.
5. Klik på Næste > knappen i Kodi afinstaller guiden.
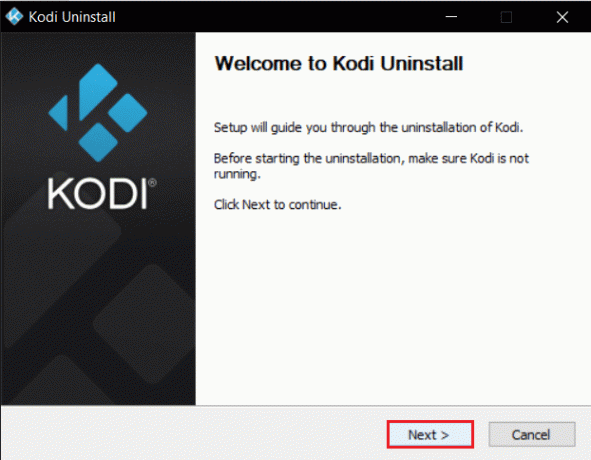
6. Igen, klik på Næste > knap.

7. Tjek Ja, jeg er sikker og giver tilladelse til også at slette profilmappen og klik på Afinstaller.
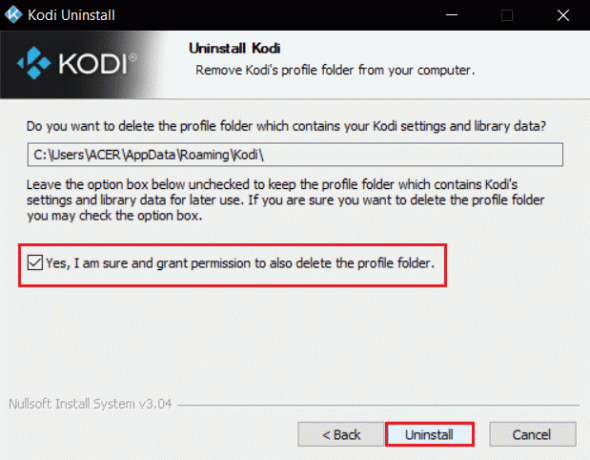
8. Vent på Afinstallerer proces for at afslutte.
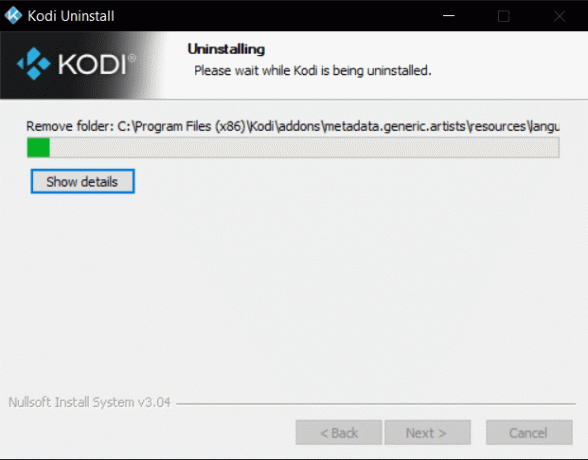
9. Klik derefter på Afslut og genstart din pc.
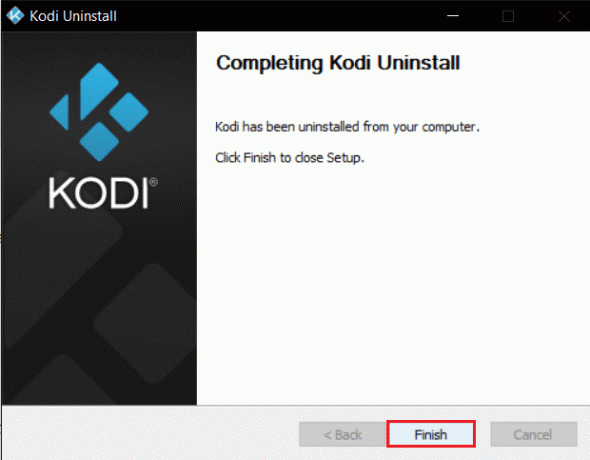
10. Dernæst download Kodi fra sin officiel hjemmeside.
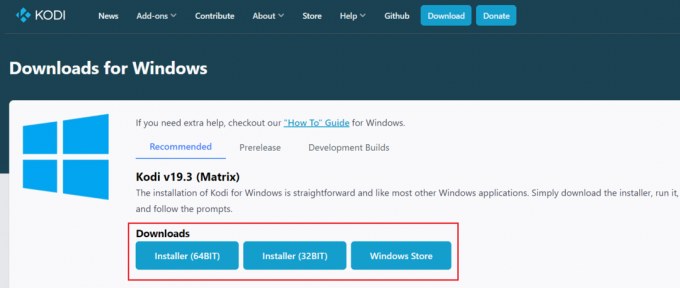
11. Kør den downloadede Kodi 19.3 Matrix 64 bit installationsprogram ved at dobbeltklikke på den.

12. Klik på Næste i Kodi opsætning vindue, som vist.

13. Læs Licensaftale. Klik derefter Jeg er enig knap.

14. Vælg Fuld mulighed under vælg installationstype: Drop down menu.
15. Marker også boksen med titlen Microsoft Visual C++-pakker. Klik derefter Næste.

16. Vælg din Destinationsmappe for at installere appen ved at klikke på Gennemse... og klik derefter Næste, vist fremhævet.

17. Nu, vælg den mappe, hvor du vil oprette programmets genveje som Startmenu-mappen eller nyfolder. Klik derefter på Installere.
Bemærk: Vi har lavet en mappe med titlen Kodi i eksemplet nedenfor.
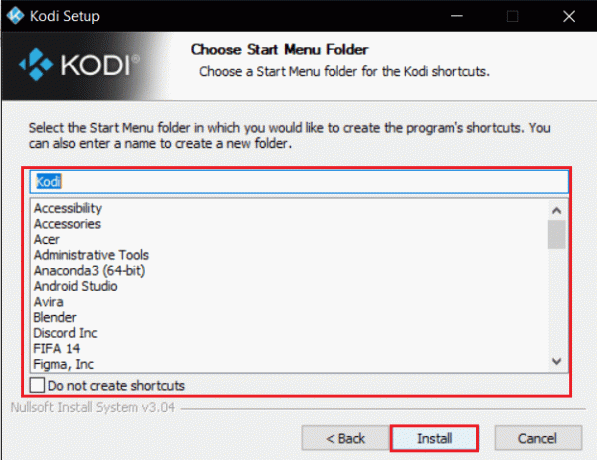
18. Vente for at afslutte installationsprocessen.

19. Klik endelig videre Afslut knap. Nu kan du køre og bruge Kodi-appen som forklaret i næste afsnit.

Ofte stillede spørgsmål (ofte stillede spørgsmål)
Q1. Hvordan kan jeg fjerne alle Kodi-lagre på én gang?
Ans. Hvis du vil slette alle lagrene, kan du nulstille fabriksindstillingerne for at slette alle lagrene og tilføjelserne.
Q2. Hvad er de bedste VPN'er at bruge med Kodi?
Ans.NordVPN, IPVanish, ExpressVPN, CyberGhost, og VyprVPN er de bedste VPN'er at bruge med Kodi.
Anbefalede:
- Ret YouTube Autoplay virker ikke
- Sådan slukker du Firestick
- Ret værtsproces for indstilling af synkronisering
- Fix Discord bliver ved med at crashe
Vi håber, at denne artikel ville have hjulpet dig med at rette Kodi-opdatering mislykkedes fejl. Hvis du har forslag eller feedback vedrørende denne artikel, kan du kontakte os i kommentarfeltet nedenfor.



