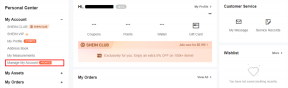Sådan batcherer du videoer på Sony Vegas Pro
Miscellanea / / February 11, 2022
For nylig Guiding Tech startede en YouTube-kanal hvor vi deler fantastiske videoer relateret til hverdagsteknologi. Jeg har været interesseret i at lave og redigere video siden min eksamensdag, men det er ikke et fuldtidsjob for mig. Selvom jeg godt kan lide at redigere videoer og skabe noget helt fra bunden, er det, jeg ikke kan lide tid, som computeren tager at skabe dem.

Hvis du har en gennemsnitlig pc, og du renderer en Fuld HD 1080P video, kan det tage cirka 30 minutter at gengive en 10 minutters video. Tingene bliver værre, hvis du anvender filtre og forskellige effekter på dine klip. Den samme video kan tage op til en time at gengive.
Gengivelse af videoer er noget af en opgave
Mens computeren gengiver disse videoer, dedikerer den det meste af sin ressource til videoredigeringsværktøjet. Computeren bliver bogstaveligt talt en kartoffel og er ikke god til noget ressourcekrævende arbejde. Derfor skal du have hørt folk, der renderer deres videoer om natten, og får mest muligt ud af deres produktive tid.
Et problem ved gengivelse af videoer om natten er, at du højst kan gengive én video. I de 6 timer af din søvntid computeren efterlades inaktiv i 5 timer som kunne have været brugt produktivt. Du tænker måske på at starte parallel gengivelse, men det vil ikke vise sig at være godt. Din pc kan endda blive overophedet og lukke automatisk ned.
Batch-gengivelse i Sony Vegas Pro
Batch-gengivelse er, hvad man bør bruge i sådanne scenarier. Denne tilstand gengiver videoer efter hinanden og udnytter dermed hele tiden og giver også maksimal output. Mens forskellige redigeringsværktøjer har deres egne batch-gengivelsesmuligheder, er disse muligheder ikke helt gennemsigtige i Sony Vegas Pro. Så lad mig vise dig, hvordan du bruger batch-indstillingen til spare tid og øge produktiviteten.
Trin 1: Alle klippene skal være i én Sony Vegas-fil, og hvis du har dem i flere projektfiler, skal du kopiere og indsætte dem på den samme tidslinje. Sørg for, at der er et mellemrum mellem de to eller flere regioner, som bliver lavet til forskellige videoer.
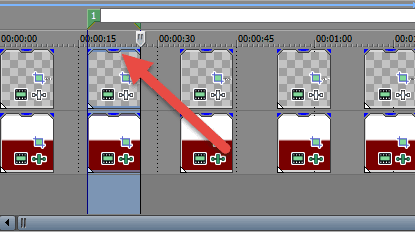
Trin 2: Træk tidsskyderen fra begyndelsen til slutningen af en video, og tryk derefter på bogstavet R på tastaturet. Dette vil fremhæve det bestemte område, og du vil blive bedt om at navngive regionen. Så hvert klip, du ønsker at lave til en video, skal have en særskilt region.
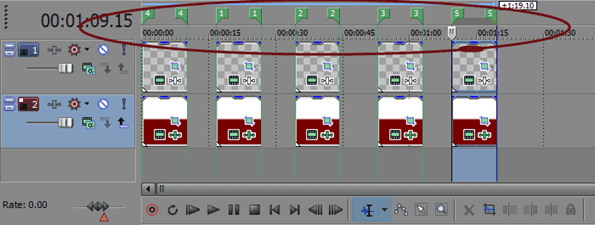
Trin 3: Når du har gjort det, klik på Værktøjer og naviger derefter til Scripting. Her klik videre Batch-gengivelse og et vindue åbner sig.

Trin 4: I gengivelsesvinduet skal du vælge det sted, hvor du vil gemme de gengivede videoer, og derefter vælge kodningstypen. Til sidst skal du vælge muligheden Gengiv valg og klik på Okay.

Fedt tip: Du kan gengive den samme video i mere end ét format ved at vælge flere kodningstyper her.
Konklusion
Det er alt, videoerne begynder at gengives, og du kan gøre dette om natten, før du er færdig for dagen. Alle dine videoer venter på dig næste dag. Jeg bruger også dette tip til at oprette flere lavere tredjedele til mine videoer, og det sparer virkelig meget tid. Hvis du er i tvivl, så tag dem op i vores diskussionsforum.
Sidst opdateret den 2. februar, 2022
Ovenstående artikel kan indeholde tilknyttede links, som hjælper med at understøtte Guiding Tech. Det påvirker dog ikke vores redaktionelle integritet. Indholdet forbliver upartisk og autentisk.