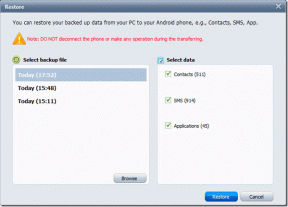Sådan tilføjer du søgeord til bogmærker direkte fra Firefox-adresselinjen
Miscellanea / / February 11, 2022
For nogle dage siden offentliggjorde vi et indlæg om, hvordan du kunne besøg hurtigt websteder ved hjælp af søgeord i Firefox og Chrome. Det var et nyttigt tip, der kunne hjælpe dig med at fremskynde din web-browsing og bogmærke.
Det eneste problem var, at det involverede 3 trin i både Firefox og Chrome. I Firefox skulle du gå til bogmærkebiblioteket og derefter søge efter bogmærket og derefter tilføje nøgleordet. Mens du i Chrome skulle redigere søgemaskinen og derefter tilføje en ny søgemaskine og det tilsvarende søgeord for det pågældende websted.
Frencheso, en af vores læsere, kom med en pæn løsning i kommentarerne der tager sig af problemet i Firefox. Han delte nogle trin, der kunne hjælpe Søgeord mulighed vises, når du klikker på stjerneikon på Firefoxs adresselinje.
Lad os se, hvordan vi kan få det gjort.
Trin 1. For det første skal du besøge din Firefox-profilmappe. Windows-bruger kan indtaste %APPDATA%\Mozilla\Firefox\Profiles i startmenuen. For Mac- og Linux-brugere, her er instruktionerne.
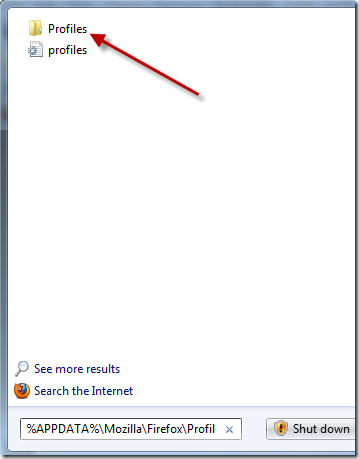
Trin 2. Her skal du finde profil mappe, den der har navnet som noget.standard. Hvis der er mere end én af dem, betyder det, at du bruger flere Firefox profiler, og hvis du gør det, vil jeg antage, at du er kyndig nok til at vide, hvilken der er din standardprofil (eller den, du bruger det meste af tiden).
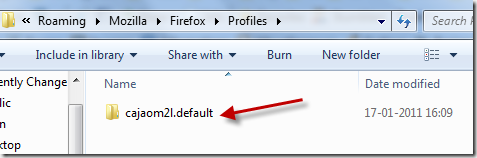
Som du kan se ovenfor, er min profil bruger-id cajaom2l. Ja, underligt navn jeg kender. Du ville have noget lignende.
Trin 3. Dobbeltklik på profilmappen, og du skulle støde på en mappe med navnet krom.
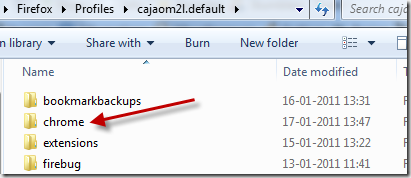
Trin 4. Når du er inde i chrome-mappen, bør du finde en fil med navnet userChrome-example.css. Nu kunne det også være bare userChrome.css. Uanset hvad der måtte være tilfældet, skal vi redigere denne fil ved hjælp af en simpel teksteditor som Notesblok (eller en af bedre notesblok-alternativer). Hvis du tilfældigvis ikke kan se denne fil der, skal du ikke bekymre dig, bare læs videre.
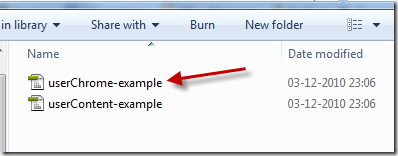
Trin 5. Kopiér indsæt følgende kode og tilføj den i slutningen af filen. Gem det derefter.
#editBMPanel_locationRow,
#editBMPanel_keywordRow
{
synlighed: synlig !vigtig;
-moz-box-align: center !vigtigt;
}
#editBMPanel_tagsSelector[collapsed="true"]
{
display: ingen !vigtigt;
}
Du skal sikre dig, at du omdøbe den gemte fil som userChrome.css hvis det var userChrome-example.css. Hvis det allerede var førstnævnte, skal du bare gemme det.
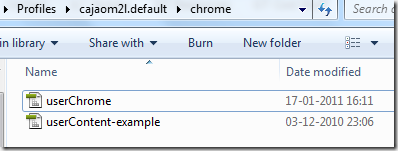
Hvad nu hvis du ikke finder userChrome.css eller userChrome-example.css inde i chrome-mappen? Nå, du kan altid oprette det. Men sørg først for, at du er i den rigtige mappe. Når du har gjort det, og du ikke kan se nogen af disse to filer, skal du bare åbne notesblok og kopiere indsætte følgende kode og derefter gemme den som userChrome.css. Du vil se, at der kun er en ekstra linje i begyndelsen, der skal tilføjes til den forrige kode.
@navneområde url(“ http://www.mozilla.org/keymaster/gatekeeper/there.is.only.xul”); /* sæt standardnavneområdet til XUL */
#editBMPanel_locationRow,
#editBMPanel_keywordRow
{
synlighed: synlig !vigtig;
-moz-box-align: center !vigtigt;
}
#editBMPanel_tagsSelector[collapsed="true"]
{
display: ingen !vigtigt;
}
Trin 6. Genstart Firefox. Og det er det. Du finder nu søgeordsindstillingen, når du trykker på det stjerneikon i adresselinjen.
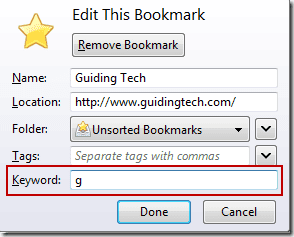
Så det var det smarte tip, jeg ville dele. Det er helt sikkert et tidsbesparende hack, især hvis du har en række websteder på din liste over daglige besøg. (Håber vi er en af dem 🙂 )
Sidst opdateret den 2. februar, 2022
Ovenstående artikel kan indeholde tilknyttede links, som hjælper med at understøtte Guiding Tech. Det påvirker dog ikke vores redaktionelle integritet. Indholdet forbliver upartisk og autentisk.