Sådan finder og fjerner du specifikke duplikerede data i Excel
Miscellanea / / February 11, 2022
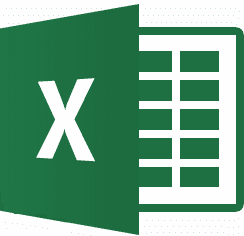
Excel-ark kan blive rigtig store. De kunne strække sig til hundreder og tusinder af datarækker. Og når det sker, bliver det virkelig svært
administrere dokumentet
. Det største problem, som jeg ofte støder på i sådanne tilfælde, er gentagelse og kopiering af data.
Stol på mig, finde og slippe af med dubletterne er en udfordrende opgave. Det kræver meget tid og kræfter. Selvfølgelig er der en Fjern dubletter mulighed, som Excel giver, men som kun letter massefjernelse af dubletter fra specifikke kolonner eller rækker og lader dig ikke have meget kontrol over, hvordan dataene skal fjernes.
Hvis du begynder at sortere det manuelt, kan du bruge din dag på at rulle op og ned på arket uden egentlig at opnå noget. Nogle mennesker begynder at bruge søgefunktionen. Jeg ville ikke betragte det som en dårlig idé. Men der er bedre måder at få opgaven løst på end at involvere dig selv i dette slid, ikke? Vi vil diskutere et sådant trick i dag.
Hvis du har hørt om eller brugt Betinget formatering på Excel har du måske gættet, hvad jeg taler om. Hvis ikke, bør du læse videre og adoptere tricket.
Fedt tip: En anden cool datastyrings- og formateringsfunktion kommer i form af transponeringsmulighed. Med det kan du nemt skifte rækker til kolonner og kolonner til rækker på Excel-ark.
Trin til at finde dublerede data i Excel
Få først og fremmest det ark, du ønsker at scanne, op og klar. Følg derefter nedenstående trin:
Trin 1: Vælg de celler, der indeholder de data, der skal scannes. Den kan strække sig over en kolonne/række til hele arket. Her er prøvedataene, som jeg har taget til dette eksempel.
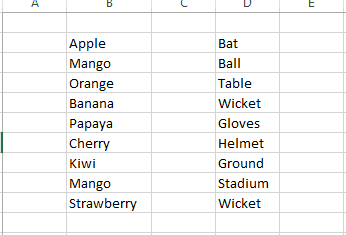
På arket har jeg valgt den første kolonne til undersøgelse.

Trin 2: Når dataene er valgt, skal du navigere til Hjem fanen. Under Stilarter, udvide Betinget formatering og så gå til Fremhæv Celleregler -> Dublerede værdier.
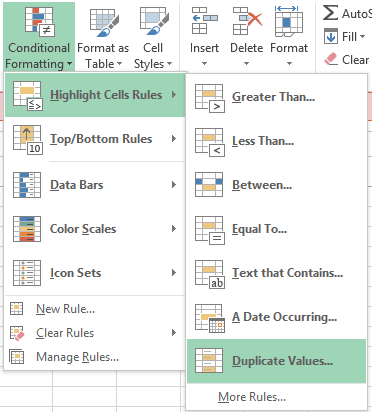
Trin 3: Ved valg Dublerede værdier du vil blive præsenteret for en dialogboks. Holder udvalget som Duplikere vælg din formateringsindstilling. Jeg holdt det til Lys rød fyld med mørkerød tekst.
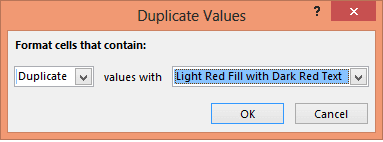
Trin 4: Klik på Okay at gå tilbage til arket. Der vil du se de duplikerede data fremhævet i det format, du har valgt. Tjek det eksempel, som jeg har overvejet.
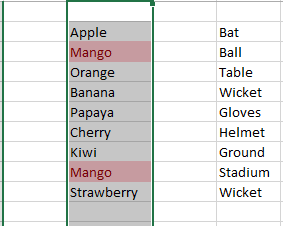
Igen, tjek den samme undersøgelse for den anden kolonne (alene) og begge kolonner (sammen). Er det ikke interessant?
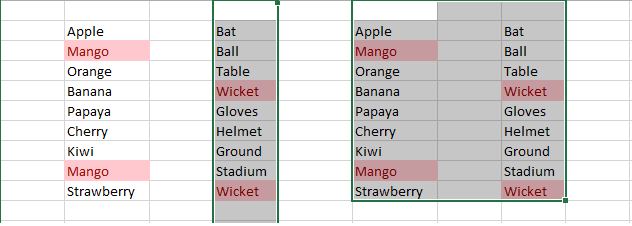
Betinget formatering har mange flere valgmuligheder og regler, som du kan anvende til forskellige andre ting som Data validering, sammenligninger, beregninger og meget mere. Hvis du ikke opfylder et krav, kan du oprette din egen regel.
Konklusion
Når du har prøvet denne proces, vil du indse, hvor meget tid og kræfter du kan spare for dig selv. Der er ingen tvivl om, at det er bedre end den manuelle proces. Hvis du ikke er enig, må du bruge et andet og et bedre trick til at komme over dette problem. Hvis det er tilfældet, del dit trick med os. Vi ville være mere end glade for at lære.
Sidst opdateret den 2. februar, 2022
Ovenstående artikel kan indeholde tilknyttede links, som hjælper med at understøtte Guiding Tech. Det påvirker dog ikke vores redaktionelle integritet. Indholdet forbliver upartisk og autentisk.



